- HOME
- 操作方法
- 操作手順(ハンズオン)
- ディスク・テンプレート・ISO管理
- ディスク追加
- ディスクの追加
ディスクの追加
1仮想サーバにアタッチできるディスクの上限数は、13個までとなります。(OS起動ボリュームは含みません)
追加ディスクの容量に不足があった場合、ポータルサイトからディスクを追加することが可能です。
追加ディスクには、データベースに適した「FAST_STORAGE=システムストレージ」とファイル保存に適した「MIDDLE_STORAGE=データストレージ」の二種類があります。
1.Admin Console画面から、「インスタンス管理」をクリックします。

2.インスタンス管理画面が表示されます。「ストレージ」(1)をクリックするとストレージ一覧画面が表示されるので、「+ボリュームの追加」(2)をクリックします。
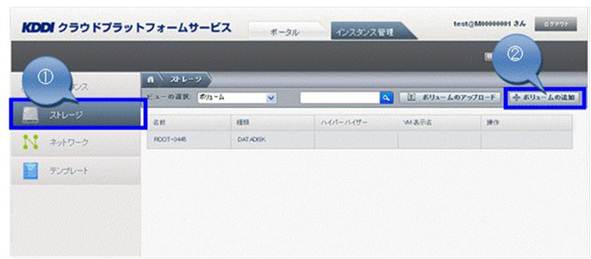
3.ボリュームの以下の値を入力して、「OK」をクリックします。
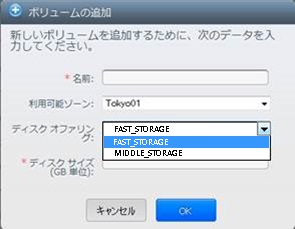
選択・入力項目
| 名称 | 説明 | 備考 |
|---|---|---|
| 名前 | 名前を設定します。 Admin Consoleでは、ディスクが仮想サーバのどのドライブとして認識されるか、表示されません。名前にアタッチする順番をつけるなどして、記録をとってください。 Ver2ではディスクにタグを付与することが可能です。 例:仮想サーバ「test」へ3番目にアタッチするディスク名を「test-3」とする。 |
必須 半角255文字以内。 使える文字は、全角、半角、数字、記号(!”#$%&'()=-~^|`{@[+*};:]?_/)。 |
| 利用可能ゾーン | ゾーンを設定します。 作成後にアタッチする仮想サーバと同じゾーンを選択してください。 |
|
| ディスクオファリング | システムストレージまたはデータストレージから選択します。 システムストレージもデータストレージもストレージ画面ではDATADISKとして表示されます。 Ver2ではディスクの詳細画面にてストレージの種別を確認できます。 |
|
| ディスクサイズ | 10GB単位でディスクサイズを設定します。 10GB~2TBの間で設定できます。 |
必須 |
4.追加ディスク(DATADISK)としてディスクが作成されます。
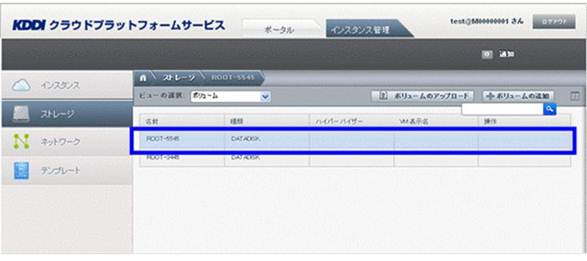
5.追加ディスクの名前をクリックすると、ディスク詳細が表示されます。
Ver.2
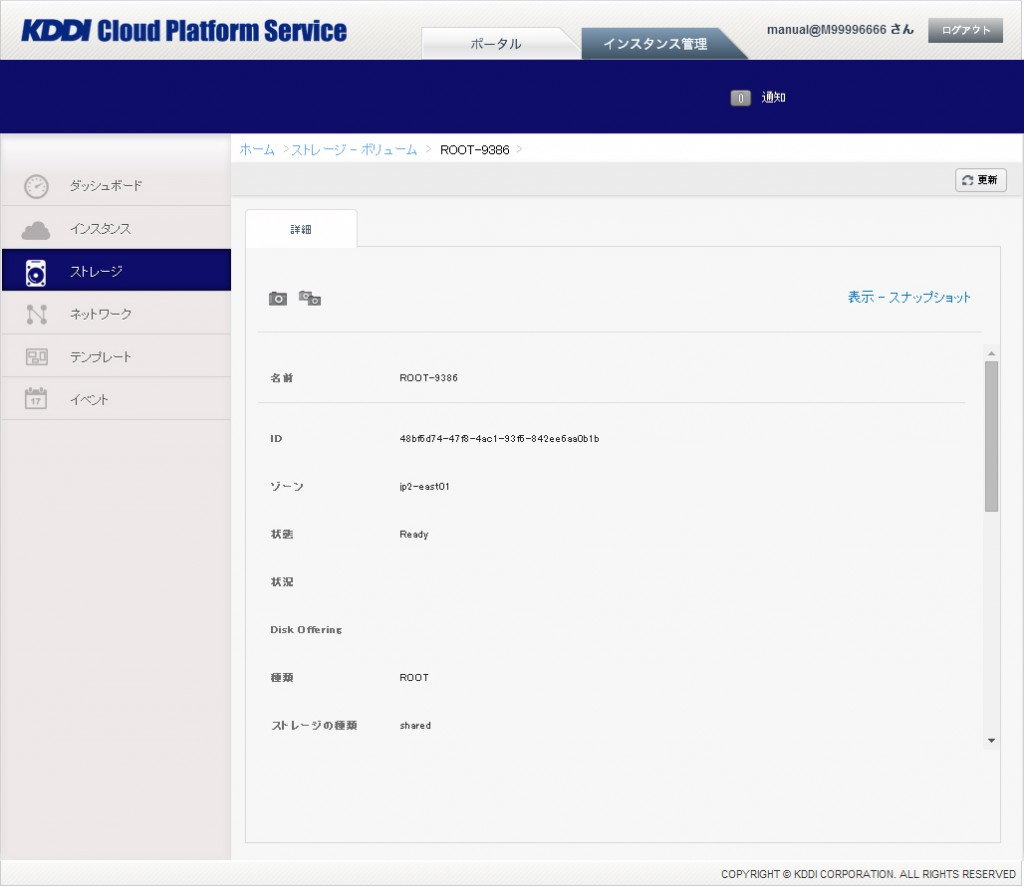
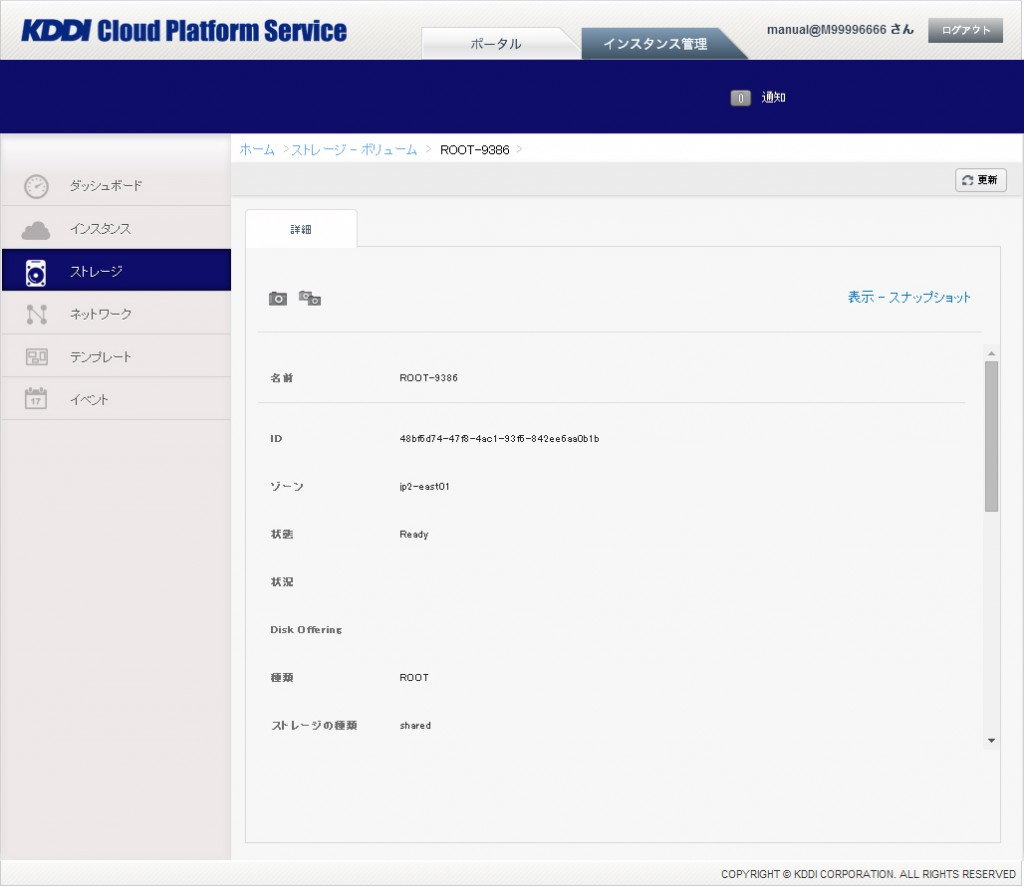
6.続けて、作成した追加ディスクを仮想サーバへアタッチします。
