- HOME
- 【Ver1】ログイン
【Ver1】ログイン
推奨ブラウザは、Ver1ではInternetExplorer11、FireFox28以上、Ver2ではInternetExplorer10/11、FireFox26以上です。
推奨OSは、Windows Vista/7/8です。
初回ログイン後、パスワード変更をお願いします。詳しくは、「ログインパスワードの変更」をご覧ください。
Admin Consoleへログインします。
Webブラウザを起動し、開通通知に記載してあるAdmin ConsoleのURLを入力します。
開通通知に記載してある「ログインID」、「パスワード」でAdmin Consoleにログインします。
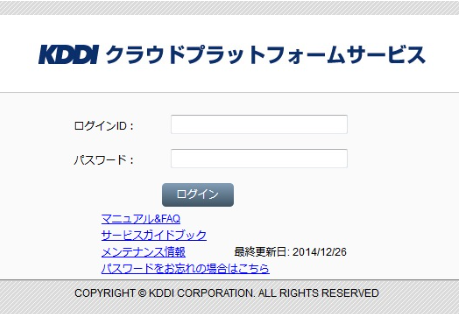
【重要】
(1)パスワードを忘れた場合、「パスワードをお忘れの場合はこちら」をクリックし、KDDIへご連絡ください。
(2)ログイン画面「メンテナンス情報」をクリックし、ご確認ください。更新があった場合は、最終更新日が掲載されます。
(定期メンテナンスなどにより、Admin Consoleに接続できない場合があります。詳細は「メンテナンス情報」に掲載いたします。)
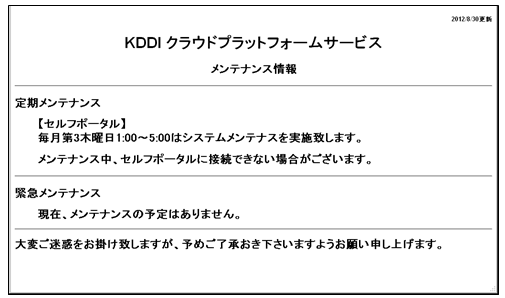
<参考>メンテナンス情報お知らせ画面
