- HOME
- 【Ver1】サービス変更
【Ver1】サービス変更
作成済の仮想サーバーに対して、サービスを変更することができますが、KCPSのご利用環境に応じて、仮想サーバーの起動中・停止中等のタイミングが異なりますので、以下を参照に手続きをお願いします。
サービス変更対応表
| HyperVisor | Service | 仮想サーバー 作成時期 |
OS | 仮想サーバー | |||
| サイズアップ | サイズダウン | ||||||
| 起動中の変更 | 停止中の変更 | 起動中の変更 | 停止中の変更 | ||||
| VMware | Value | 2017年11月3日以前に作成した 仮想サーバー | Windows | 不可 | 可 | 不可 | 可 |
| Linux | |||||||
| 2017年11月3日以降に作成した 仮想サーバー | Windows | 可 | |||||
| Linux | 可 (※1) |
||||||
| VMware | Premium | 2017年11月3日 以前に作成した 仮想サーバー | Windows | 不可 | |||
| Linux | |||||||
| 2017年11月3日 以降に作成した 仮想サーバー | Windows | 可 (※4) |
|||||
| Linux | 可 (※2,3,4) |
||||||
| VMware | Flexible | 全て対象 | Windows | 可 (※4) |
|||
| Linux | 可 (※3,4,5) |
||||||
| 共通注意事項 | 32bitOSは起動中のサービス変更は実施できません。 | |
| RedHat Enterprise Linuxの利用料は、設定したvCPU数により、「4vCPUまで」⇔「5vCPU以上」の料金に自動で変わります。 | ||
| 仮想サーバーが起動中のサービス変更によって増加されたリソースを正常に認識するためには、OS側がHotAdd機能に対応している必要がございます。OSごとのHotAddの対応可否はお客様にてご確認ください。 | ||
| 仮想サーバーが起動中のサービス変更を行うことで、仮想サーバーとしてのリソース割り当て値を変更することができますが、変更後のOS上での認識についてはOS側の挙動に準じます。 | ||
| 例 | ※Windows Server Standard 2008など、最大CPUが4vCPUのOSにて4以上に設定することはできますが、4vCPUまでしかOSが認識しません。 | |
| ※WindowsOSでは、仮想サーバーを再起動するまでタスクマネージャーの表示が更新されないことがございます。 | ||
| Dynamically Scalableを無効化したマイテンプレートを使用して作成された仮想サーバーは、起動中のサービス変更は実施できません。 | ||
| ISOより作成した仮想サーバはDynamically Scalableが無効化されているため、起動中のサービス変更は実施できません。 |
||
| vThunderおよび、テンプレート化時に「Other Linux」を選択したテンプレートから作成した仮想サーバーでは、オンラインサービス変更はできません。 ※サービス変更を行う場合、仮想サーバーの「停止」が必要となります。 |
||
| ※1 | Small1を利用している場合は、起動状態でのサービス変更はできません。 | |
| ※2 | メモリーの割り当てを変更する場合、1GB~2GB、4~46GBの間でのみ変更可能です。(例:1GB→4GBの変更を行う場合、停止が必要) | |
| ※3 | RedHat Enterprise Linuxの利用料は、設定したvCPU数により、「4vCPUまで」⇔「5vCPU以上」の料金に自動で変わります。 | |
| ※4 | メモリーのサイズアップは元のメモリーに対し、最大16倍までが可能です。 | |
| ※5 | メモリーの割り当てを変更する場合、1GB~2GB、4~64GBの間でのみ変更可能です。(例:1GB→4GBの変更を行う場合、停止が必要) | |
最大CPUについては、提供可能テンプレート一覧 【KCPS ver1】をご確認ください。
仮想サーバーのサービス変更手順
インスタンス管理画面のインスタンス詳細からは操作できません。ポータル画面より操作ください。
Valueの場合
作成済のインスタンスに対して、インスタンスタイプの変更が可能です。
- サービス変更には条件があります。サービス変更対応表を確認してからサービス変更してください。
1.ポータル画面より、Valueタイプの「+」ボタンを選択し、変更対象のインスタンスを表示させます。
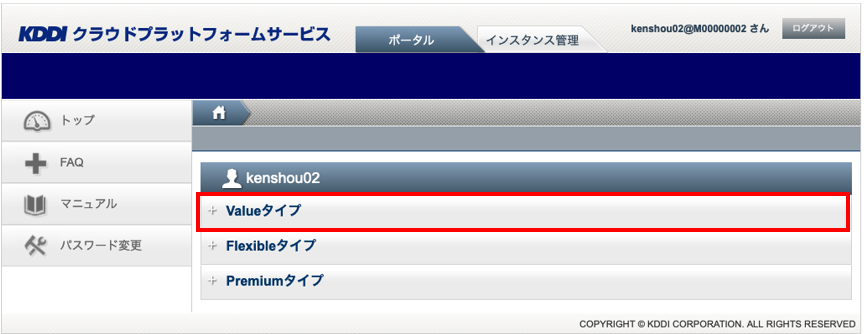
2.変更対象のインスタンスの「サービス変更」をクリックします。
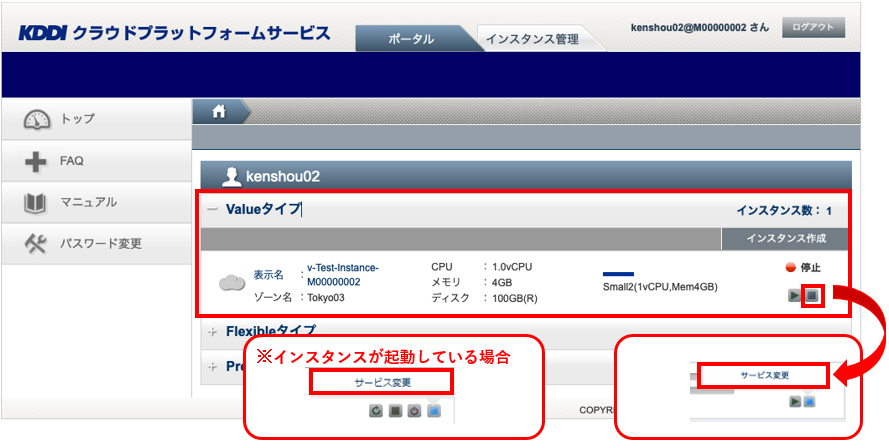
3.サービス変更画面が表示されるので、プルダウンから変更するインスタンスタイプを選択します。
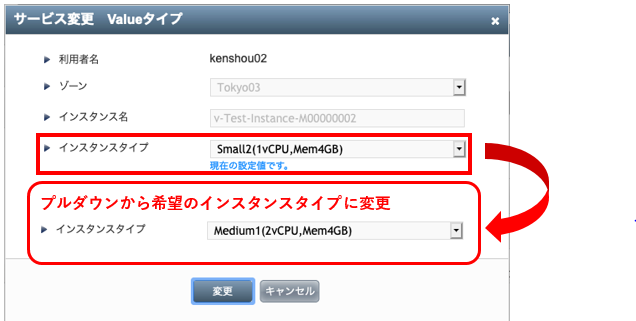
4.変更ボタンをクリックします。
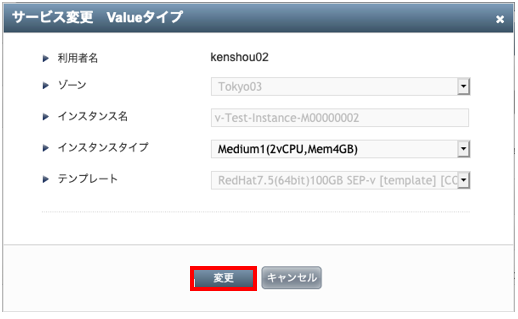
5.確認画面のポップアップでOKボタンをクリックします。
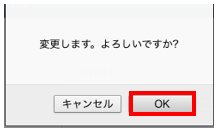
6.変更されていることを確認します。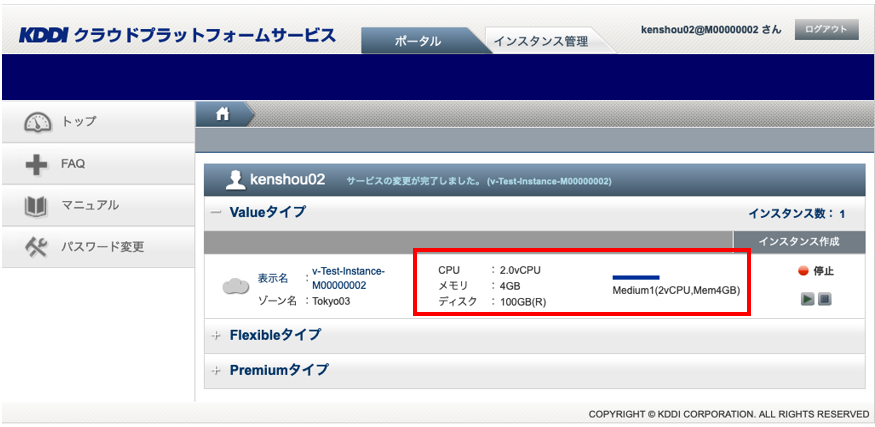
<注意>インスタンスの再起動ができない場合
・故障窓口までご連絡ください。窓口連絡の際はエラーコードまたはエラーメッセージの情報と併せてご連絡ください。
Premiumの場合
作成済のインスタンスに対して、CPUとメモリーの変更が可能です。
- サービス変更には条件があります。サービス変更対応表を確認してからサービス変更してください。
1.ポータル画面より、Premiumタイプの「+」ボタンを選択し、変更対象の物理サーバーを表示させます。

2.変更対象の物理サーバーの「+」ボタンを選択し、変更対象のインスタンスを表示させます。
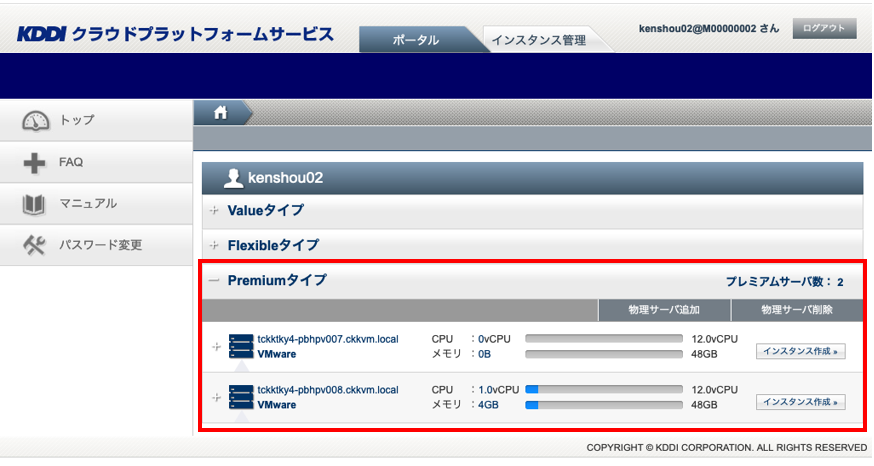
3.変更対象のインスタンスの「サービス変更」をクリックします。
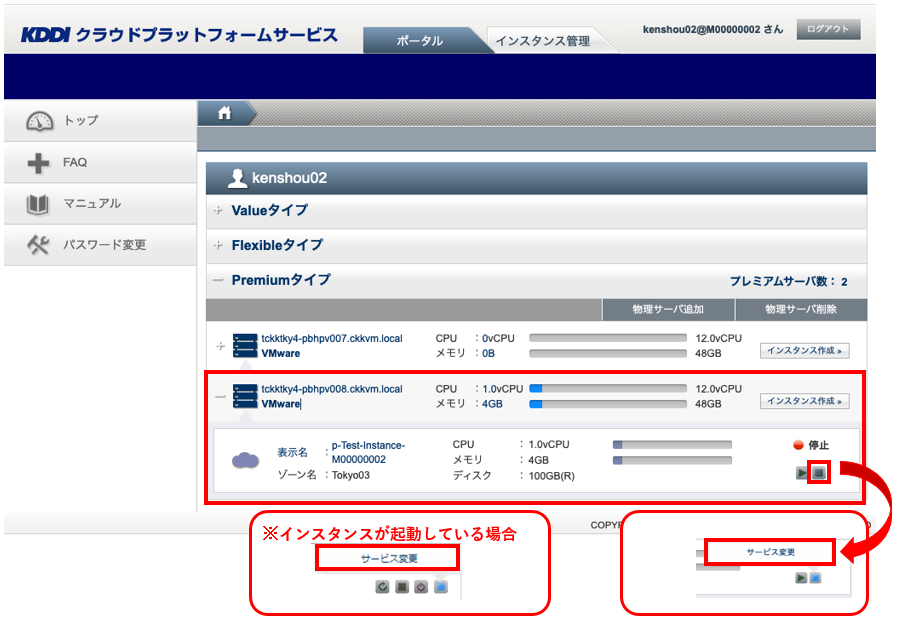
4.サービス変更画面が表示されるので、CPUとメモリーの項目で、プルダウンから変更したい値に変更します。
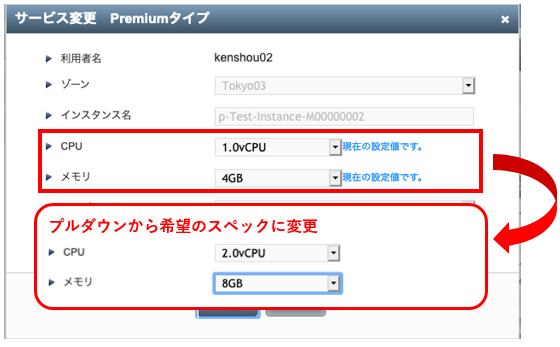
5.変更ボタンをクリックします。
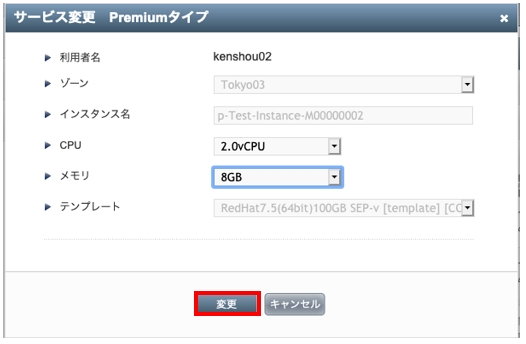
6.確認画面のポップアップでOKボタンをクリックします。
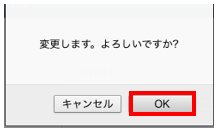
7.変更されていることを確認します。
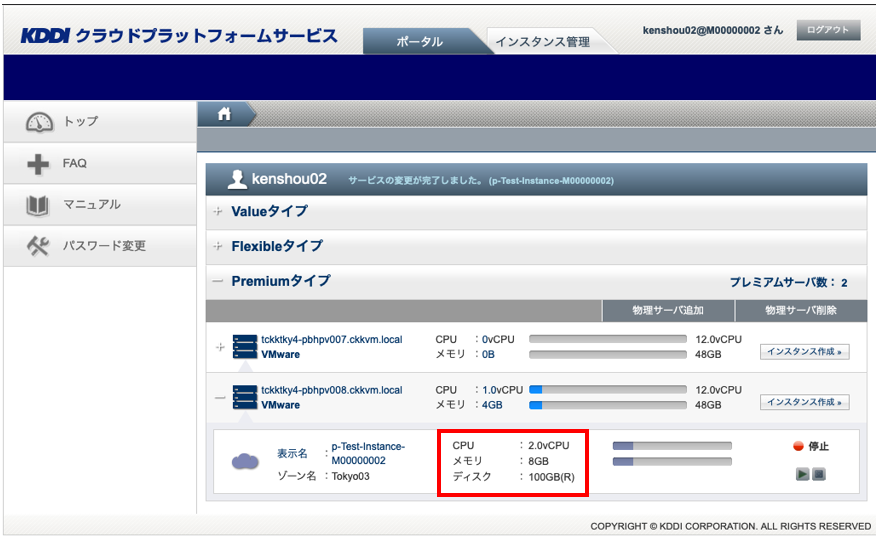
<注意>インスタンスの再起動ができない場合
・故障窓口までご連絡ください。窓口連絡の際はエラーコードまたはエラーメッセージの情報と併せてご連絡ください。
Flexibleの場合
作成済のインスタンスに対して、CPUとメモリーの変更が可能です。
- サービス変更には条件がありますので、サービス変更対応表を確認してからサービス変更するようお願いします。
1.ポータル画面より、Flexibleタイプの「+」ボタンを選択し、変更対象のインスタンスを表示させます。
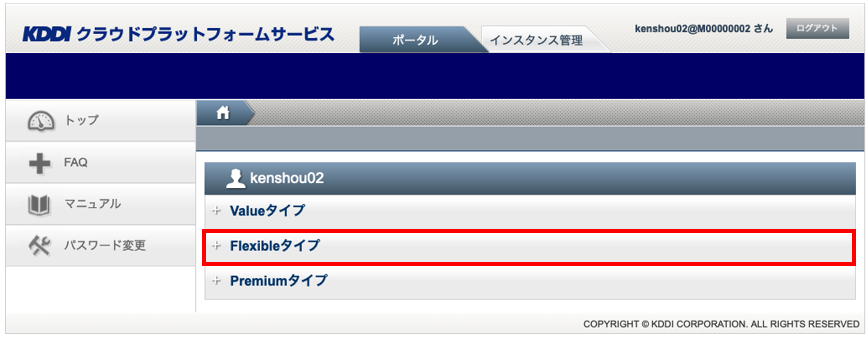
2.変更対象のインスタンスの「サービス変更」をクリックします。
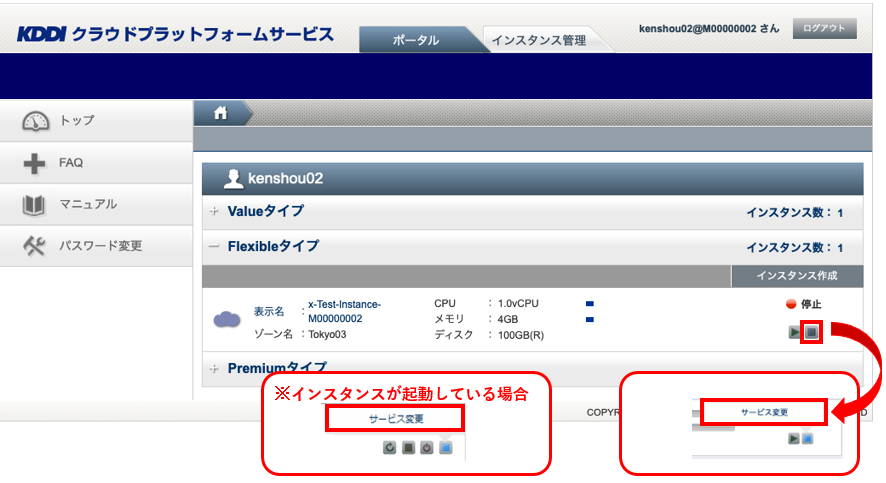
3.サービス変更画面が表示されるので、CPUとメモリーの項目で、プルダウンから変更したい値に変更します。
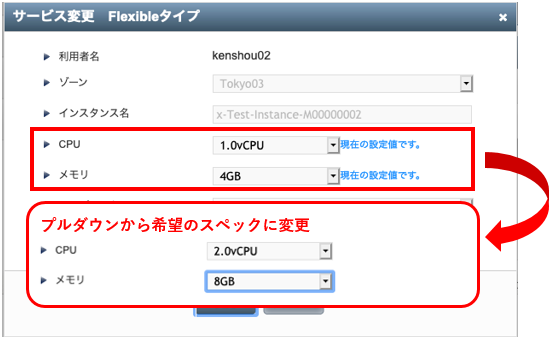
4.変更ボタンをクリックします。
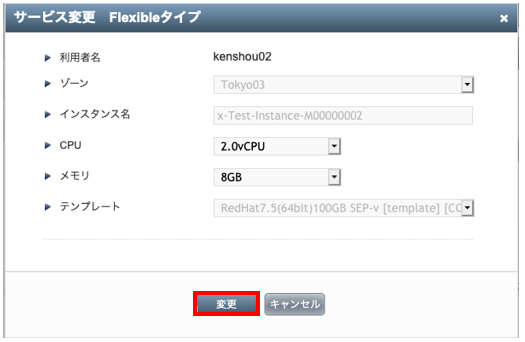
5.確認画面のポップアップでOKボタンをクリックします。
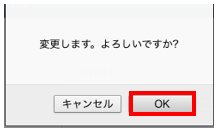
6.変更されていることを確認します。
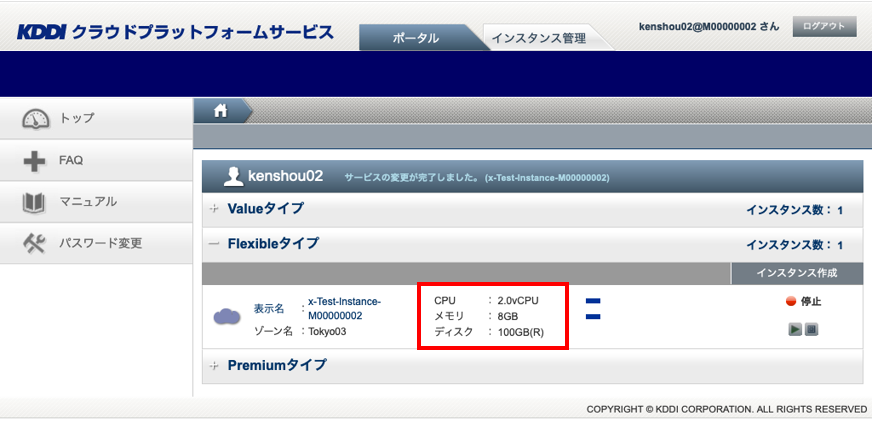
<注意>インスタンスの再起動ができない場合
・故障窓口までご連絡ください。窓口連絡の際はエラーコードまたはエラーメッセージの情報と併せてご連絡ください。
