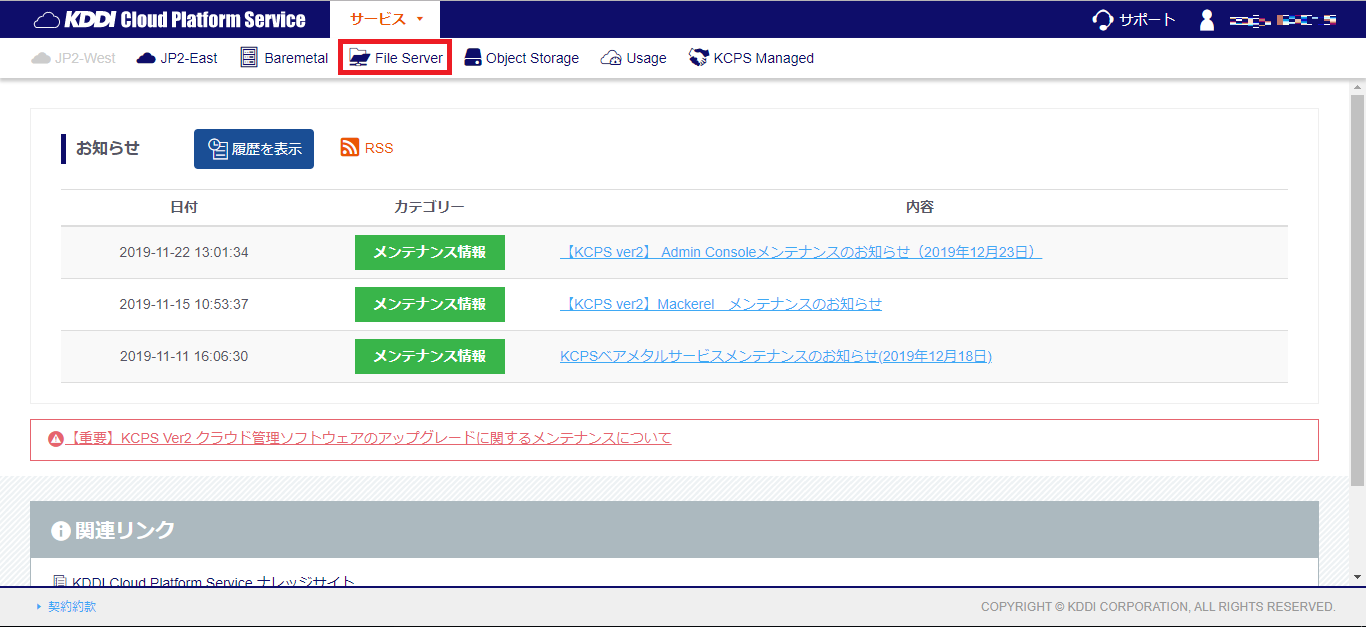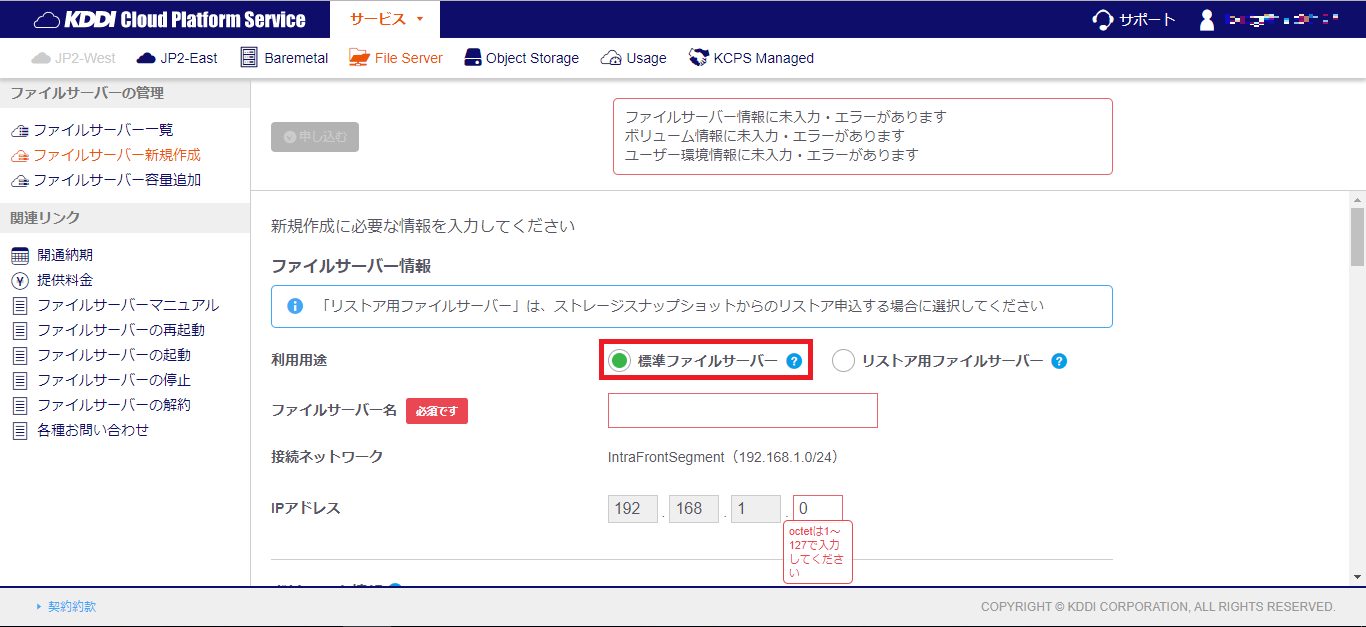- HOME
- 操作方法
- 操作手順(ハンズオン)
- ファイルサーバー
- ファイルサーバー追加申し込み/解約
- ファイルサーバー追加申込
ファイルサーバー追加申込
前提条件
1.KCPSの開通手続きが完了していること。
2.ファイルサーバー提供サイトjp2-east02のご契約が開通済みであること。
事前準備
1.KCPS Admin Consoleに接続します。
作業手順
1.標準ファイルサーバー追加申込
1-1.KCPS Admin Console「Fileserver」メニューをクリックします。
1-2.「ファイルサーバー新規作成」をクリックします。
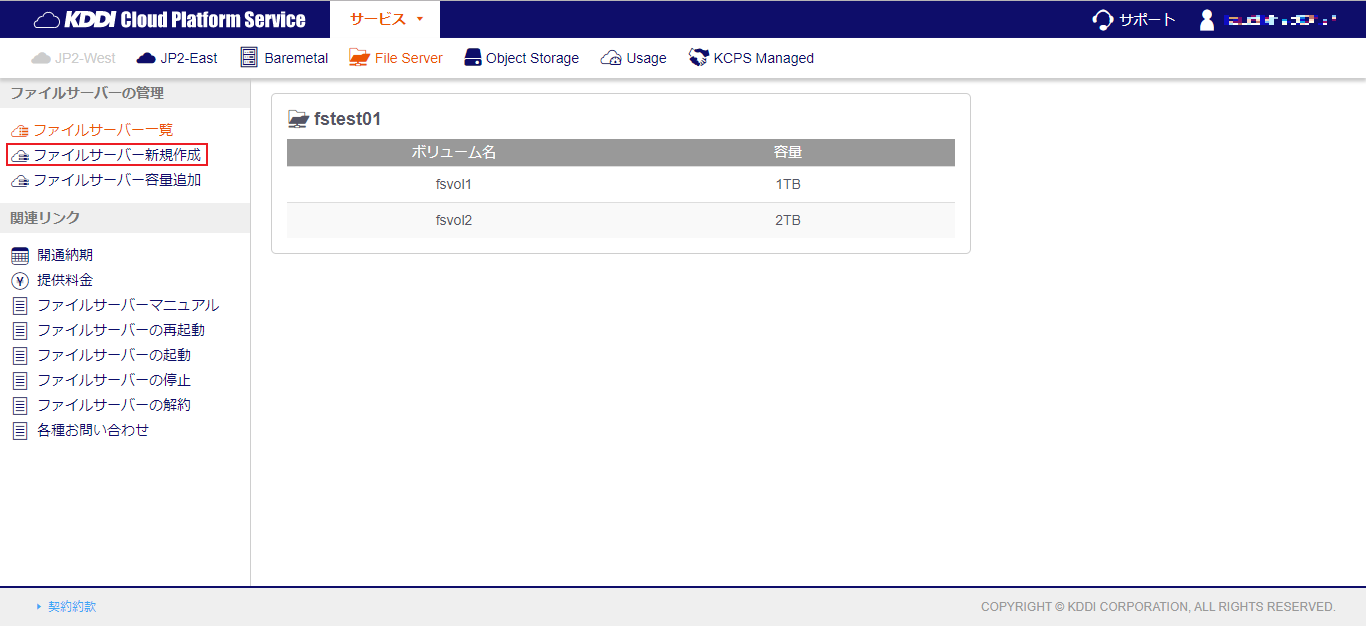
1-3.利用用途から「標準ファイルサーバー」を選択します。
【必要事項】
・ファイルサーバー情報
・ボリューム情報
・ユーザー環境情報
ファイルサーバー情報
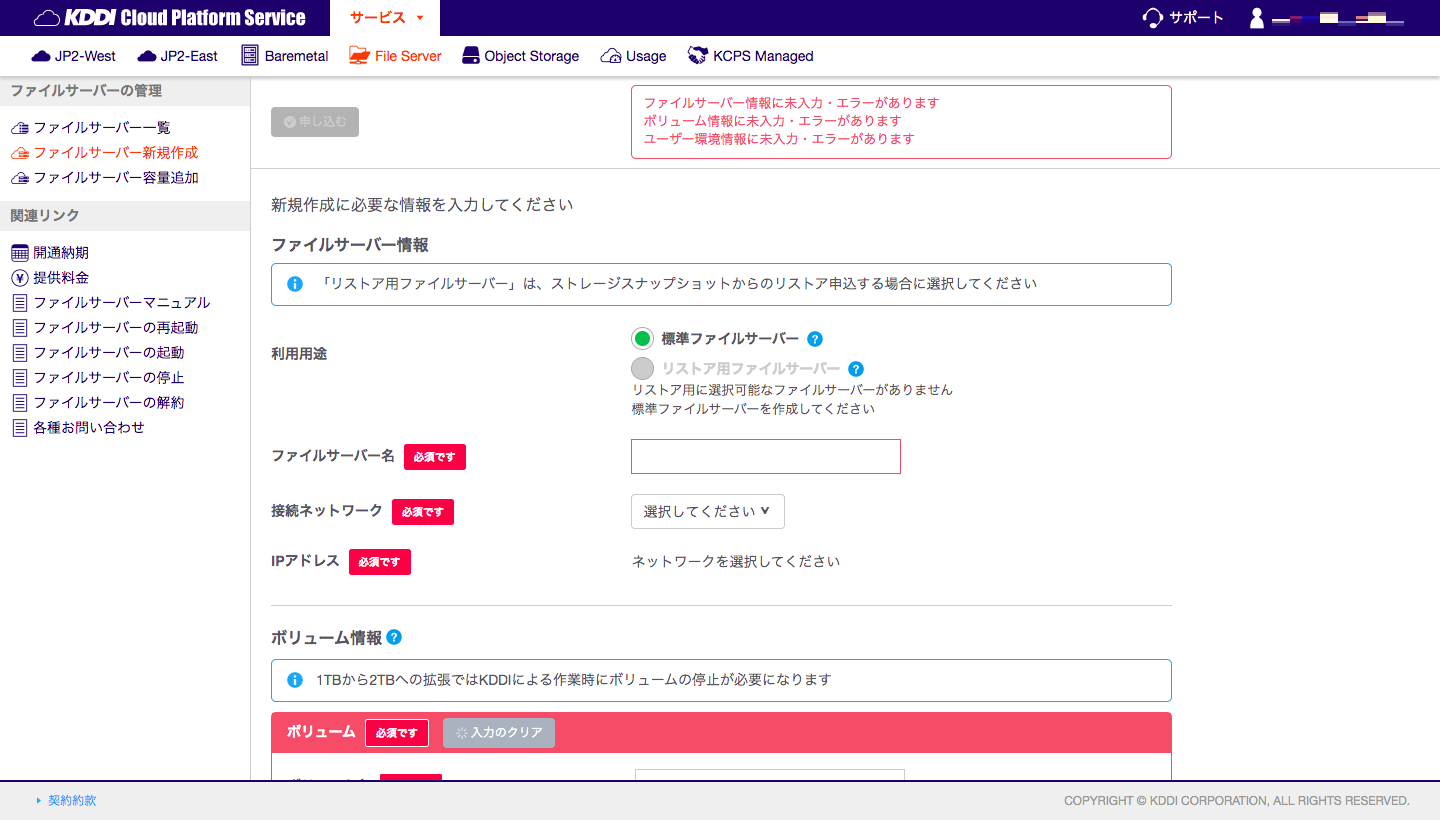
| 項目 | 説明 | |
|---|---|---|
| 利用用途 | 必須 | 「標準ファイルサーバー」を指定してください。 |
| ファイルサーバー名 | 必須 |
新規作成するファイルサーバーの名称を指定してください。こちらで指定した名称でMackerelに表示されます。 ■入力規則 |
| 接続ネットワーク | 必須 | 複数のイントラフロントセグメントがある場合は、ファイルサーバーを接続するネットワークを選択してください。 |
| IPアドレス | 必須 |
ファイルサーバーに割り振るIPアドレスを指定してください。
|
ボリューム情報
最大で4つのボリュームを追加することが可能です。
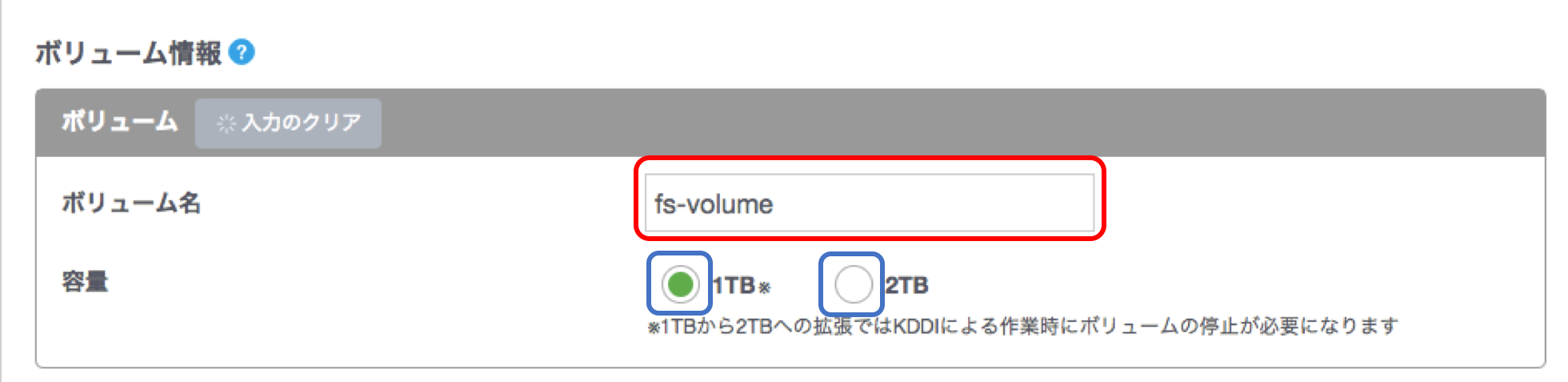
| 項目 | 説明 | ||
|---|---|---|---|
| ボリューム名 | 必須 |
新規作成するファイルサーバーに追加するボリューム名を指定します。 ■入力規則 |
|
| 容量 | 必須 | 追加するボリュームの容量を指定します。 1TB or 2TBから選択できます。 |
|
ユーザー環境情報

| 項目 | 説明 | |
|---|---|---|
| ユーザードメイン名 | 必須 |
ファイルサーバーが接続するお客さまドメイン名を指定します。 ■入力規則 |
| 登録DNS IPアドレス | 必須 | KDDI側ADサーバーの問い合わせ先となるお客さまDNSサーバーのIPアドレスを指定します。最大で3つのIPアドレスが指定可能です。 |
1-6.入力後 「申し込む」ボタンをクリックします。
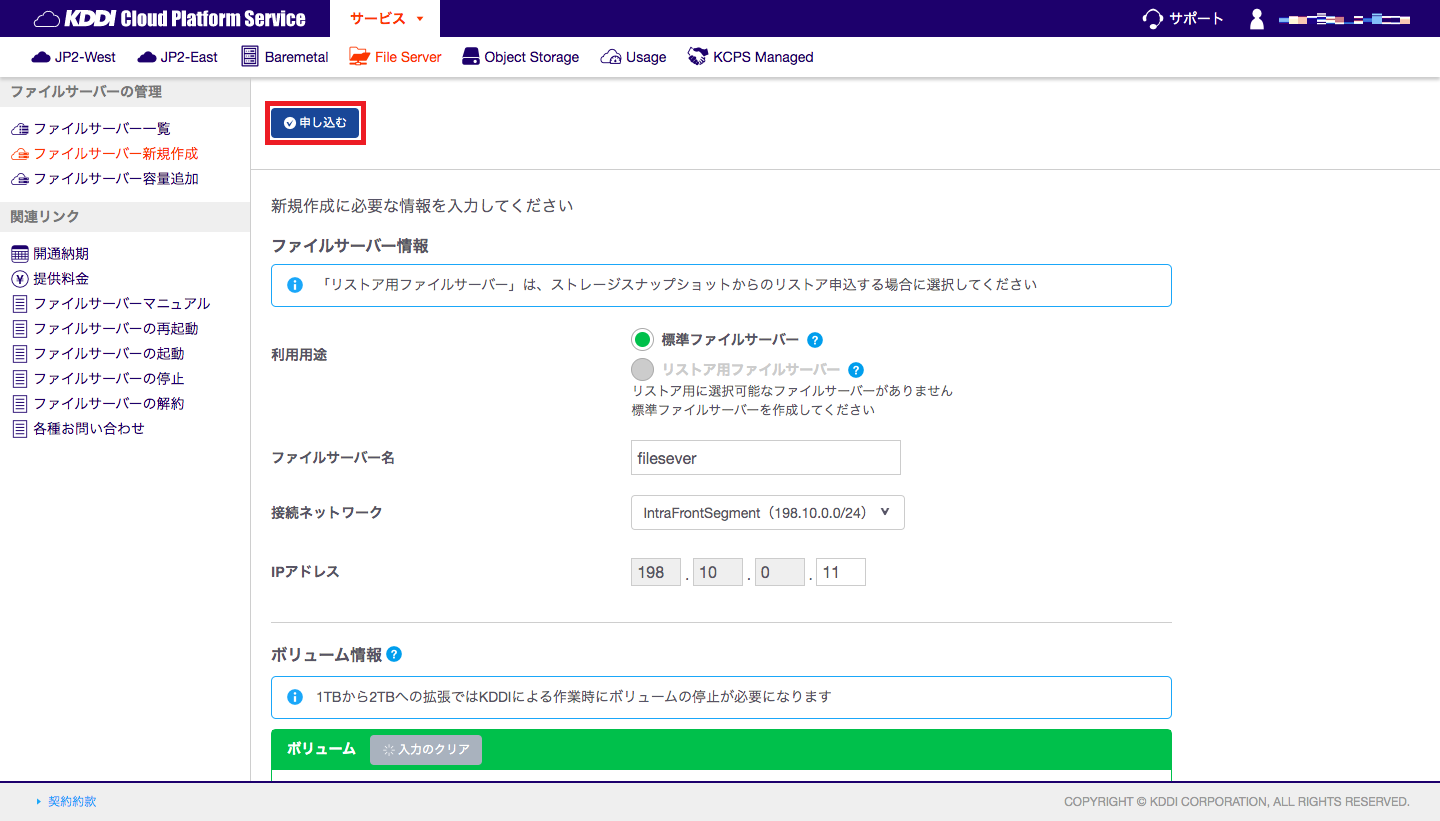
1-7.申込内容の確認画面が表示されます。「KCPSマネージド利用規約」「ファイルサーバー重要事項説明」を読み、申込内容をご確認いただき問題なければ「確認の上、同意しました」にチェックを入れて、 「確定する」をクリックします。
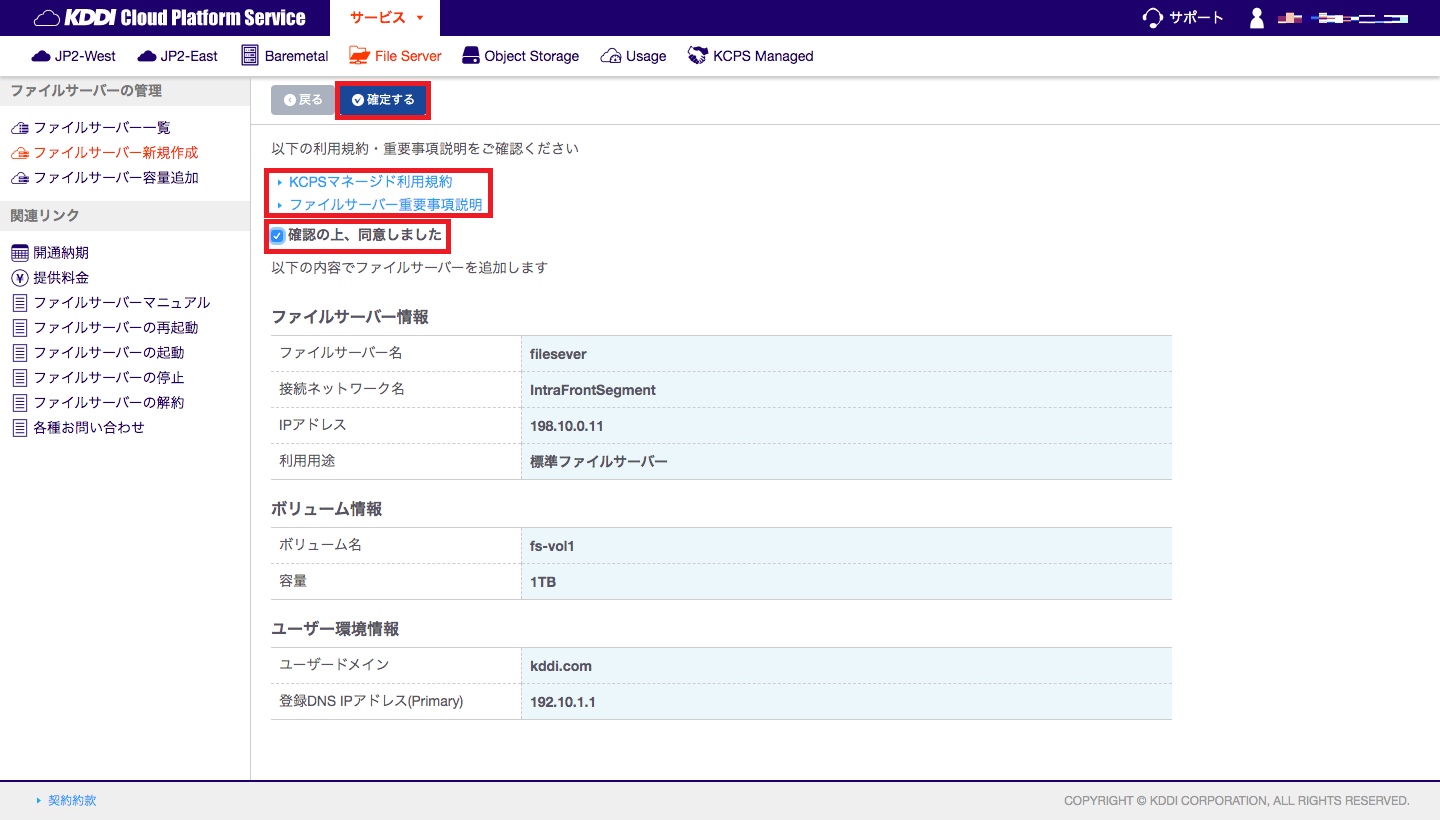
1-8.以上で申し込みは完了となります。開通の完了は以下のメールにてご連絡致します。
| 送信元アドレス | noreply@cloud-platform.kddi.ne.jp |
| 送信先アドレス | KBIに登録されているすべてのユーザーのメールアドレス、および通知先メールアドレス |
| 件名 | 【重要】ファイルサーバー開通のご案内 |
| 内容 |
________________
お客さまテナントコード:xxxxxxxx.xxxx.com
平素は、KDDIサービスをご愛顧いただき、誠にありがとうございます。
≪ご契約情報≫
≪ファイルサーバーのログイン情報≫
※パスワードは初回ログイン時に変更が必要となります。
≪Admin Consoleログイン情報≫ ※パスワードが分からない、または、未設定の場合、以下のURL
■■KCPSのご利用に際して■■ ≪初回パスワード設定(KDDI Business ID新規ご利用時)、ログイン≫
≪ファイルサーバーサービスガイドブック≫
≪ファイルサーバーサービス 運用ツールの操作マニュアル≫
≪Admin Console操作マニュアル≫
≪KCPSメンテナンス情報≫
≪KDDIプライバシーポリシー≫
■■障害に関するお問い合わせ先■■
以上 |