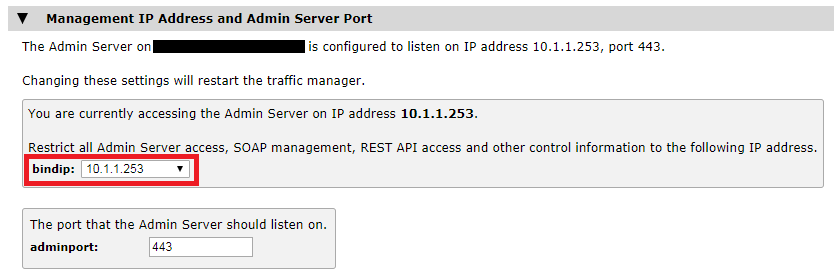本サイトはKDDIクラウドプラットフォームサービスVer.2のサイトです。
KDDIクラウドプラットフォームサービスVer.1をご利用のお客さまは一部異なる仕様があります。独自の仕様等については、こちらをご参照ください。ご利用のバージョン確認方法はこちらをご参照ください。
- HOME
- よくあるご質問
- 【Pulse Secure】TrafficManagerへアクセスする際のポート番号の変更は可能か
- HOME
- よくあるご質問
- 機能・操作系
- 拡張LB
- 【Pulse Secure】TrafficManagerへアクセスする際のポート番号の変更は可能か
【Pulse Secure】TrafficManagerへアクセスする際のポート番号の変更は可能か
【質問】
Pulse SecureのTraffic Manager管理画面へログインする際、デフォルトは9090ポートでのアクセスだが、別のポートへ変更することは可能か。
可能な場合、ポート番号を変更する方法について知りたい。
【回答】
ポート番号の変更は可能です。
以下手順を参考に変更を行ってください。
●変更手順
【ウェブUIから変更する場合】
1.ブラウザにて以下URLへアクセスします。
http://TrafficManagerIP:9090
2.以下項目を確認します。
[System] – [Security] – [Management IP Address and Admin Server Port]
3.[adminport]の欄に変更したいポート番号を入力します。
4.下部の[Apply Changes]の[Updates]を選択します。
※Failed to load page の画面へ遷移しますが、次の項番へ進んで下さい。
5.対象の仮想サーバへCUIからアクセスし、以下コマンドを実行し、zeusサービスを再起動します。
service zeus restart
6.ブラウザにて変更したポート番号を指定し、Traffic Managerへアクセスできることを確認します。
http://TrafficManagerIP:<変更後のポート番号>
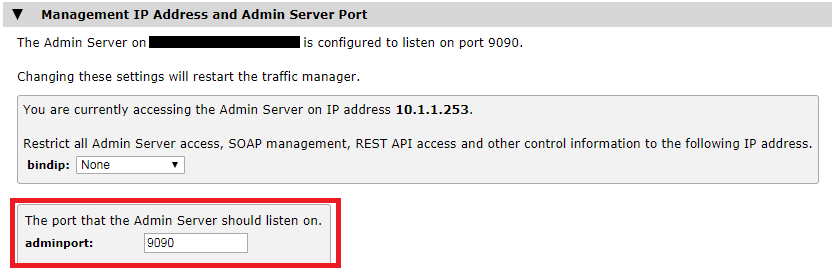
【CUIから変更する場合】
1.対象の仮想サーバへCUIにてログインします。
2.以下コマンドを実行し、現在の設定を確認します。
grep port /usr/local/zeus/admin/website
3.以下コマンドを実行し、ポート番号を変更し、保存します。
vi /usr/local/zeus/admin/website
4.以下コマンドを実行し、指定した番号に変更されていることを確認します。
grep port /usr/local/zeus/admin/website
5.以下コマンドを実行し、zeusサービスを再起動します。
service zeus restart
6.ブラウザにて変更したポート番号を指定し、Traffic Managerへアクセスできることを確認します。
http://TrafficManagerIP:<変更後のポート番号>
●補足事項
変更後のポート番号を443にする場合、VirtualServerで443が使用できなくなってしまうため、
ウェブUIでログイン後、bindipも指定頂きますようお願い致します。
【bindIPを変更する場合】
1.ブラウザにて以下URLへアクセスします。
http://TrafficManagerIP:9090
2.以下項目を確認します。
[System] – [Security] – [Management IP Address and Admin Server Port]
3.[bindip]の欄に変更したいIPアドレスを入力します。
4.下部の[Apply Changes]の[Updates]を選択します。
5.対象の仮想サーバへCUIからアクセスし、以下コマンドを実行し、zeusサービスを再起動します。
service zeus restart
6.ブラウザにて変更したIPアドレスを指定し、Traffic Managerへアクセスできることを確認します。
http://TrafficManagerIP:<変更後のポート番号>
例:Admin Server IP addressが10.1.1.253の場合