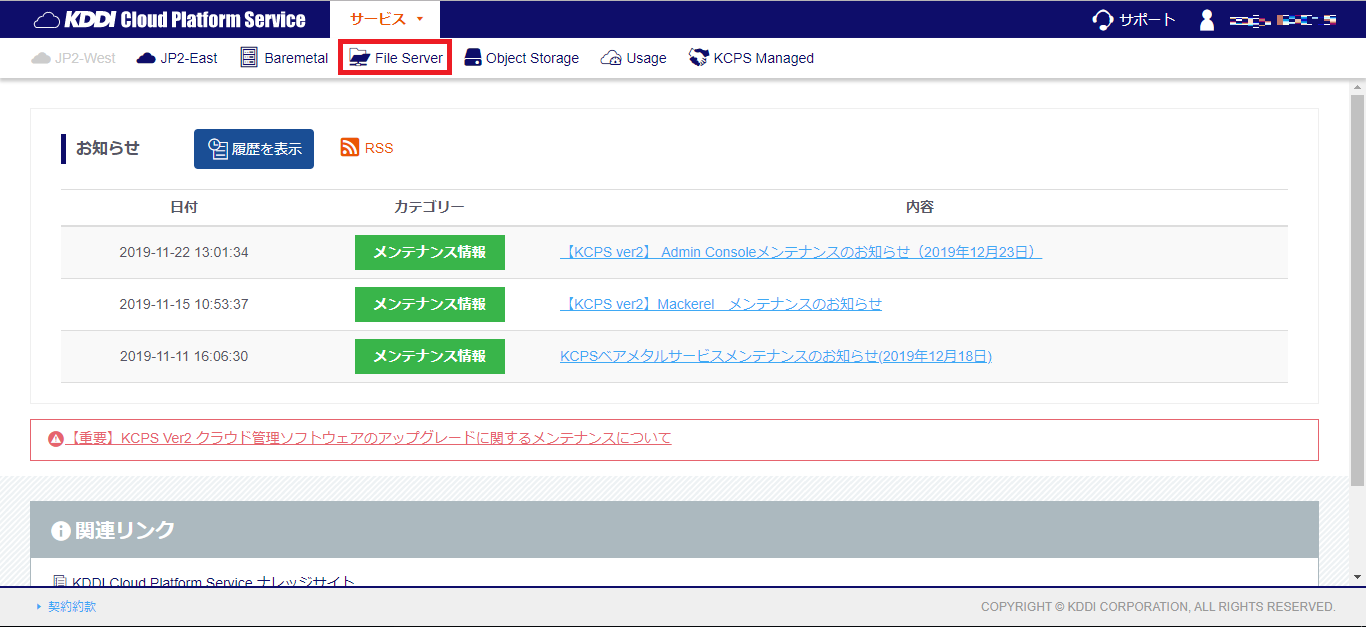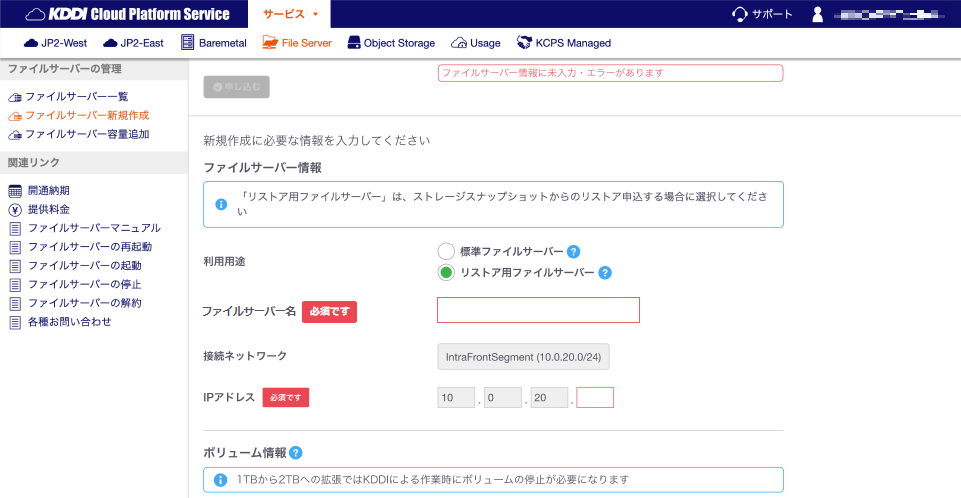本サイトはKDDIクラウドプラットフォームサービスVer.2のサイトです。
KDDIクラウドプラットフォームサービスVer.1をご利用のお客さまは一部異なる仕様があります。独自の仕様等については、こちらをご参照ください。ご利用のバージョン確認方法はこちらをご参照ください。
- HOME
- よくあるご質問
- 機能・操作系
- ファイルサーバー
- リストア用ファイルサーバー追加申込時にリストア元を選択する項目が表示されない
- HOME
- よくあるご質問
- リストア用ファイルサーバー追加申込時にリストア元を選択する項目が表示されない
リストア用ファイルサーバー追加申込時にリストア元を選択する項目が表示されない
【質問】
リストア用ファイルサーバー追加申込を行う際、申込画面の「リストア元ファイルサーバー」項目で既存のファイルサーバーを選択することができません。
【回答】
一時的に回線が混み合っている場合に発生する現象です。時間を空けて再度お試しください。
それでも直らない場合は、接続ネットワーク、ボリューム名、ボリューム容量、ユーザードメイン名、登録DNS IPアドレスをリストア元と同じ設定にしていただくことでお申し込みいただけます。以下の手順をご参照ください。
リストア用ファイルサーバー追加申込
前提条件
1.KCPSの開通手続きが完了していること。
2.ファイルサーバー提供サイトjp2-east02のご契約が開通済みであること。
3.ファイルサーバーのご契約があること。
※ファイルサーバーのご契約がない場合は、お申し込みいただけません。
事前準備
1.KCPS Admin Consoleに接続します。
作業手順
1.リストア用ファイルサーバー追加申込
1-1.KCPS Admin Console「Fileserver」メニューをクリックします。
1-2.「ファイルサーバー新規作成」をクリックします。
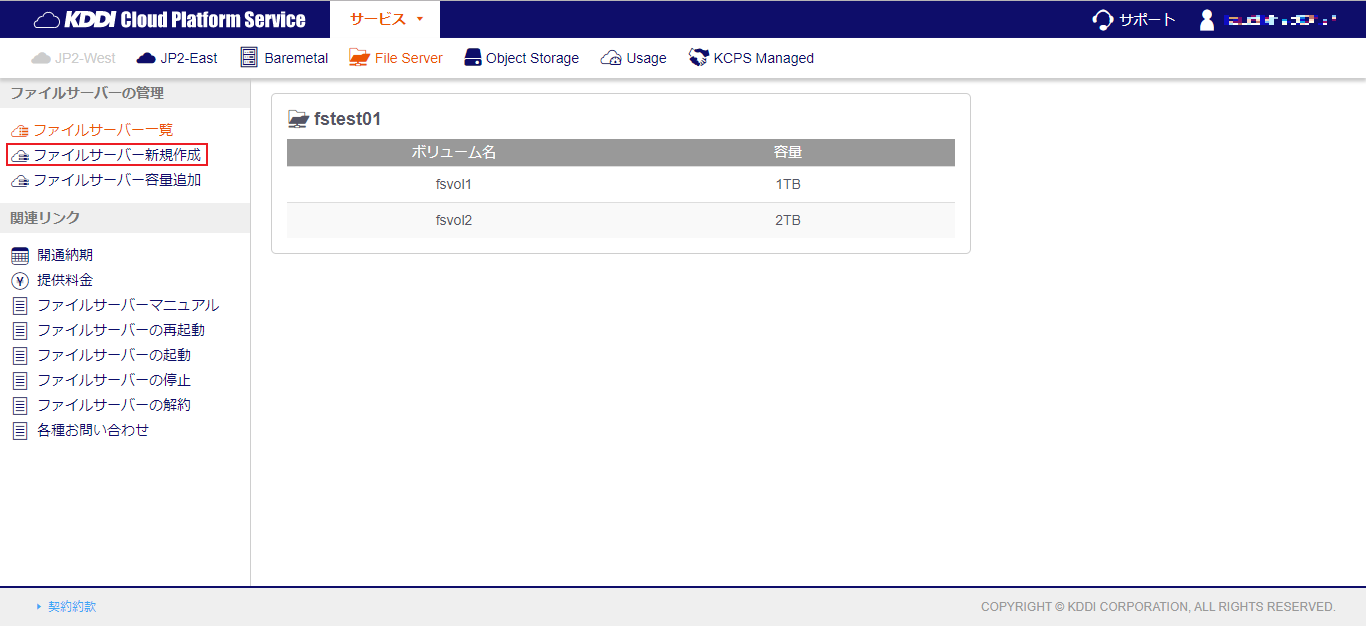
1-3.利用用途から「リストア用ファイルサーバー」を選択します。
※画面上部に表示されている入力エラーは、必須入力項目のエラーです。

※ファイルサーバーのご契約がない場合は、「リストア用ファイルサーバー」を選択できません。
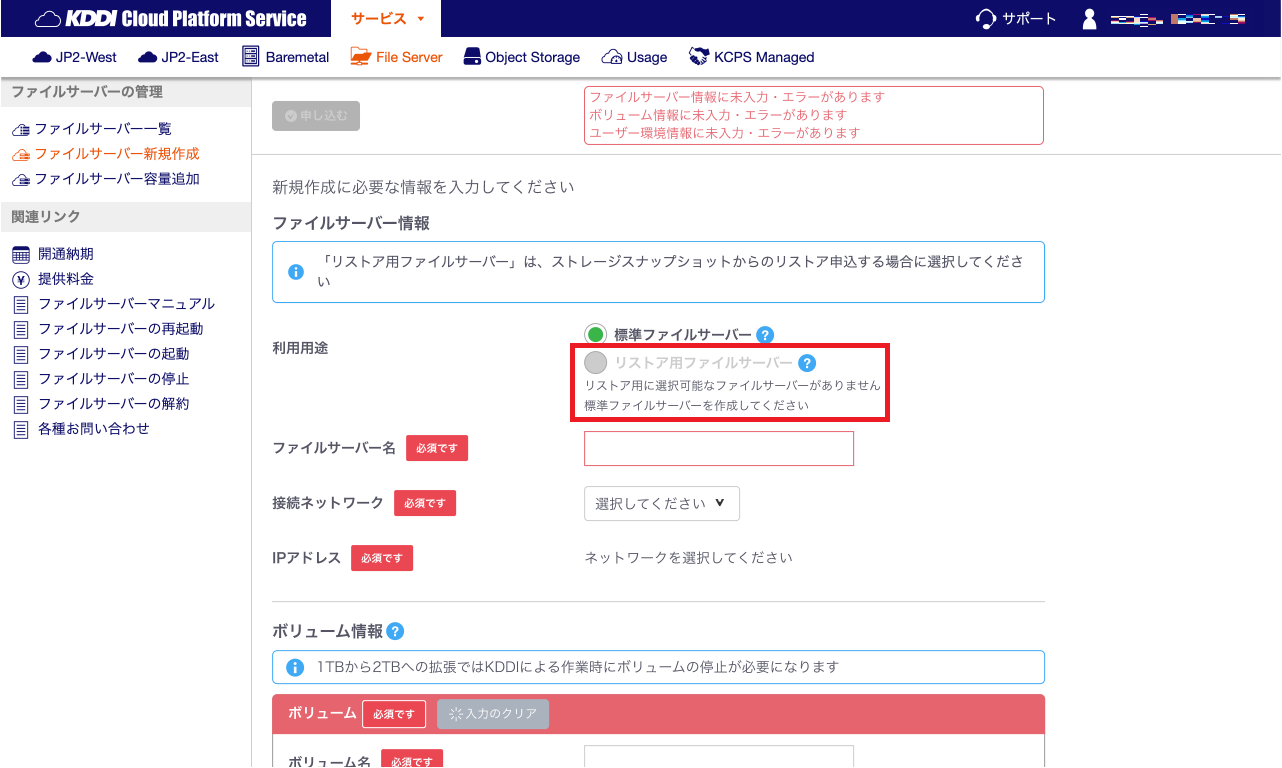
1-4.お申し込みに必要な情報を入力する画面が表示されますので必要事項を入力します。
※接続ネットワーク、ボリューム名、ボリューム容量、ユーザードメイン名、登録DNS IPアドレスはリストア元と同じ設定にする必要があります。
【必要事項】
・ファイルサーバー情報
・ボリューム情報
・ユーザー環境情報
ファイルサーバー情報
※ファイルサーバー名とIPアドレスは、リストア元と同じ値にはできません。
| 入力項目 | 説明 | |
|---|---|---|
|
利用用途 |
必須 |
「リストア用ファイルサーバー」を選択してください。 ※ファイルサーバーのご契約がない場合は、「リストア用ファイルサーバー」を選択できません。 |
|
ファイルサーバー名 |
必須 |
リストアするターゲットとなるファイルサーバーです。新規作成するリストア先ファイルサーバーの名称を入力してください。この名称は監視サービス(Mackerel)に表示されます。 ■入力規則 |
| 接続ネットワーク |
複数のイントラフロントセグメントがある場合は、新規作成するリストア先ファイルサーバーに接続するネットワークを選択してください。 ※リストア元と同じ設定にする必要があります。 |
|
|
IPアドレス |
必須 |
リストア先ファイルサーバーに割り振るIPアドレスを指定してください。 ■入力規則 |
ボリューム情報
最大で4つのボリュームを追加することが可能です。
※リストア先のファイルサーバーのボリューム名、ボリューム容量は、リストア元と同じ設定で申込をお願いします。誤って異なる情報で申込された場合、KDDI側でリストア元と同じ情報に修正します。
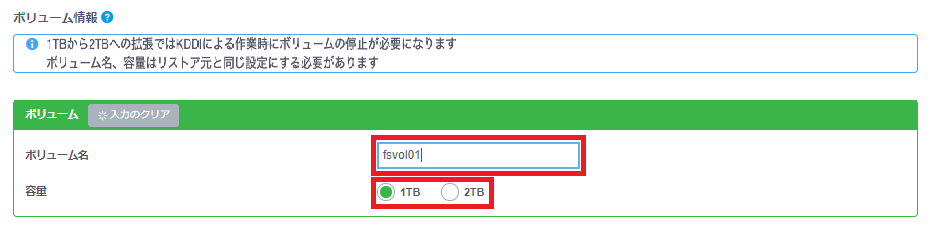
| 入力項目 | 説明 | |
|---|---|---|
| ボリューム名 | 必須 |
新規作成するリストア先ファイルサーバーに追加するボリューム名を入力します。 ■入力規則 ※リストア元と同じ設定にする必要があります。 |
| 容量 | 必須 | 新規作成するリストア先ファイルサーバーに追加するボリュームの容量を指定します。 ※リストア元と同じ設定にする必要があります。 |
ユーザー環境情報
※ユーザードメイン名、登録DNS IPアドレスはリストア元と同じ設定にする必要があります。
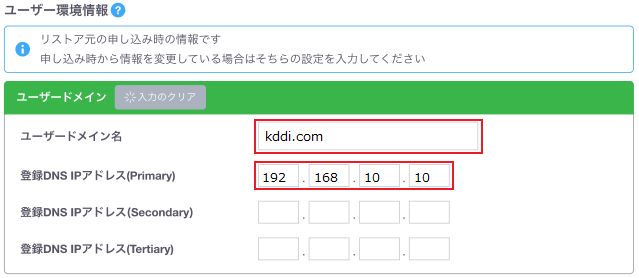
| 入力項目 | 説明 | |
|---|---|---|
| ユーザードメイン名 |
新規作成するリストア先ファイルサーバーが接続するお客さまドメイン名を入力します。 ■入力規則 ※リストア元と同じ設定にする必要があります。 |
|
| 登録DNS IPアドレス |
新規作成するリストア先ファイルサーバーのIPアドレスを入力します。 ※リストア元と同じ設定にする必要があります。 |
|
1-5.入力後 「申し込む」ボタンをクリックします。
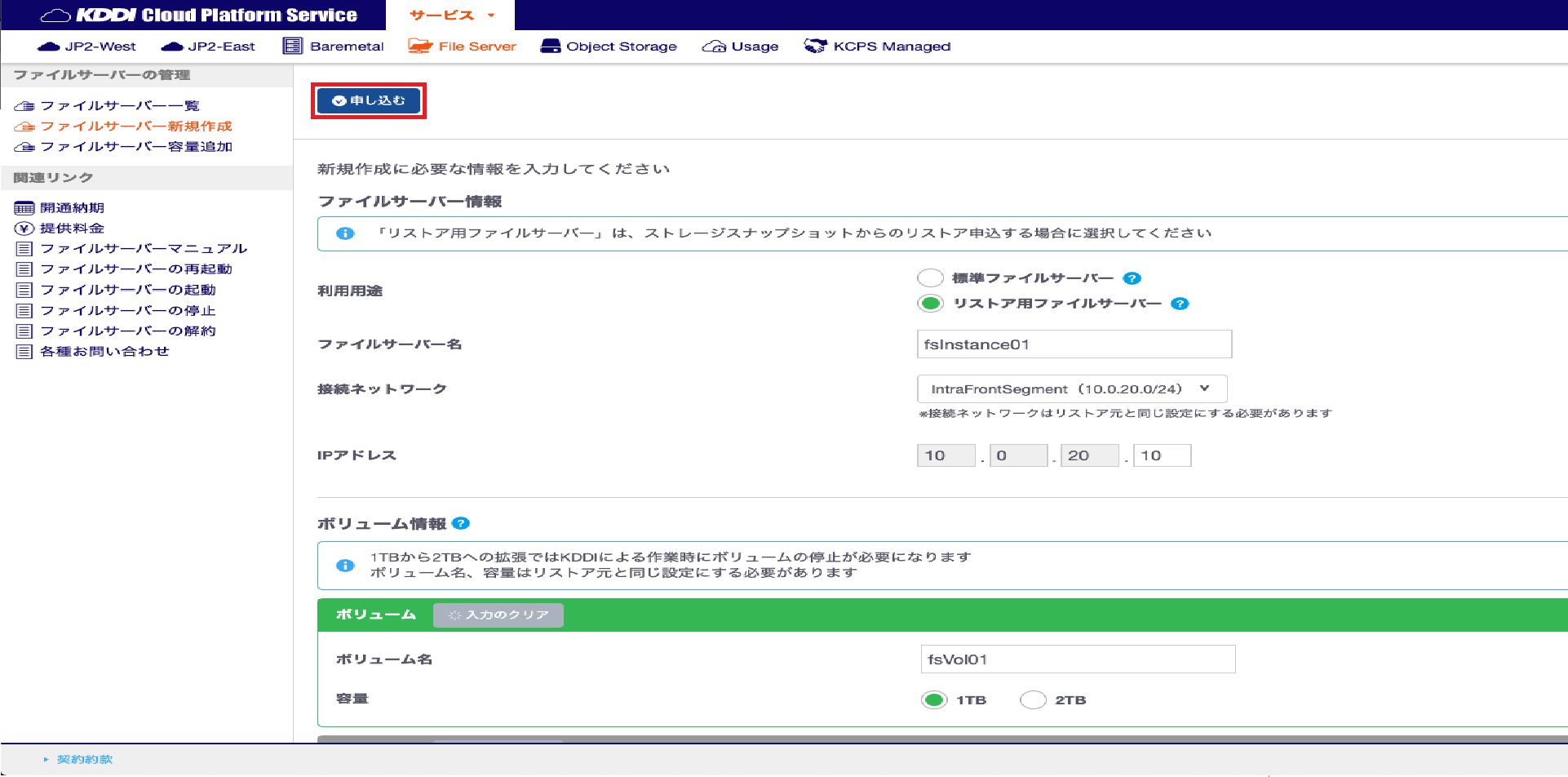
1-6.申込内容の確認画面が表示されます。「KCPSマネージド利用規約」「ファイルサーバー重要事項説明」を読み、申込内容をご確認いただき問題なければ「確認の上、同意しました」にチェックを入れて、 「確定する」をクリックします。
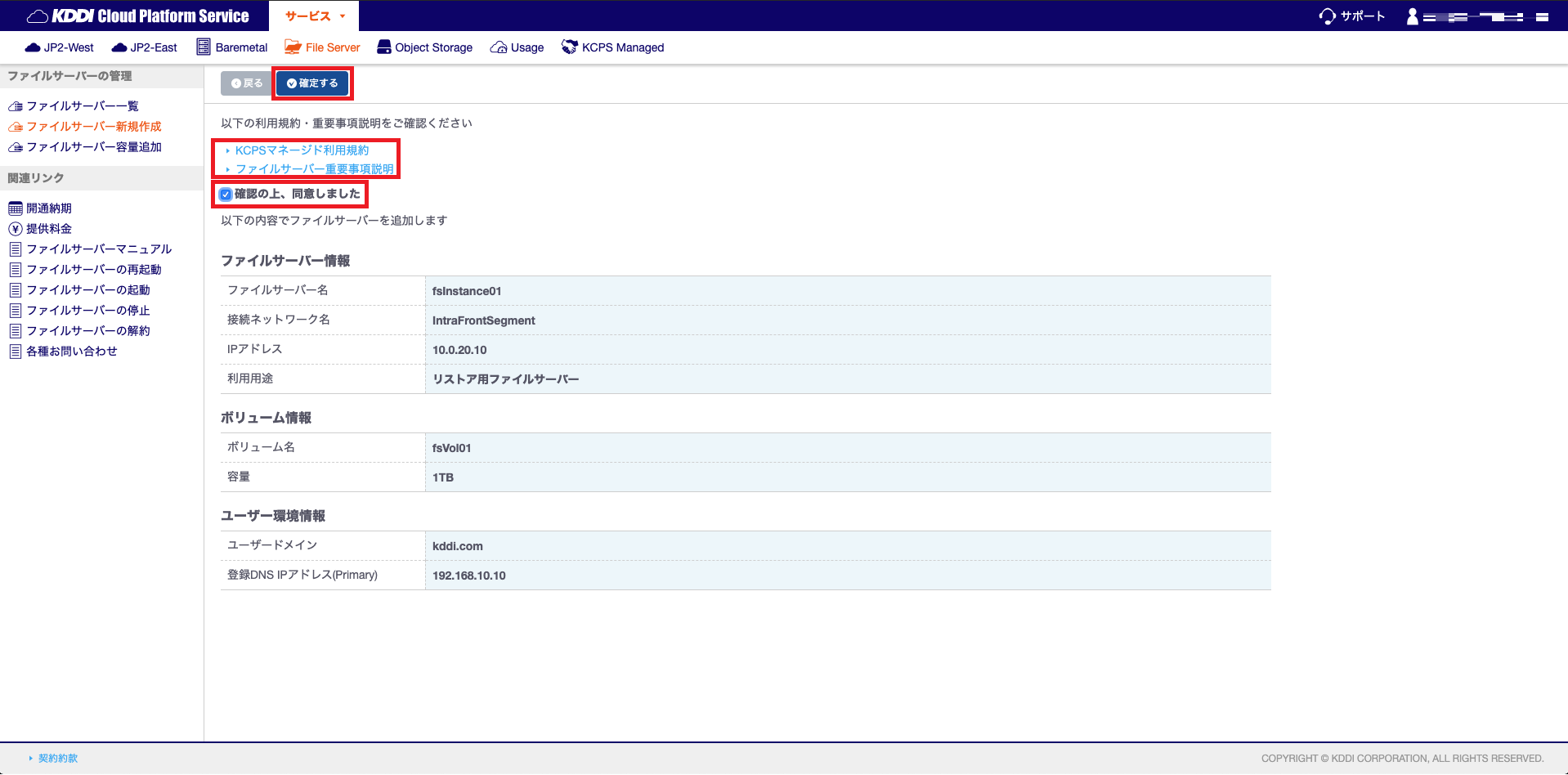
1-7.以上で申し込みは完了となります。開通の完了は以下のメールにてご連絡致します。