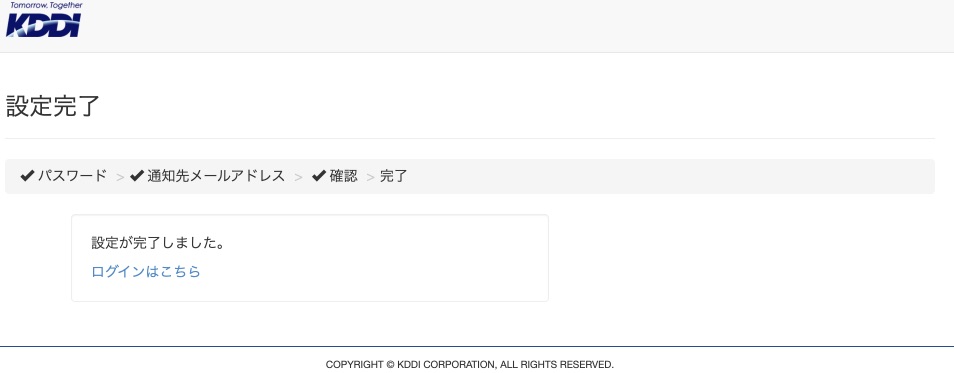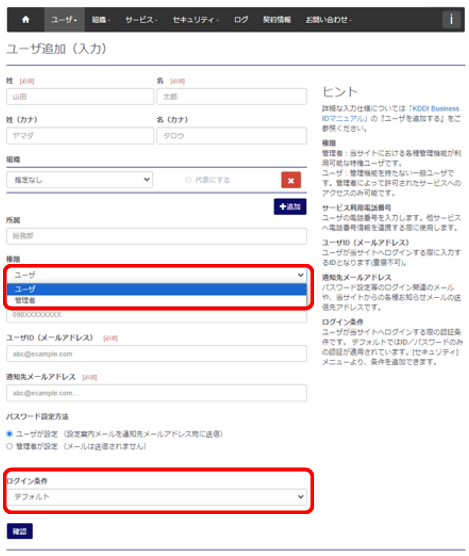- HOME
- サービス
- 共通サービス
- KCPS Admin Console
- IDの追加
IDの追加
※IDの追加から、KCPSのAdmin Consoleへログインできるようになるまで、最大5分かかります。あらかじめご了承ください。
※Mackerelをご利用の場合は、KDDI Business IDを追加後、Mackerel管理画面より招待メールを送付する必要があります。詳しくは、「Mackerelユーザの追加・ユーザ権限の付与」をご確認ください。
- Admin Consoleトップ画面のアカウントタブを開き、「アカウント設定へ」を選択します。

- My KDDI Bizのホーム画面にある「ユーザ」をクリックして「ユーザ追加」を選択します。
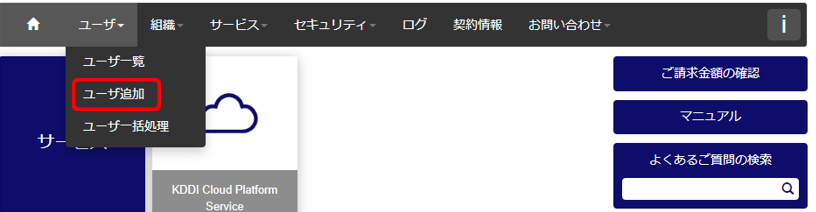
- 追加するユーザの情報を入力して、「確認」ボタンをクリックします。
多要素認証(ワンタイムパスワード)やアクセス制限(IPアドレス・ブラウザ)を利用する場合は、事前にログイン条件を設定しておく必要があります。
詳細は、「セキュリティ設定」をご参照ください。 - 入力内容を確認して、登録してもよろしければ「完了」ボタンをクリックします。
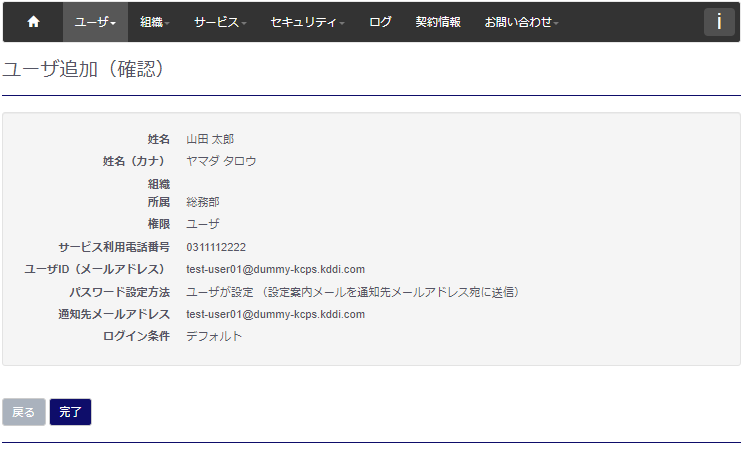
- ユーザーが追加されました。続けて、「サービス情報へ」を選択します。
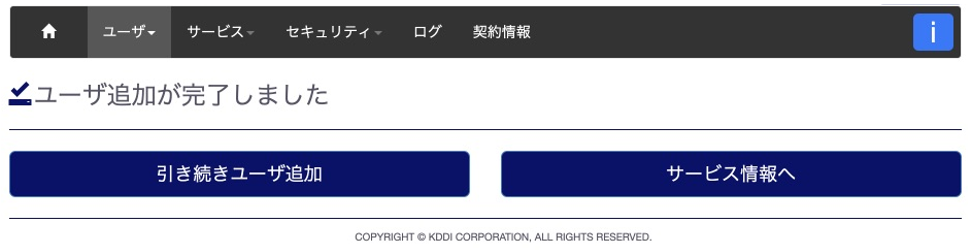
- 「KDDI Cloud Platform Service」を選択します。
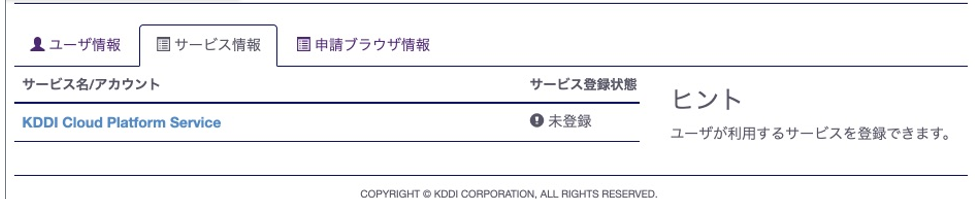
- KCPSアカウントを選択し、「確認」ボタンをクリックします。

- 「完了」ボタンをクリックします。
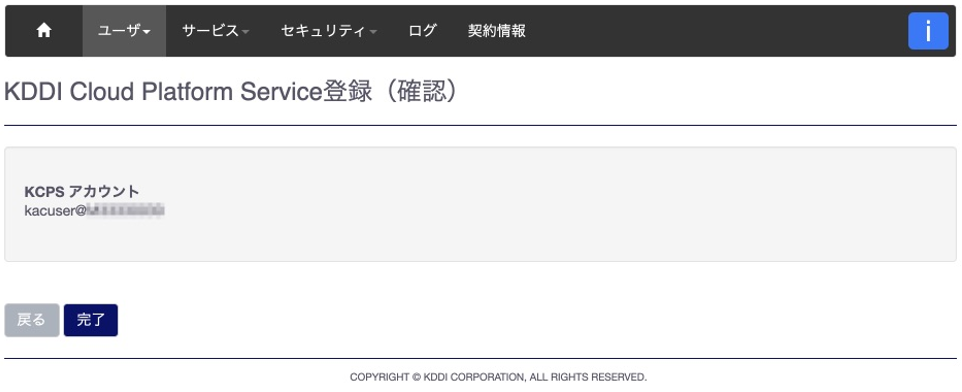
- 追加したユーザーのメールアドレスに下記のメールが送信されます。
メールを受け取ったユーザーは、メールに記載されているURLをクリックします。
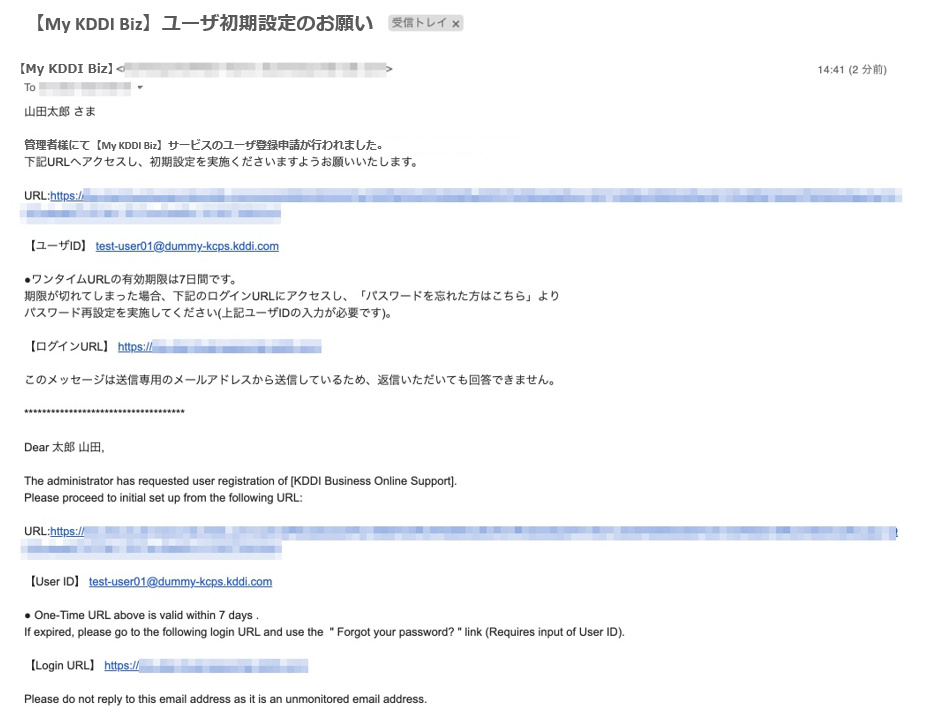
- URLをクリックすると、パスワード設定画面が開きます。この画面にて、使用するパスワードを入力し、「次へ」ボタンをクリックします。
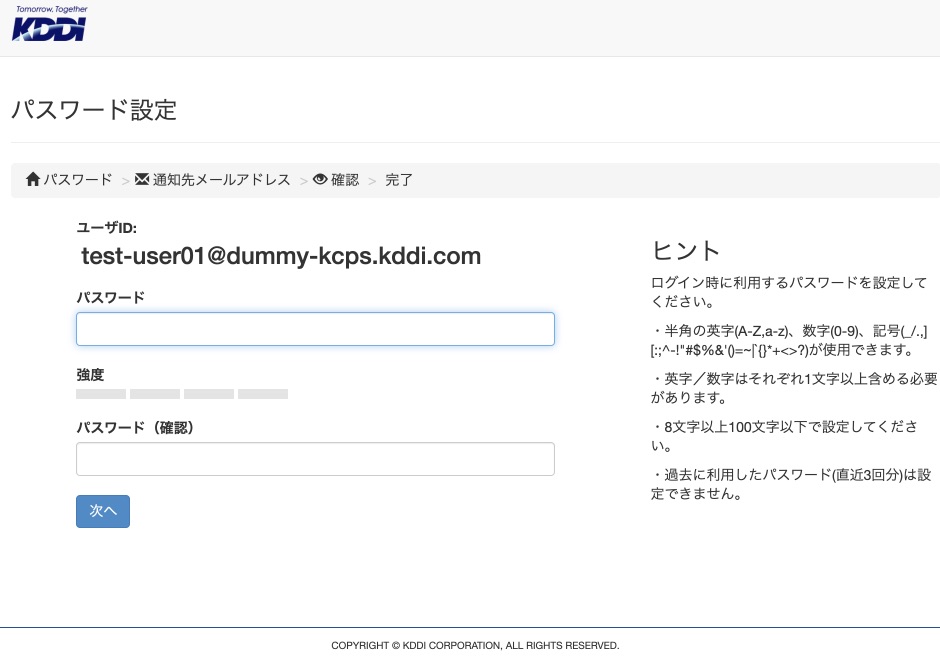
- パスワードを忘れた場合に、再設定依頼メールを送付するメールアドレスを入力し、「確認」ボタンをクリックします。

- 入力内容を確認して、「完了」ボタンをクリックします。
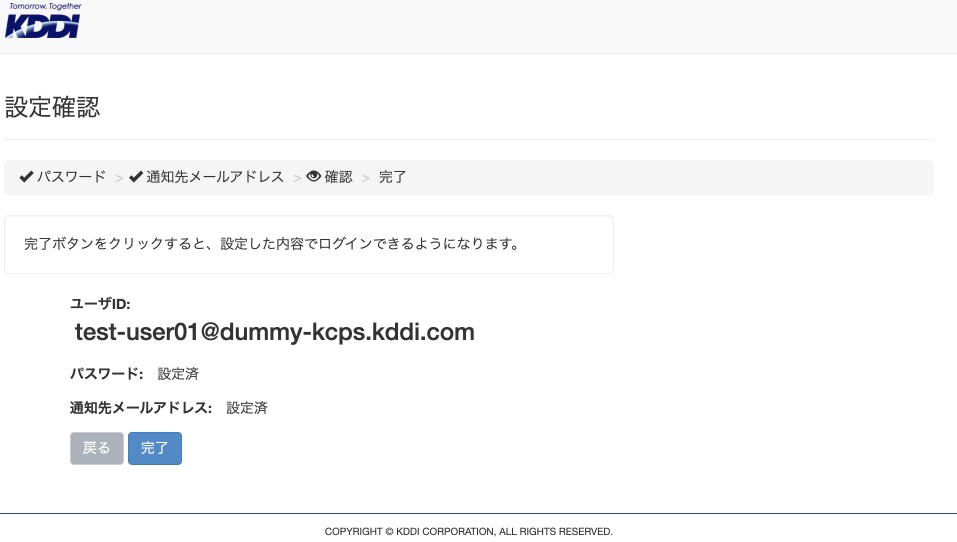
- ユーザーの追加が完了しました。
IDの追加から、KCPSのAdmin Consoleへログインできるようになるまで、最大5分かかります。あらかじめご了承ください。
Mackerelをご利用の場合は、KDDI Business IDを追加後、Mackerel管理画面より招待メールを送付する必要があります。詳しくは、「Mackerelユーザの追加・ユーザ権限の付与」をご確認ください。