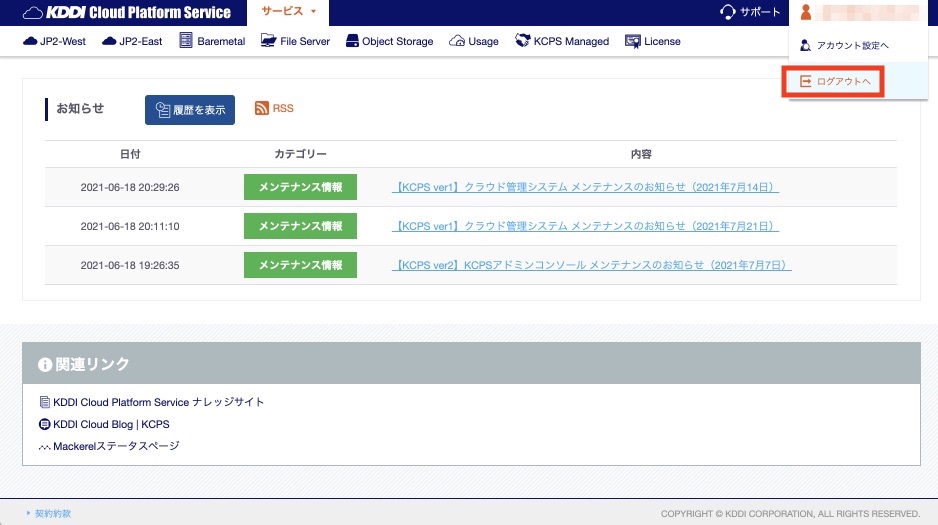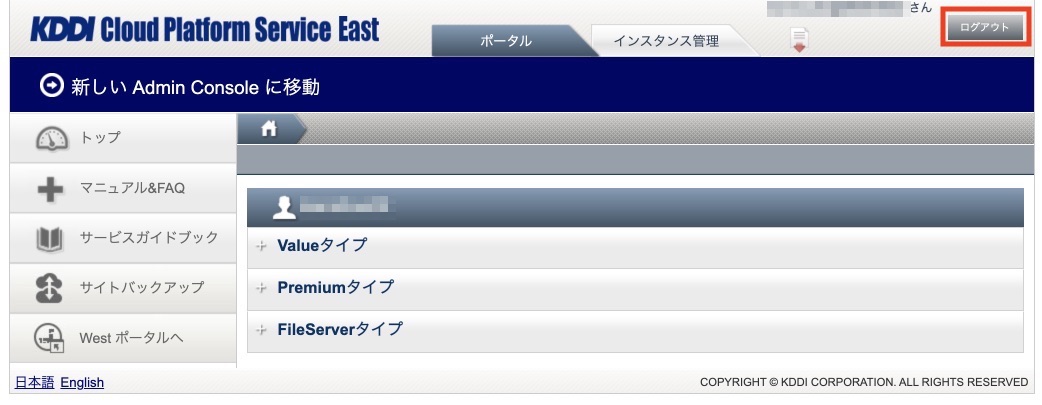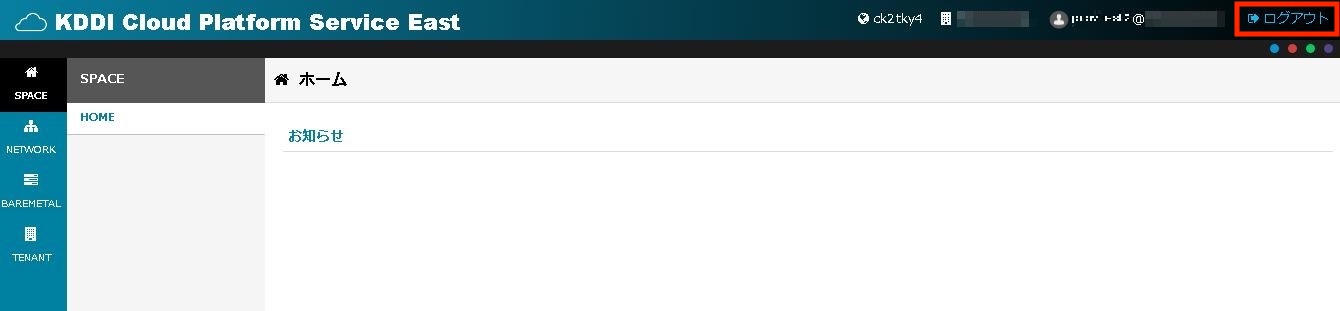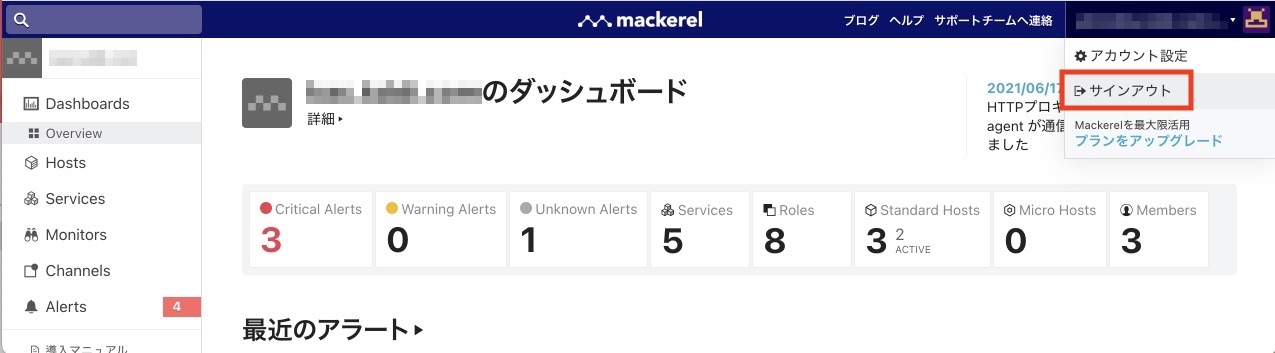- HOME
- サービス
- 共通サービス
- KCPS Admin Console
- ログイン
ログイン
- パスワード関連
- ログイン
- ログアウト
KDDI Business ID初回パスワード設定
※ KCPS申込時に、既存のMy KDDI Biz 総合またはKDDI Business IDへの統合を希望した場合は、ご利用中の法人代表管理者さまIDがKCPSのログインIDとなるため、初回パスワード設定は不要です。
- KCPSお申込み後、お申込書記載の管理E-Mailアドレスへ「【My KDDI Biz 総合】を申込のお客さまへ 初期設定のお願い」を送付します。
- お知らせに記載されたURLにアクセスし、1週間以内に初回パスワードを設定してください。ここで設定するIDおよびパスワードがKCPSログイン時に必要となります。
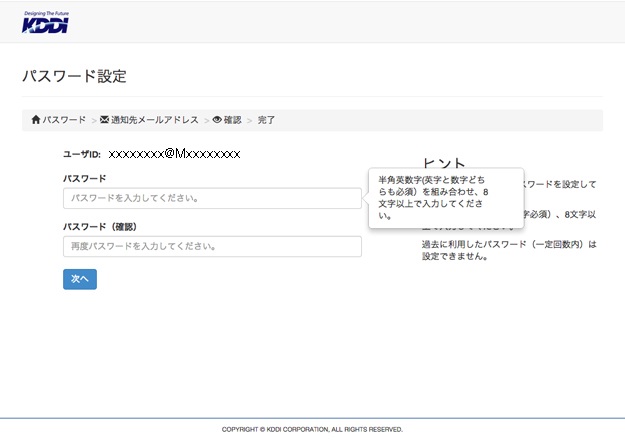
KDDI Business IDのパスワード設定以降
- 別途、送付されるKCPS開通通知に記載してあるKDDI Admin ConsoleのURLにアクセスします。
- KDDI Business IDの認証画面が表示されます。

パスワードの認証のみの場合
事前に設定したIDおよびパスワードを入力して、ログインしてください。
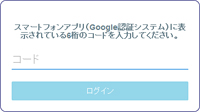
ワンタイムパスワード設定時
事前に「セキュリティ設定」をすることにより、Google Authenticator(TM)による2段階認証を要求することができます。IDおよびパスワードの入力後、事前に設定したスマートデバイスのGoogle Authenticator(TM)に表示される6けたのワンタイムパスワードを入力してください。
ブラウザ制限設定時
IDおよびパスワードの入力後、ブラウザ制限解除の申請画面が表示されます。「申請」をクリックすると、管理者へ制限解除の申請メールが送信されます。管理者が申請を許可すると、利用者は、ブラウザ制限解除の申請をしたブラウザにて、KCPSへのログインができるようになります。
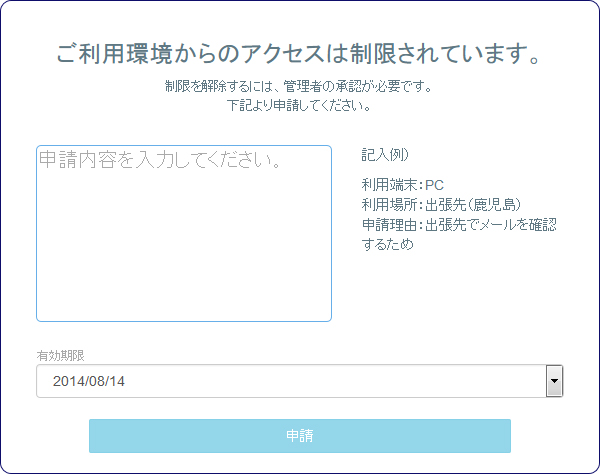
- KDDI Admin Consoleトップ画面が表示されます。仮想サーバーおよびストレージ、ネットワークの設定は、JP2-WestまたはJP2-Eastを選択し、各サイトの管理画面へ遷移して実施してください。
【重要】
(1) パスワードを忘れた場合
- KCPS開通通知に記載してあるKDDI Admin ConsoleのURLにアクセスします。
- Business IDの認証画面が表示されますので、「パスワードを忘れた方はこちら」を選択してください。

- KDDI Business IDを入力して、「メール送信」を選択してください。

- ご登録のメールアドレスにパスワード再設定のURLが記載されたメールが届きますので、手順に従ってパスワードを再設定してください。
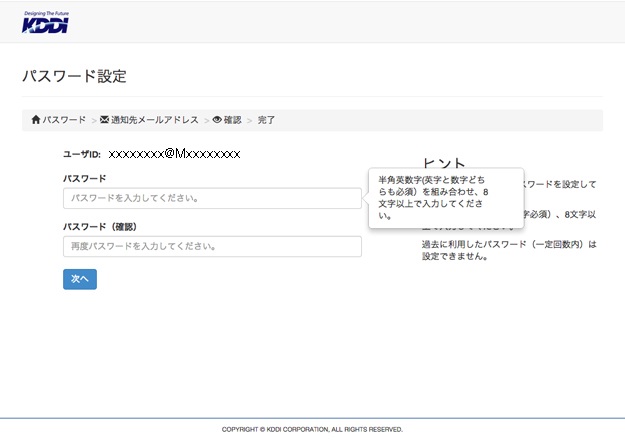
(2) メンテナンス
KCPS Admin Consoleのトップ画面にて、KCPS設備のメンテナンスや脆弱性に関する情報をお知らせしますので、定期的にご確認ください。
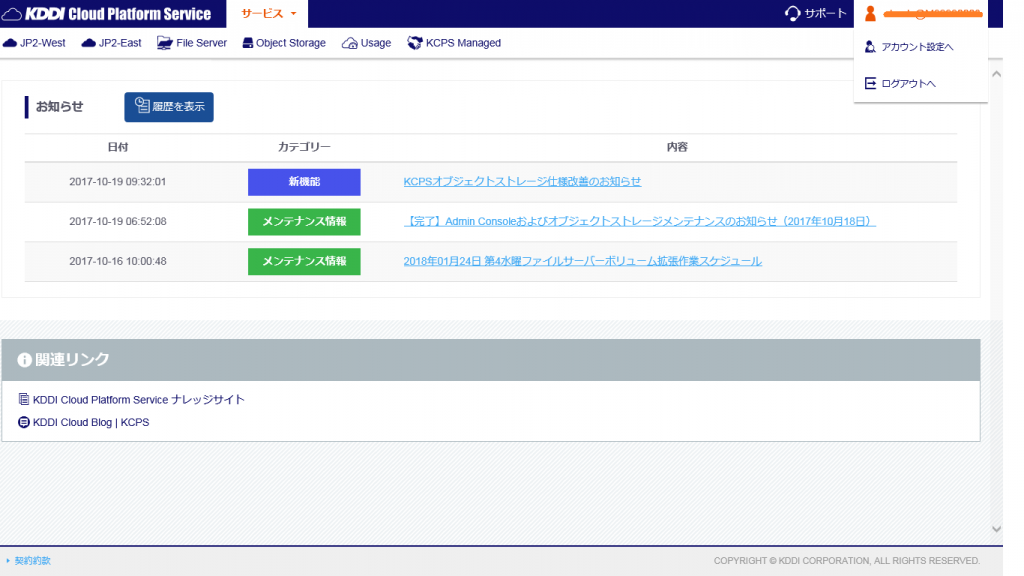
言語切り替え
ログイン画面左下の「日本語」「English」を選択して言語切り替えが行えます。
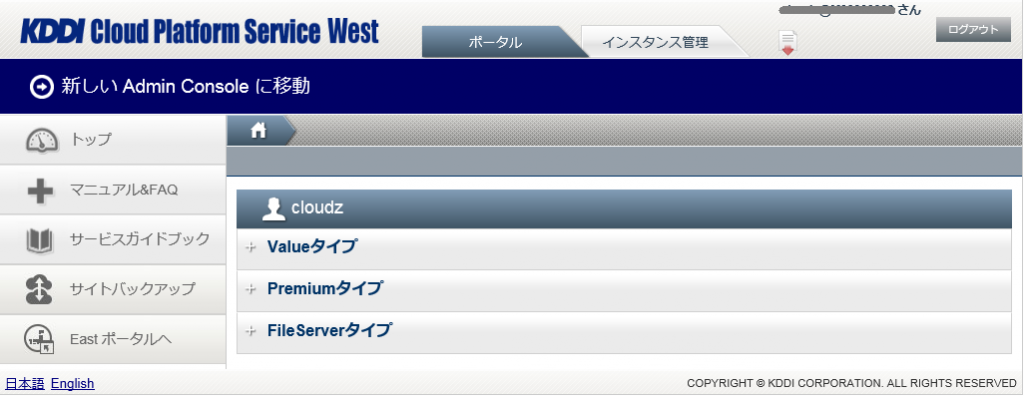
-----------------------------------------------------
| Ver 2 West | Ver 2 East | 操作 |
 |
を入力し、 |
|
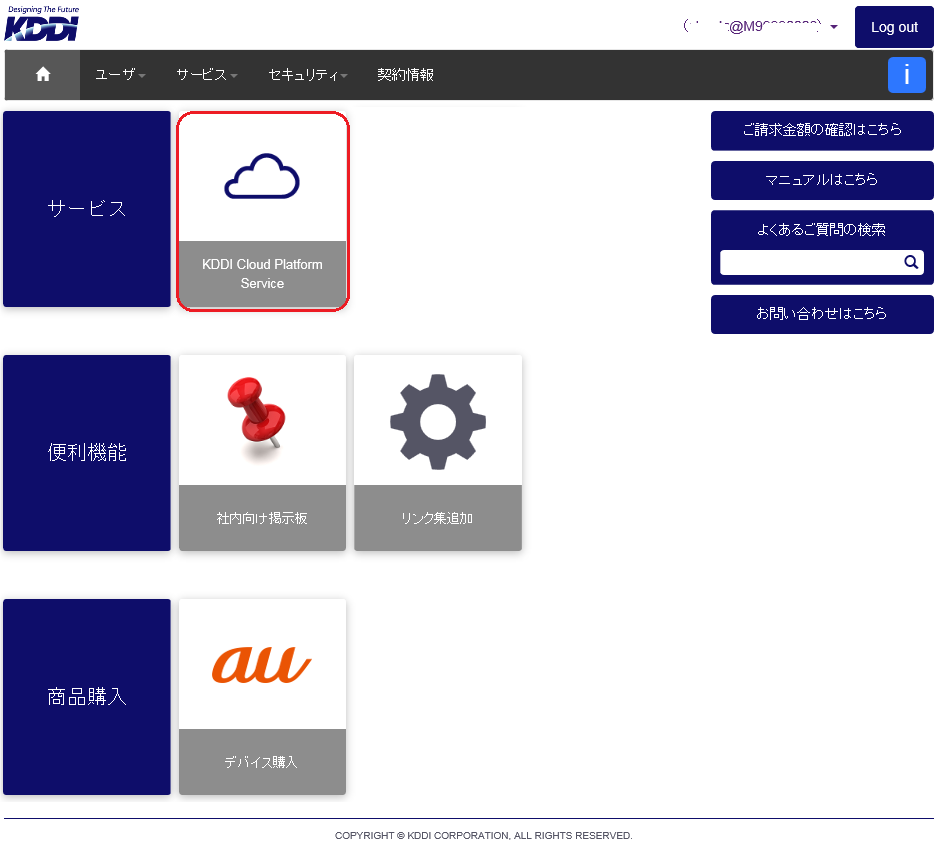 |
『KDDI Cloud Platform Service』 を押下 |
|
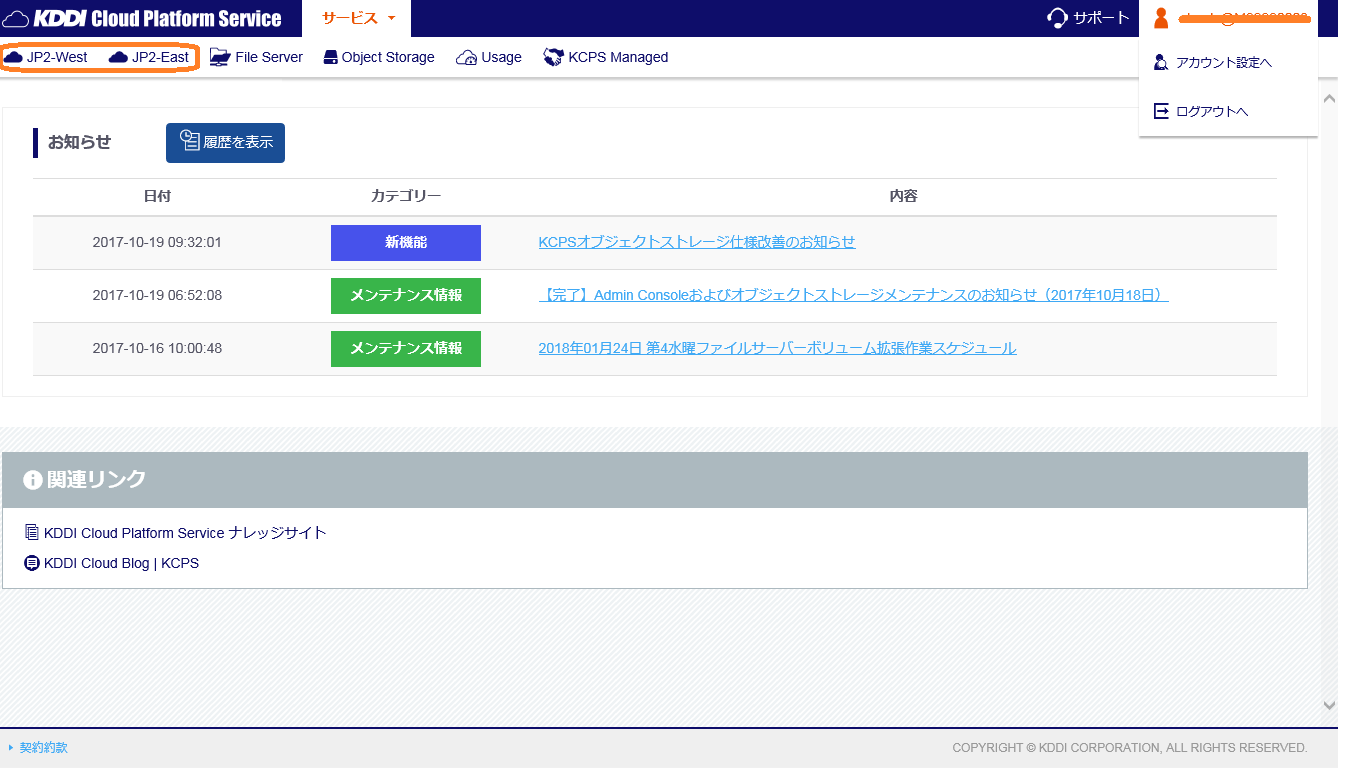 |
オレンジ枠の
から、ご利用のサイトを選択 |
|
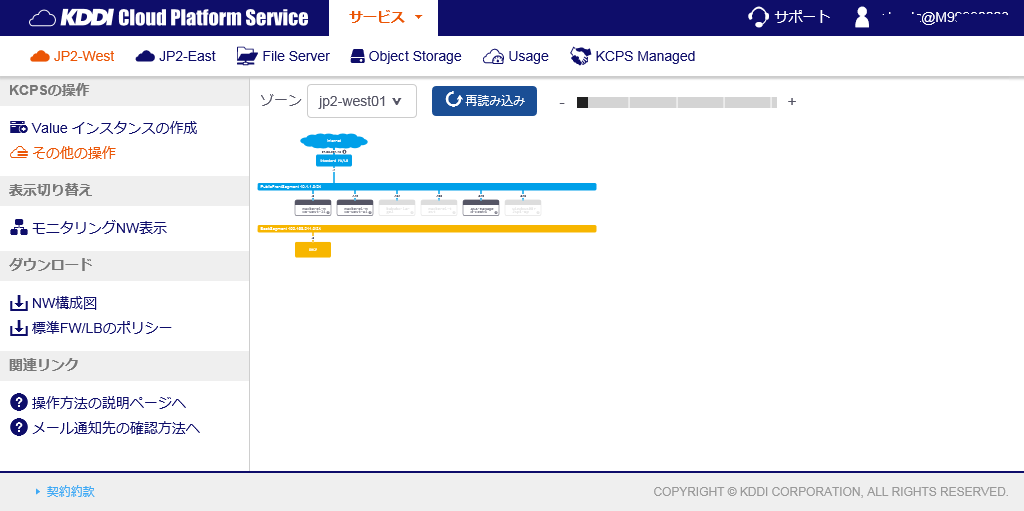 |
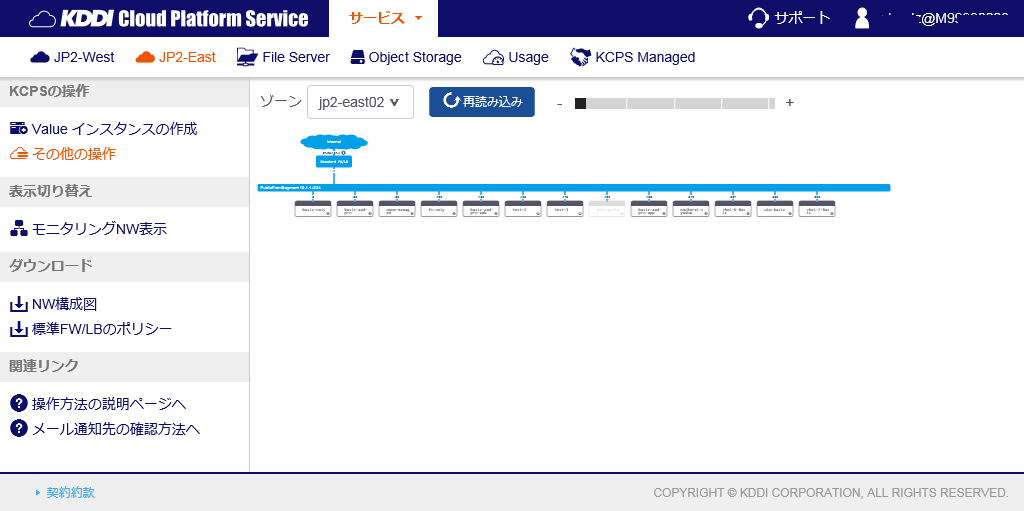 |
その他の操作 フォーメーション画面表示仕様 については、こちらから
|
 |
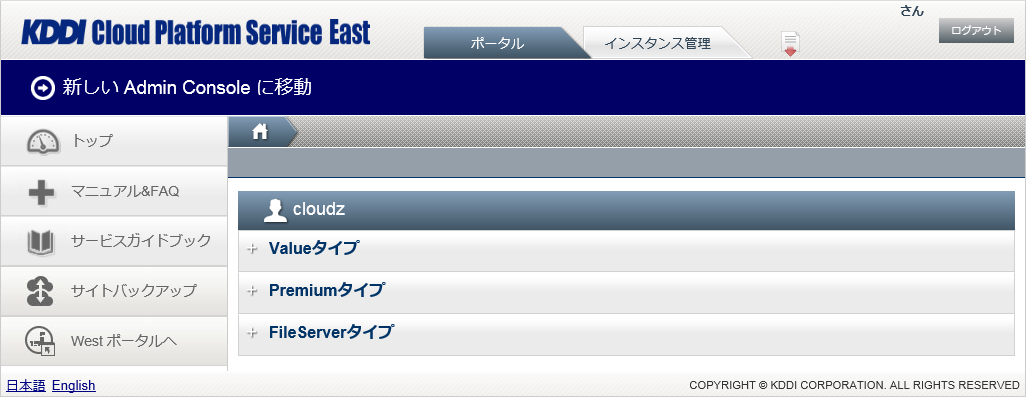 |
Value仮想サーバー作成以外などの Admin Consoleの主な機能/操作は、こちらからご確認ください。 |
| 画面 | 操作 |
|
KCPS Admin Console |
ユーザ名にカーソルを合わせメニューを表示し、『ログアウトへ』を押下してください。 KCPS Admin Consoleをログアウトし、My KDDI Biz 総合に遷移します。
【注意】KCPS Admin Consoleから開いた画面はログアウトされません。 各画面からのログアウト手順は以下をご参照ください。 |
|
KCPS Ver2 |
『ログアウト』ボタンを押下してください。 |
|
ベアメタルサーバー
|
『ログアウト』を押下してください。 |
|
KCPS Managed |
ユーザ名を押下してメニューを表示し、『サインアウト』を押下してください。
|
|
拡張ファイアウォール |
『ログアウト』ボタンを押下してください。 |
|
Blancco Management Console(クラウド) |
ユーザ名にカーソルを合わせメニューを表示し、『ログアウト』を押下してください。 |