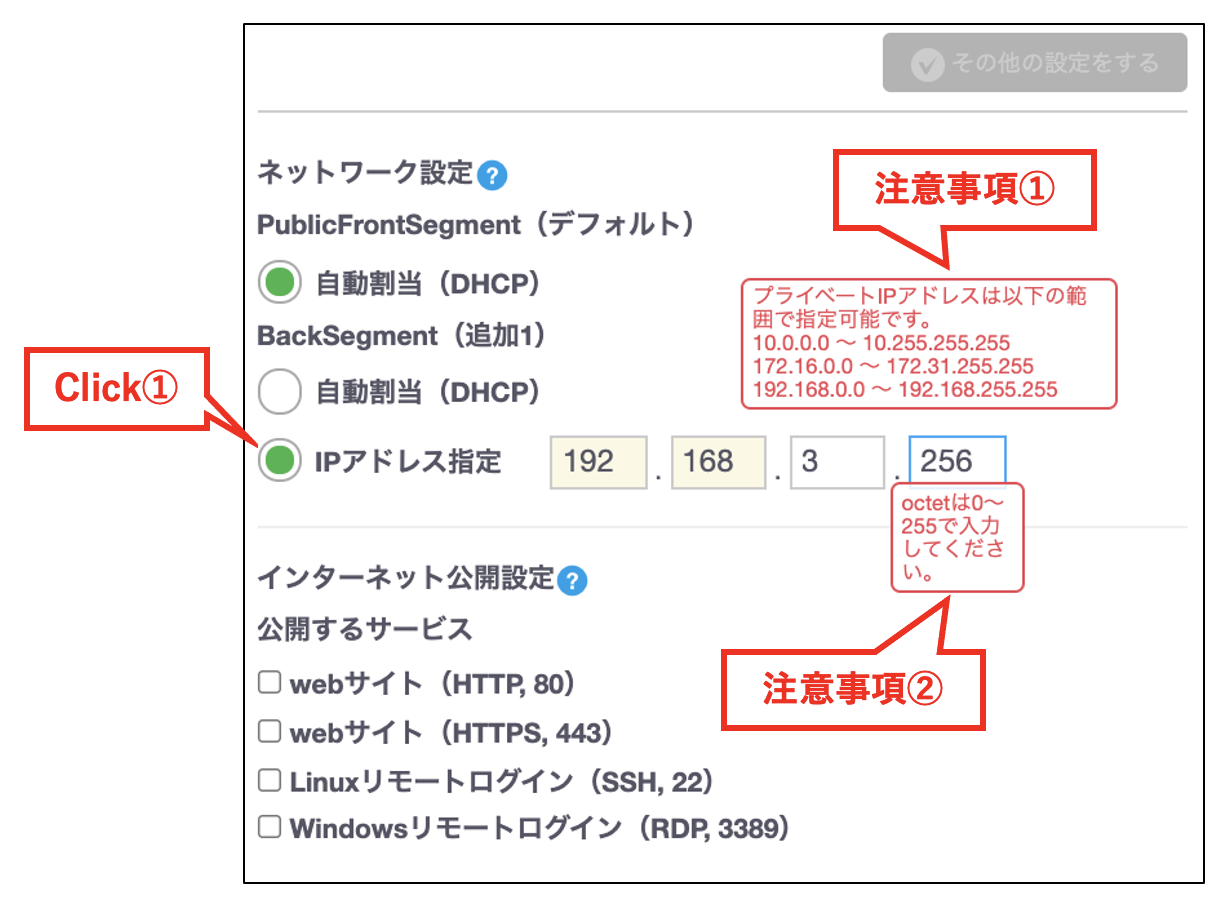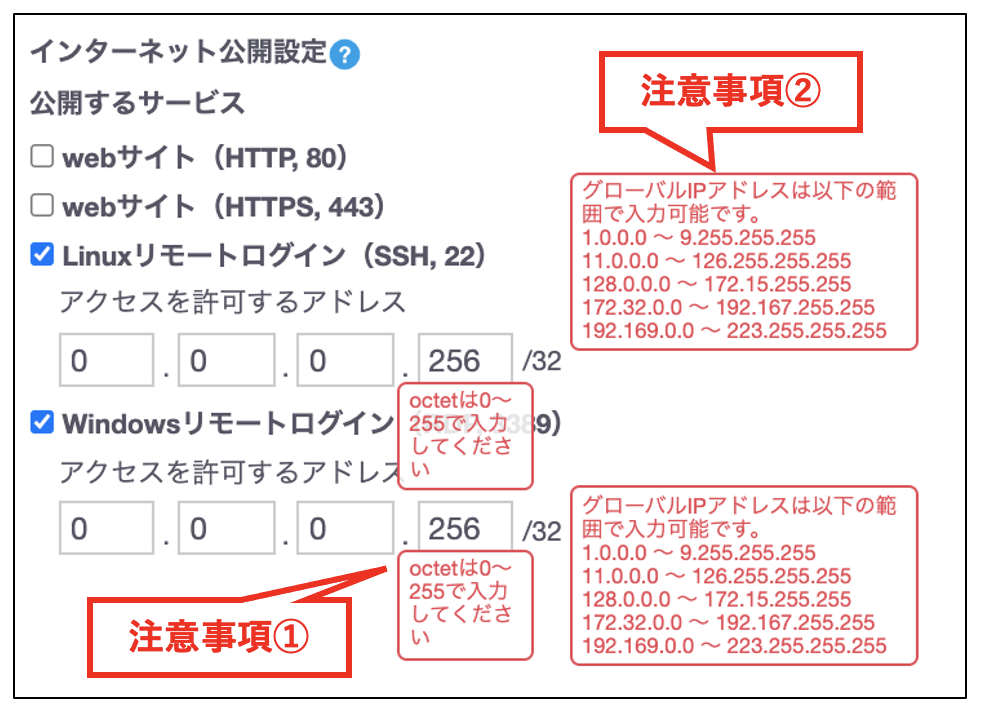- HOME
- サービス
- 共通サービス
- フォーメーション
- 仮想サーバー(インスタンス)作成
- 仮想サーバー(Value,Flexible)の作成
仮想サーバー(Value,Flexible)の作成
- インスタンス(仮想サーバー)設定準備
- ネットワーク設定
- インターネット公開設定
- 仮想サーバー名の設定
- サーバーサイズの設定
- テンプレート/OSサイズの設定
- 監視設定(KDDI推奨監視)
- 設定の確認
- 仮想サーバーの作成が完了したら
インスタンス(仮想サーバー)設定準備
1.Valueを作成する場合、サイドメニューから「仮想サーバー(Value)の作成」を選択します。Flexibleを作成する場合、「仮想サーバー(Flexible)の作成」を選択します。
※「仮想サーバー(Flexible)の作成」はFlexibleに対応したZoneをご契約いただいている場合のみ表示されます。
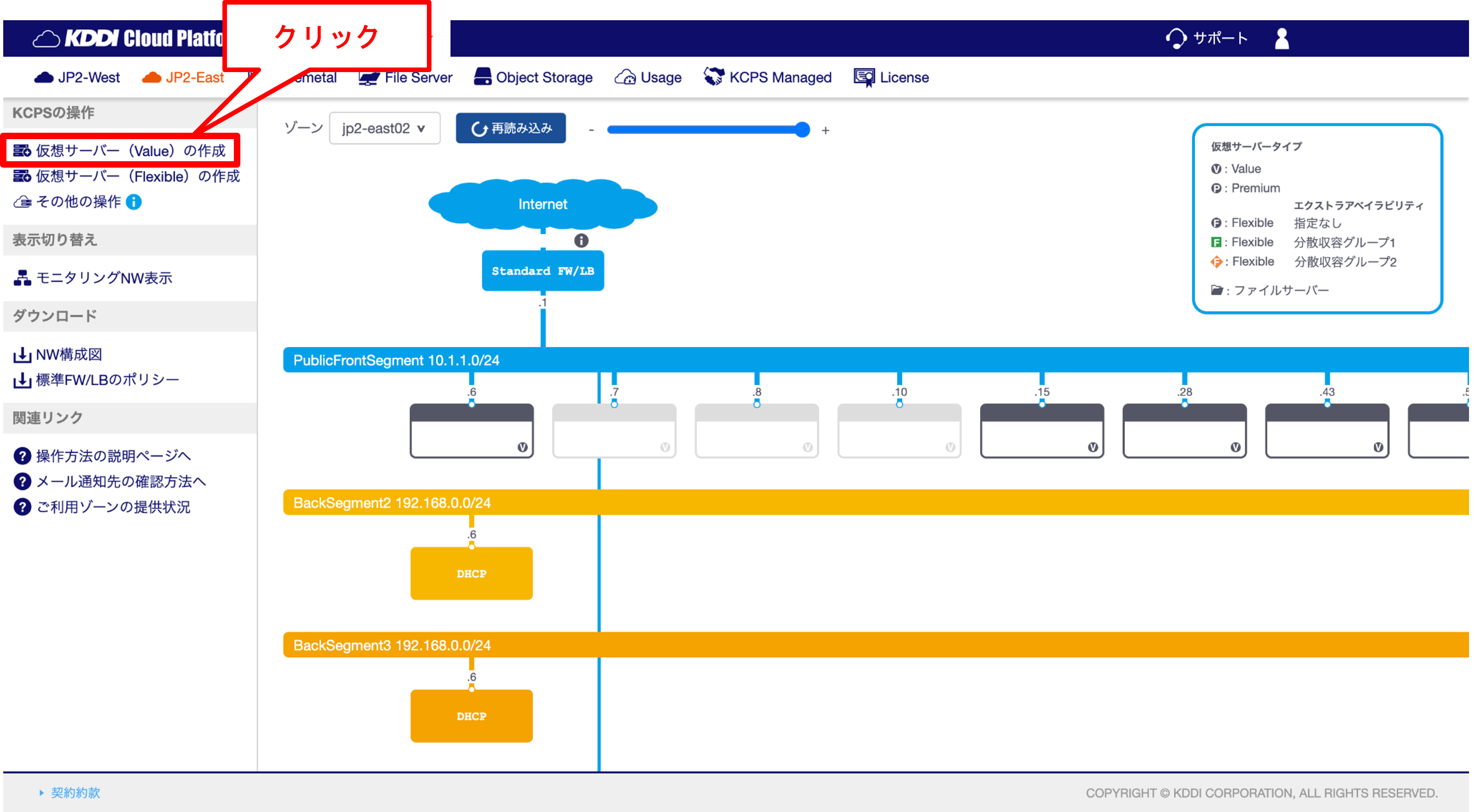
2.インスタンス(仮想サーバー)作成画面に遷移するので、①をドラッグアンドドロップで任意のネットワークに移動させます。
ここで配置したネットワークに対してデフォルトNICが設定されます。
※ デフォルトNICとは、インスタンス(仮想サーバー)作成時にデフォルトGWが自動的に設定されるNICのこと。
※ デフォルトGWとは、所属するLANなどの内部のネットワークから、外部にあるネットワークに通信を行う場合の出入り口の役割を果たすように設定されたルータやコンピュータのこと。
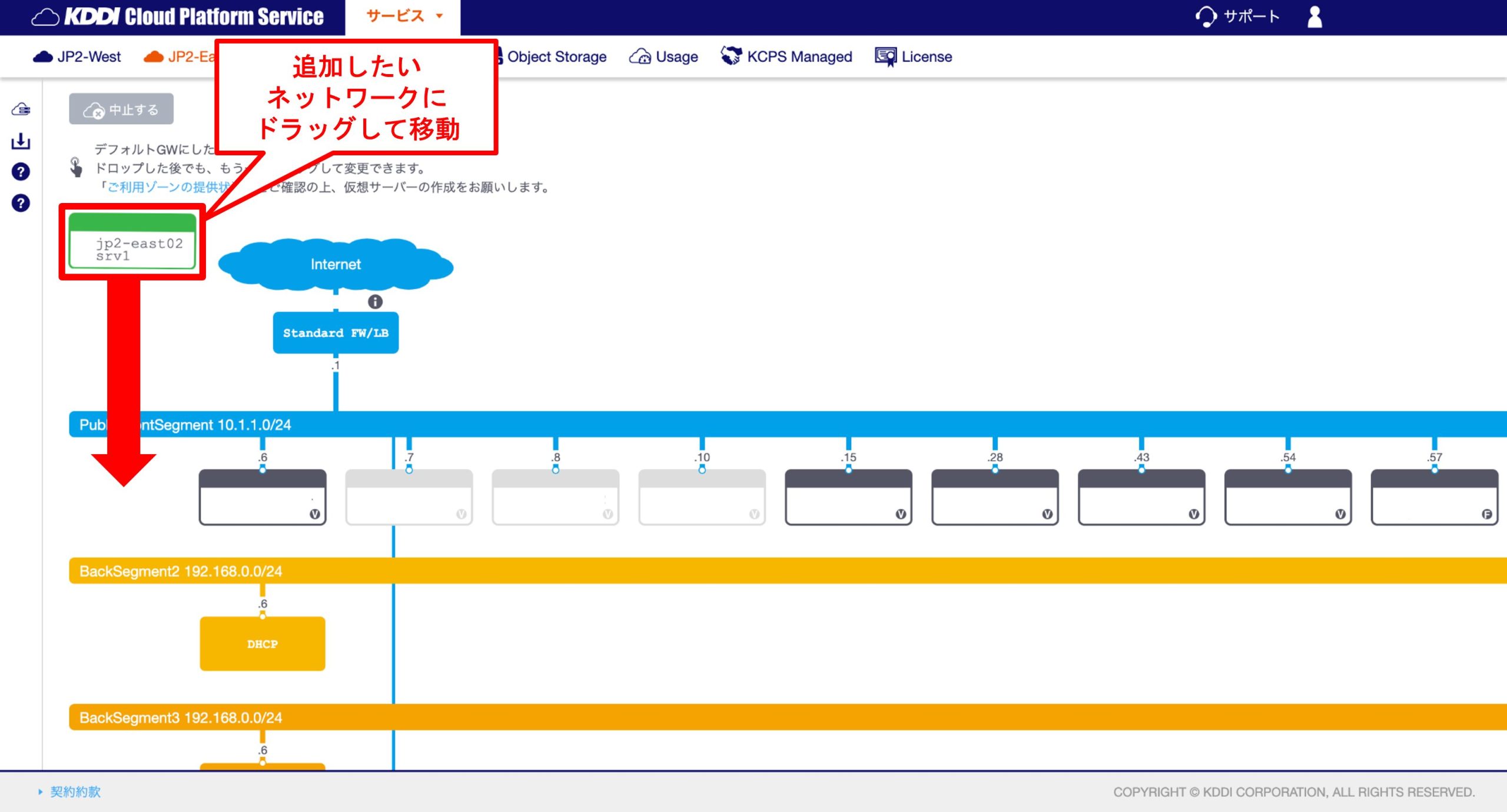
3.ドラッグアンドドロップされると、画面右側にインスタンス(仮想サーバー)情報の設定パネルが表示されます。設定項目は以下の通りです。
・ネットワーク設定
・インターネット公開設定
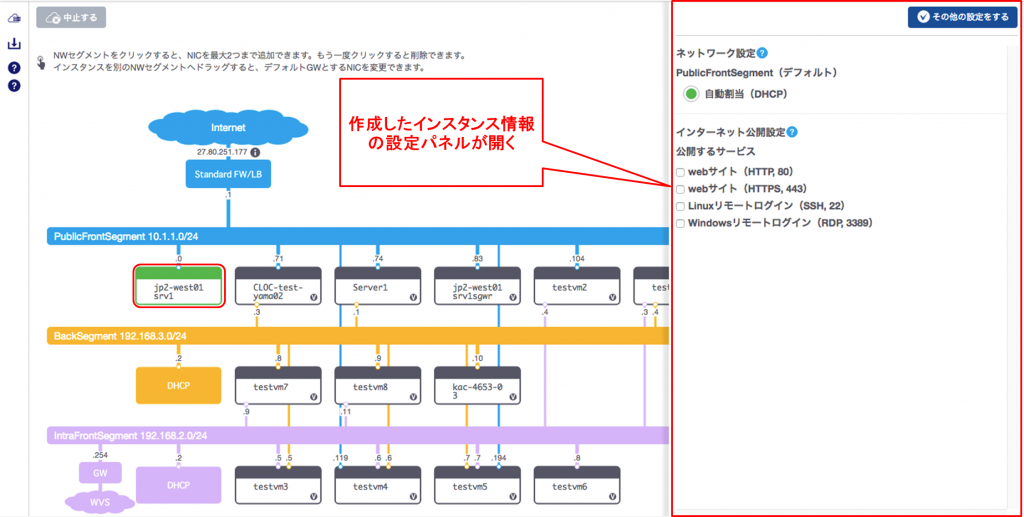
ネットワーク設定
4.サーバーにネットワークを追加する場合は、構成図で追加したいネットワークセグメントをクリックします。
以下の例では、デフォルトNICが設定されるネットワークとして①が表示されている状態で、構成図の「BackSegment」をクリックすると、②が追加されたネットワークとして表示されます。
※ インスタンス(仮想サーバー)作成時に設定できるネットワークは最大3つまでとなります。
※ 3つ以上のネットワークを設定する場合はインスタンス(仮想サーバー)作成後にこちらの手順を実施してください。
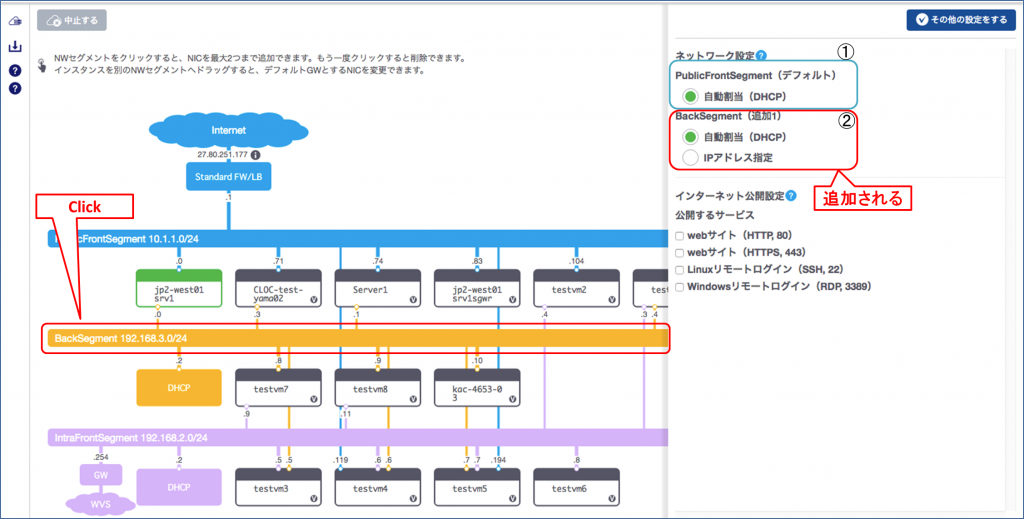
5.サーバーに割り振られるIPアドレスを設定します。
・①をクリックすることで、自動割り当てからIPアドレス指定へ変更できます。
自動割り当ての場合、該当のネットワークのDHCPサーバーより自動でIPアドレスが割り当てられます。
IPアドレス指定の場合、お客さま自身で設定したIPアドレスがDHCPサーバーより割り当てられます。
※ネットワーク及びブロードキャストアドレスのIPアドレスの割り当てはできません。
(例:「/24」のサブネットマスクの場合は、末尾が0または255のIPアドレス)
※お申し込みの際に対象セグメントのDHCPサーバーのIPアドレスを指定された場合、同じIPアドレスの割り当てはできません。
※PublicFrontSegmentは自動割り当てのみ選択可能です。
注意事項①:アドレス設定可能範囲のメッセージです
注意事項②:オクテットに指定可能な数値の範囲が表示されます。
インターネット公開設定
デフォルトNICにPublicFrontSegmentを設定した場合のみ設定項目が表示されます。
6.チェックボックスをクリックすることで設定を有効化できます。
※ 既定では外→内への通信はすべて拒否する設定になっています。
注意事項①:アドレス設定可能範囲のメッセージです
注意事項②:オクテットに指定可能な数値の範囲が表示されます。
|
ウェブサイト(HTTP,80) |
80番ポートを外→内で通信を許可します |
|
ウェブサイト(HTTPS,443) |
443番ポートを外→内で通信許可します |
|
Linuxリモートログイン(SSH,22) |
22番ポートへの外→内の通信をIPアドレス指定で許可します |
|
Windowsリモートログイン(RDP,3389) |
3389番ポートへの外→内の通信をIPアドレス指定で許可します |
| 上記以外のファイアウォールポリシー設定 | こちらの手順で実施してください |
ネットワーク設定、インターネット公開設定を完了後に「その他の設定をする」をクリックすると、以下の設定が可能な画面に遷移します。
・インスタンス(仮想サーバー)名の設定
・インスタンス(仮想サーバー)のCPU/メモリーサイズの設定
・(Flexibleのみ)エクストラアベイラビリティの設定
・テンプレート/OSタイプの設定
・監視設定(KDDIオリジナル監視)
インスタンス(仮想サーバー)名の設定
7.インスタンス(仮想サーバー)名を設定します。
※ 入力したインスタンス(仮想サーバー)名には、先頭に「v-」(Valueの場合)または「x-」(Flexibleの場合)が、最後に「-契約番号」が付与されます。例えば、abcdefgと入力すると、作成後のValueインスタンス(仮想サーバー)名は、「v-abcdefg-MXXXXXXXX」となります。
※ 一度、設定した仮想サーバー名は変更できません。
※ 入力可能な文字数は半角20文字以内。使える文字は、アルファベッド大文字/小文字、数字、“-(ハイフン)”。
※ 「ゾーン名+srv+数字」の仮想サーバー名が自動入力されます。例えば、既に「ゾーンA+srv+1」の仮想サーバーが作成されている場合は、「ゾーンA+srv+2」が作成されます。
※ 仮想サーバー名の重複チェックは該当のゾーン内でのみ実施されます。
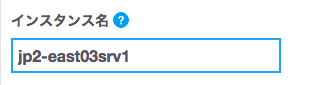
仮想サーバーのCPU/メモリーサイズの設定
8.Valueの場合はサイズを、Flexibleの場合はvCPU数とメモリ数を選択します。
※Valueは Small1~XXLarge2のいずれかを選択します。
※Flexibleの場合、vCPUは1, 2, 4, 6, 8, 10, 12, 14, 16のいずれかが選択できます。
メモリは1, 2, 4, 6, 8, 10, 12, 14, 16, 18, 20, 22, 24, 26, 28, 30, 32, 34, 36, 38, 40, 42, 44, 46, 48, 50, 52, 54, 56, 58, 60, 62, 64のいずれかが選択できます。
※ ステージングサーバーはPremiumご利用時にのみ選択でき、Premiumタイプ1台に付き、1つまで作成することができます。
※なお、KCPS Ver 1をご利用の場合は、ご利用ゾーンに依存することなく、以下のようにステージングサーバーを作成することができます。
(例)Premiumサーバーを3台利用されている場合は、ステージングサーバーを3台作成可能

(Flexibleのみ)エクストラアベイラビリティの設定
9.Flexible作成の場合、エクストラアベイラビリティを設定します。
※指定なし/グループ1/グループ2から選択できます。
テンプレート/OSタイプの設定
10.テンプレートタブを選択します。「OSの種類」と「ウイルス対策の有無」で絞り込みを行うことができます。
| KDDIテンプレート | KDDIで標準に提供しているテンプレート OSの種別により、利用可能なCPUおよびメモリーに上限があります。仮想サーバー作成前にガイドブックをご確認ください。 テンプレート名の最初に「監視可」のアイコンが付いているテンプレートは以下の「監視設定(KDDI推奨監視)」より監視設定をすることが可能です。 |
| マイテンプレート | お客さまが作成されたテンプレート ストレージ容量が100GB以下(OS領域のROOTDISK)の場合のストレージ利用料は仮想サーバー料金に含まれます。 100GBより超過分は、システムストレージ利用料として請求されます。 例:) ストレージ容量が150GBの場合、50GBのみシステムストレージ利用料(825円/10GB・税込)として請求されます。マイテンプレートから仮想サーバーを作成する場合にも監視設定することは可能です。 監視設定の手順はこちらからご確認ください。 |
| お客さまの持ち込みによるISO | ISOの種別は「コミュニティISO」「マイISO」から選択できます。 OS起動ドライブのストレージ容量は50GB、100GBから選択できます。 (ISOの大きさに合わせて選択してください。) どちらを選択しても、ストレージ利用料は仮想サーバー料金に含まれます。 マイISOから仮想サーバー作成した場合は、「VMwaretoolsのインストール」が必須となります。お客さま持ち込みのISOから仮想サーバーを作成する場合にも監視設定することは可能です。 監視設定の手順はこちらからご確認ください。 |
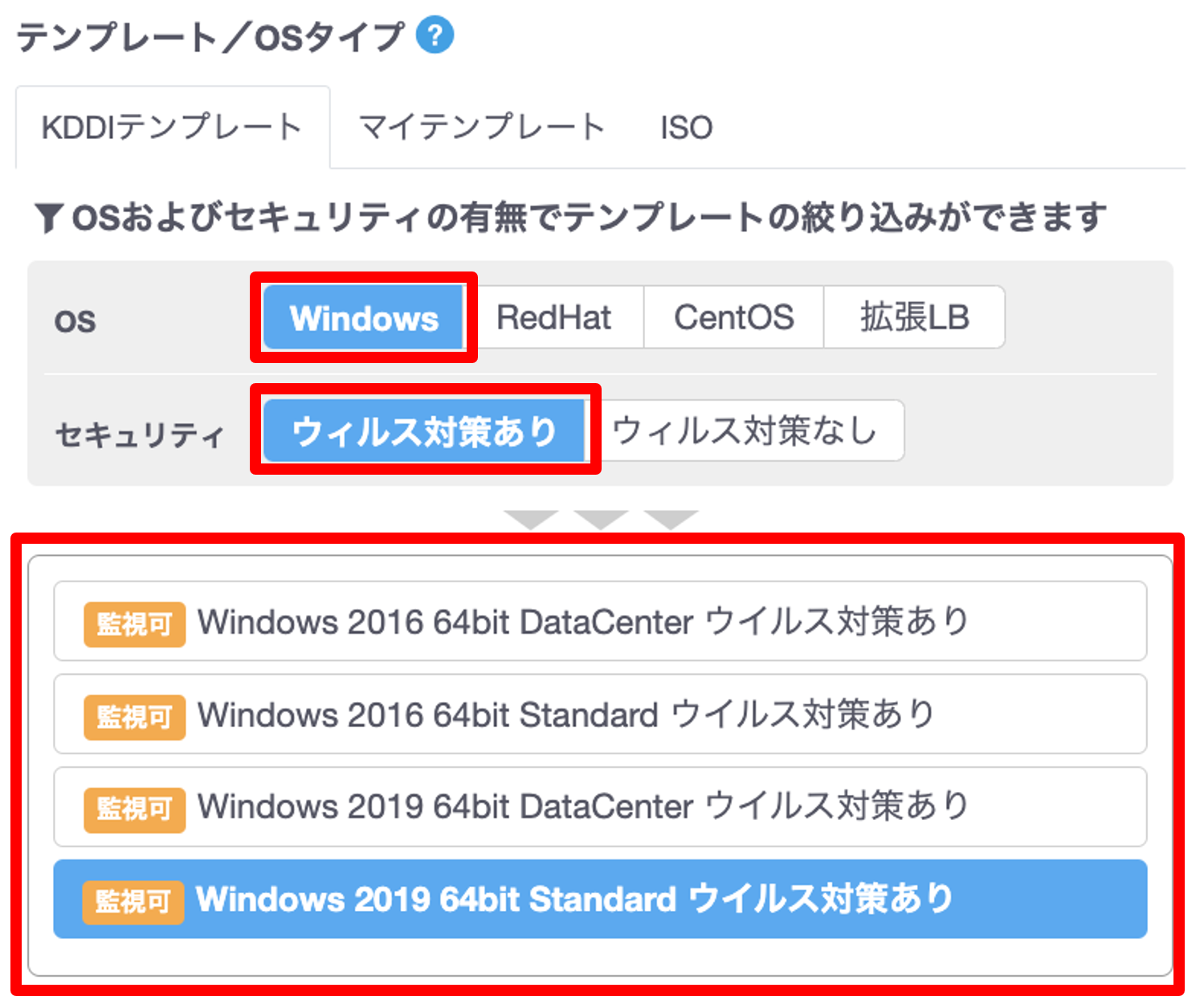
監視設定(KDDI推奨監視)
11.「テンプレート/OSタイプの設定」でKDDI標準テンプレート一覧から「監視可」のアイコンがあるテンプレートを選択した場合に、監視設定することが可能です。

詳しい監視の設定内容に関しては、こちらをご確認ください。
※デフォルトNICがBackSegment、IntraFrontSegment、IntraFrontSegment_WVS2のいずれかに接続された状態では、KDDI標準テンプレートのCentOSに監視設定できませんので、手動で監視設定を行ってください。また、「監視可」のアイコンがないテンプレートやマイテンプレート、ISOへの監視設定も手動での設定をお願いいたします。手動での監視設定手順はこちらをご確認ください。
※仮想サーバーの削除を行う場合は、Mackerelからの退役も合わせて実施してください。
設定の確認
12.設定が完了すると、①の確認ボタンが有効化されます。
確認ボタンをクリックして、確認画面に進みます。
確認ボタンが有効化されない場合は、「必須です」のアイコンが表示される項目を入力してください。また、設定されている仮想サーバー名やIPアドレスが間違っている可能性があります。エラーメッセージの内容にしたがって、正しい情報を入力してください。
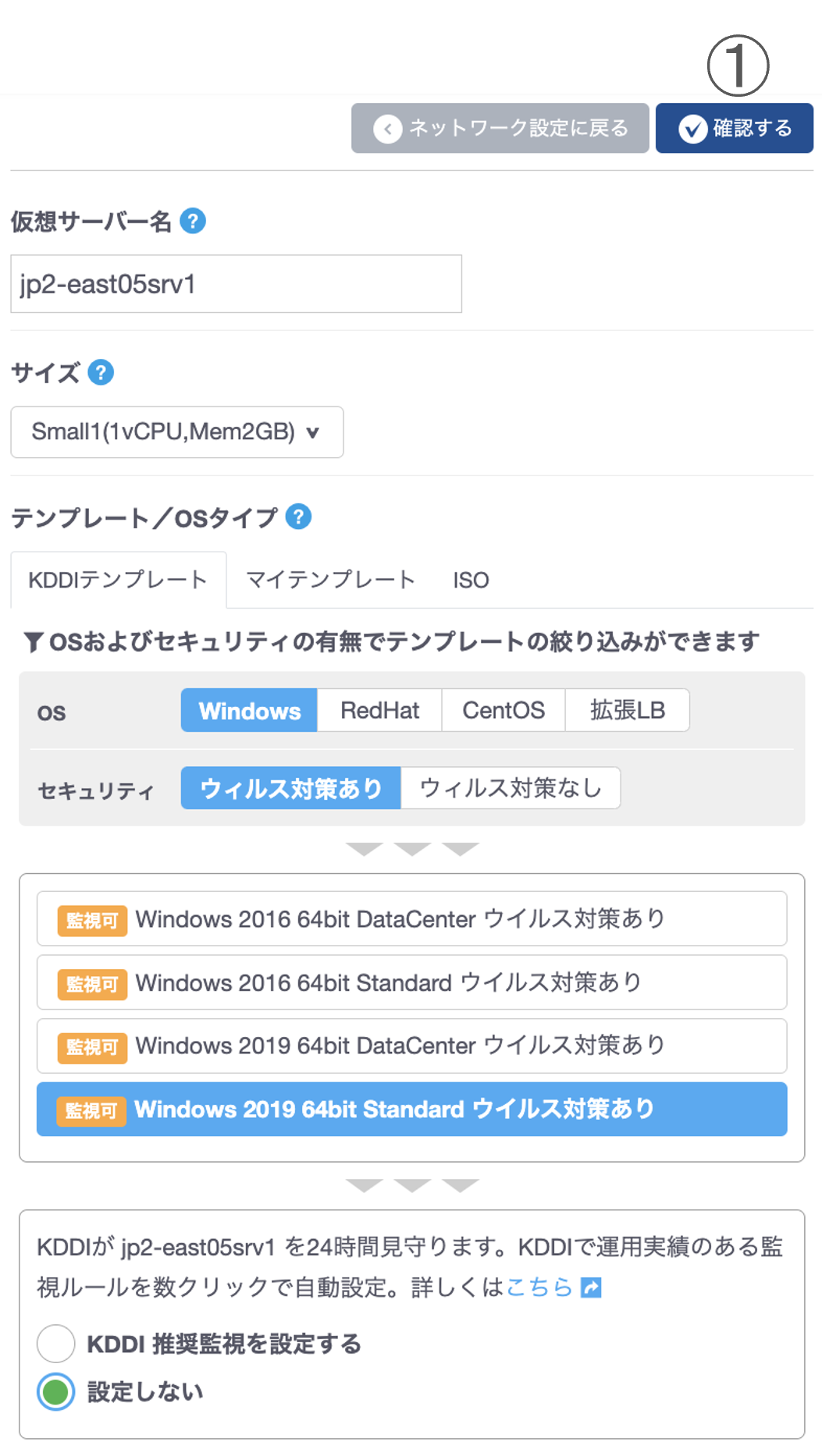
13.設定に問題がないことを確認したら①の確定ボタンをクリックしてください。
仮想サーバーの作成が開始されます。
設定画面に戻る場合は、②を選択してください。
※手順11で監視設定を行った場合は、「KCPS Managed Optionの利用規約」に同意することで確定ボタンが有効になります。
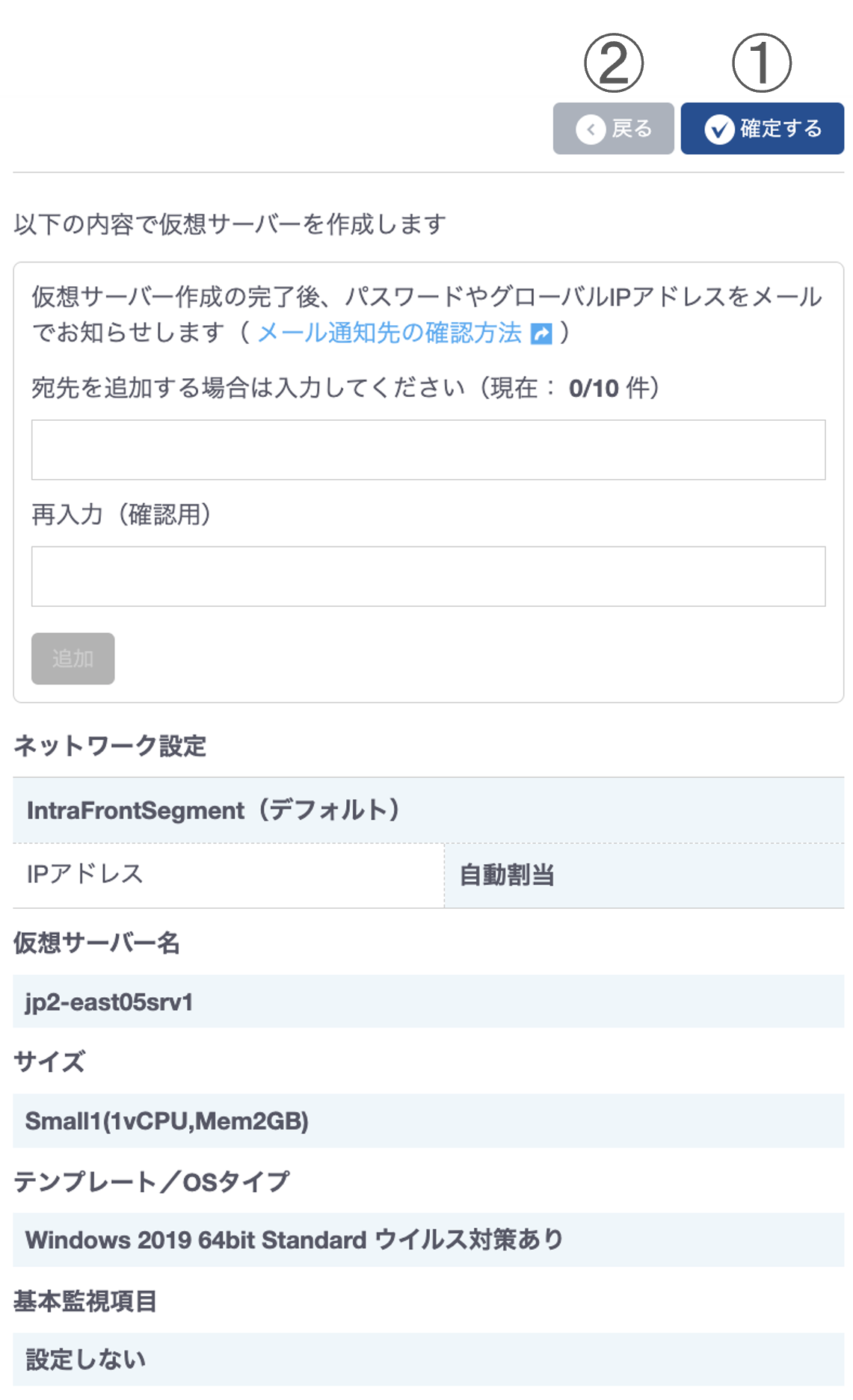
14.仮想サーバーの作成開始後に画面右上に作成開始を通知するトースターが表示されます。
仮想サーバーの作成完了、作成失敗に関してもトースターで表示されます。
仮想サーバー失敗した場合は、トースターのリンクをクリックすることで仮想サーバーの作成失敗の原因と対処ページにアクセスできます。
監視設定を行った場合は、監視ステータス変更失敗の原因と対処ページにアクセスできます。
仮想サーバーの作成が完了したら
15.仮想サーバーが正常に作成されると仮想サーバーのログインパスワードがメールで通知されます。
※通知される内容はこちらからご確認いただけます。
※通知先メールアドレスはこちらからご確認いただけます。
メールが受信されない場合は、管理ポータルからパスワードの再設定を行ってください。
16.仮想サーバー作成時に監視設定を行った場合は、以下の手順にしたがって監視設定を完了させてください。
1.OS,NW,アプリケーションの設定
仮想サーバー作成後に、OS,NW,アプリケーションの設定を完了させてください。
2.監視ステータスの変更
監視ステータスを「maintenance」→「working」に変更し、監視を有効化してください。
変更方法はこちらをご確認ください。
3.アラート受信テスト
一度サーバーを停止するなどして、擬似障害を発生させていください。
障害通知先として指定している宛先に連絡がされていることを確認してください。
任意の宛先に連絡がされていない場合は、こちらより設定をご確認ください。