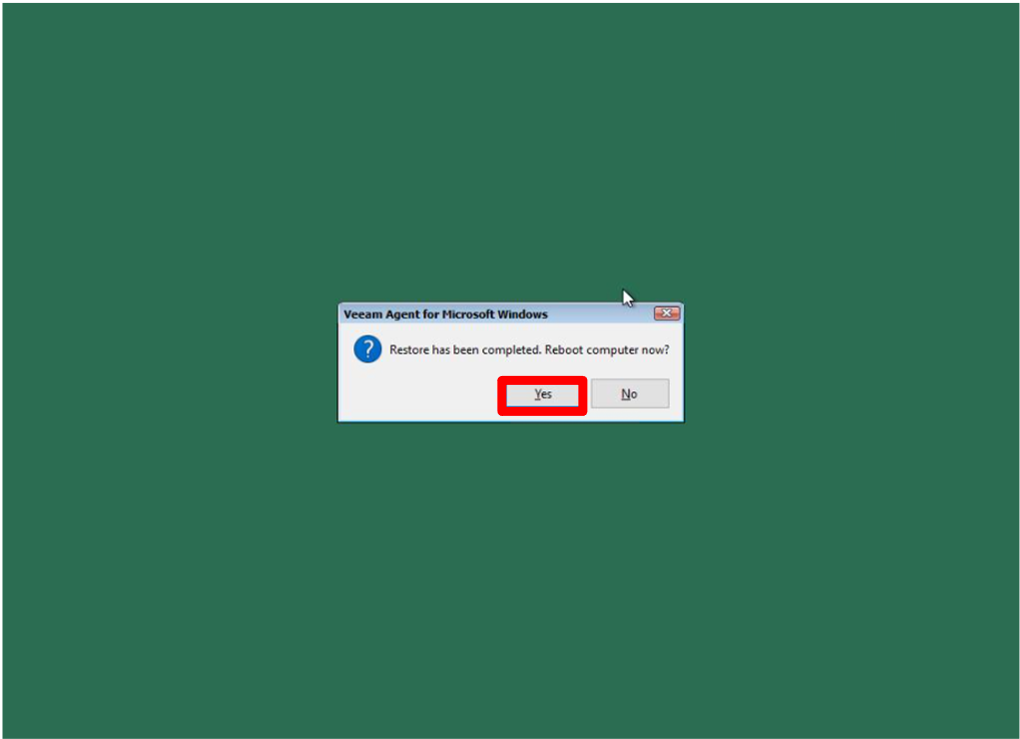- HOME
- 操作方法
- 操作手順(ハンズオン)
- Veeamバックアップオプション
- Veeamバックアップオプションを利用したValueインスタンスのリストア
Veeamバックアップオプションを利用したValueインスタンスのリストア
本ページの目的と位置づけ
Veeam Backup & Replicationを用いてKCPS Valueをリストアする手順の一例を参考情報として記載しています。
本ページをご利用いただく上での注意事項
- ここで紹介する手順はあくまで参考としての一例であり、性能や動作について保証するものではありません。この手順に関する問合せ・サポート対応は致しかねますのでご了承ください。
- 情報は2022年6月時点での情報に基づいて掲載しております。各OS・アプリケーションの仕様変更等により、記載の内容と異なる場合もあります。
- ソフトウェアの操作手順や最新の製品仕様についてはVeeam Software社の製品仕様・マニュアルをご確認ください。
前提条件
- KCPS バックアップオプションを申し込み済みで、KDDIからの開通通知を受け取っていること。
- リカバリメディアが作成されていること。
作業手順
※以下の手順では、マウス操作が不可となっています。tabキーで選択してください。
1.起動
1-1.リストア先のサーバーにKCPS Admin ConsoleからリカバリメディアのISOファイルをアタッチし、リカバリメディアを起動します。
1-2.「Bare Metal Recovery」を選択します。
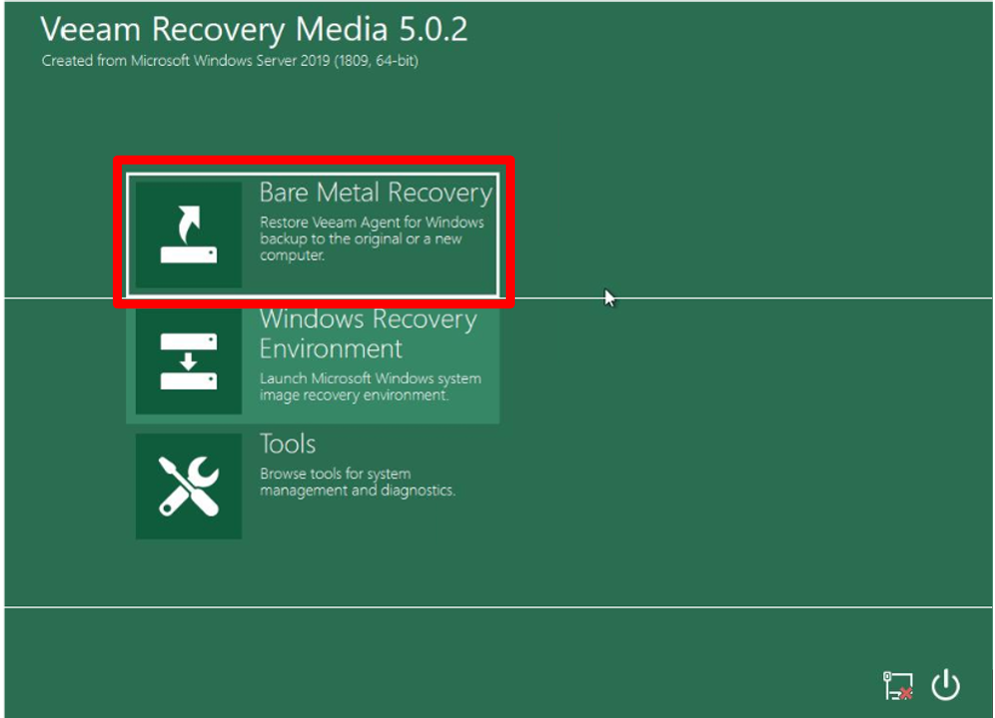
2.Backup Location設定
2-1.Backup Location画面で「Network storage」を選択します。

2-2.「yes」を選択します。
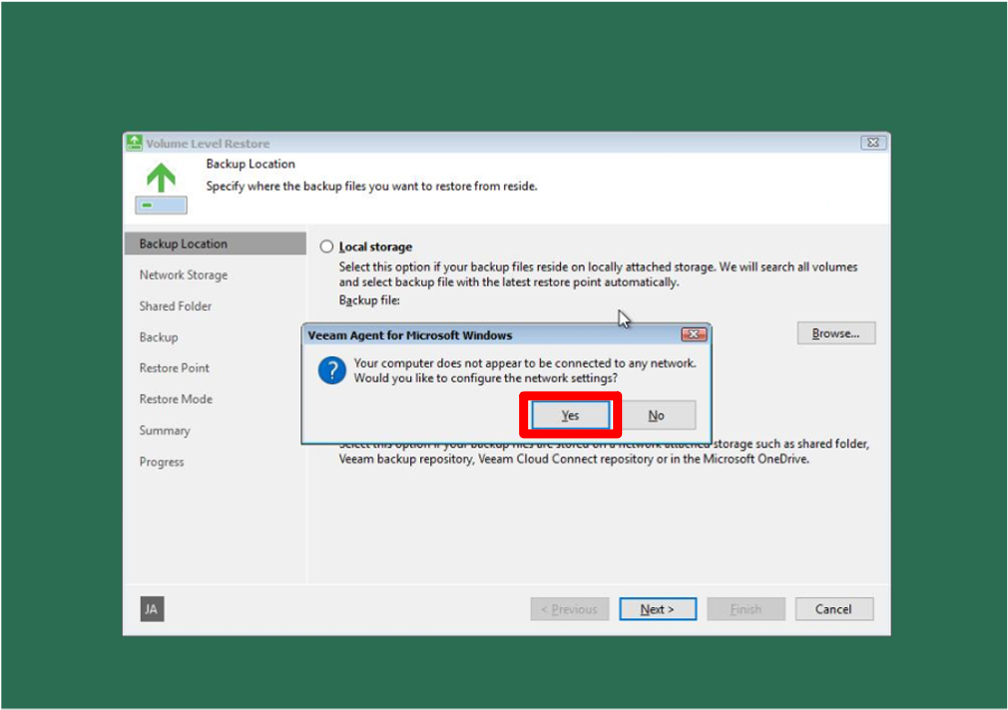
2-3.Network settings画面で「Load network adapter driver」を選択します。
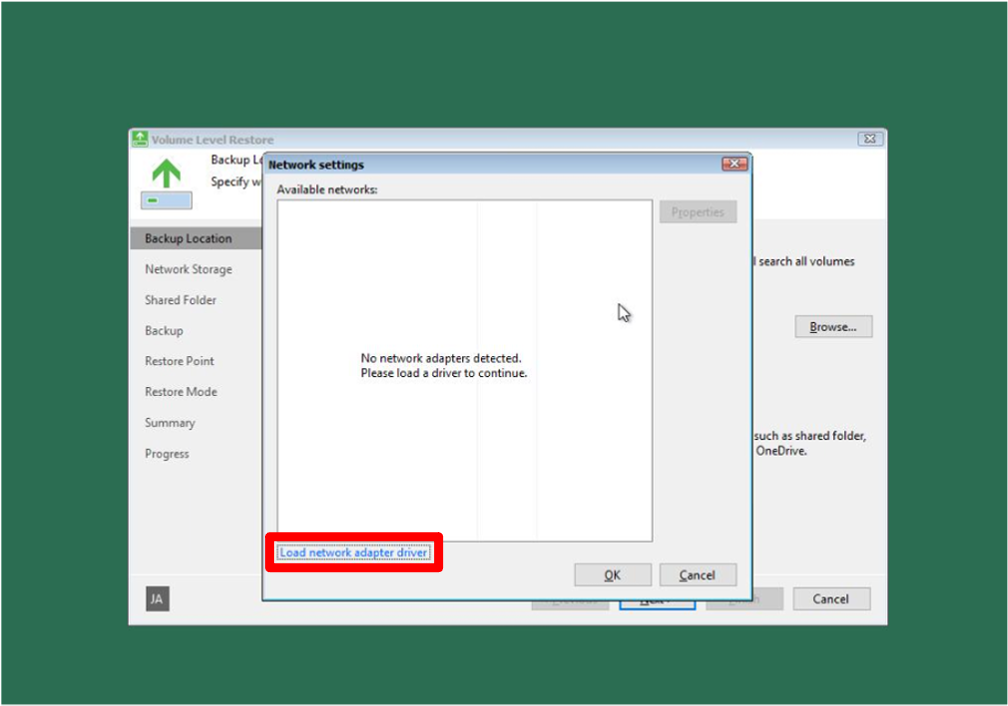
2-4.Hardware Drivers画面で「inject these drivers…」にチェックを入れ、「Load Driver」を選択します。
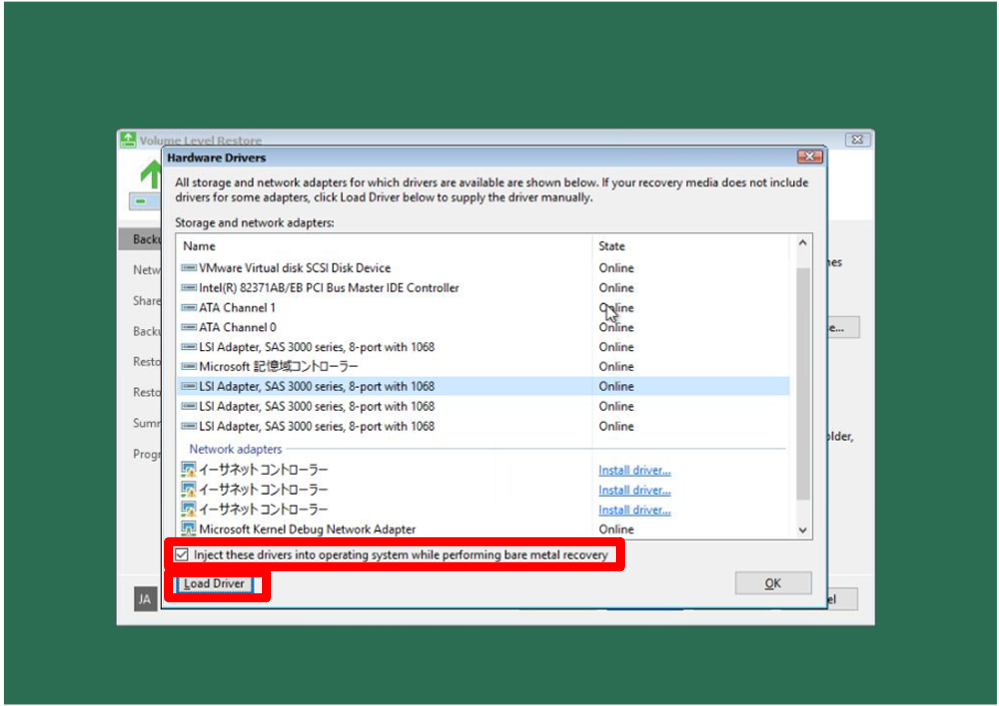
2-5.Load Driver画面で「Browse」を選択し、Boot(X:)配下から下記「vmnet3.inf」ファイルを選択し、「install」を選択します。
ファイルパス: X:/Drivers/vmnet3 ~~~/vmnet3.inf
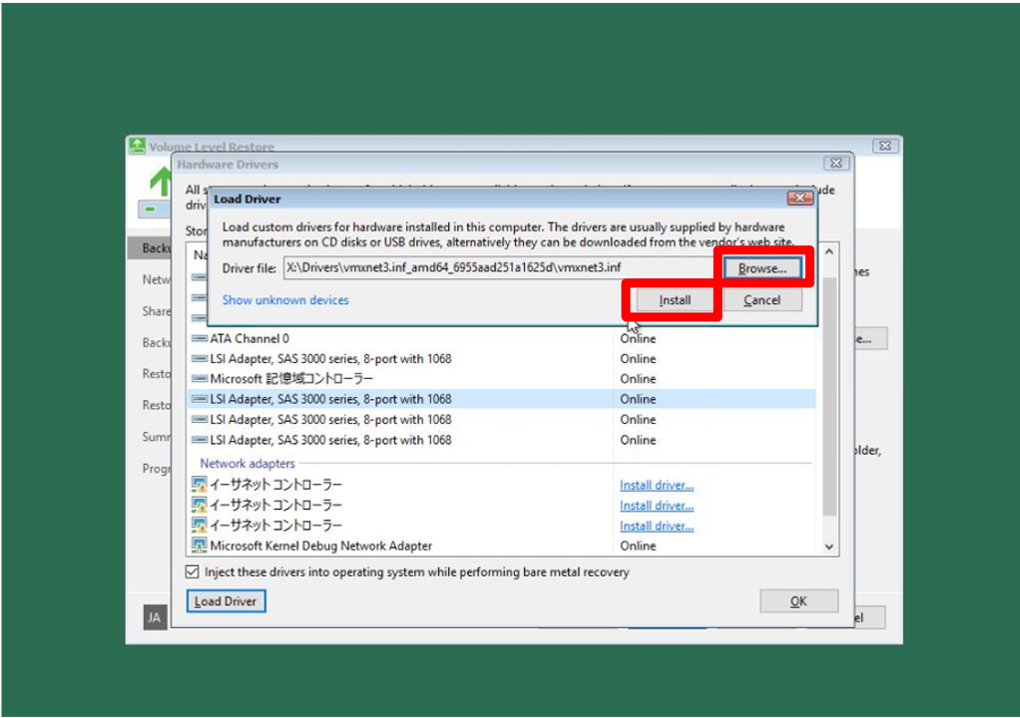
2-6.インストールが完了したら「OK」を選択します。

2-7.Hardware Drivers画面でNetwork adaptersのvmxnet3 Ethernet AdapterがOnlineになっていることを確認し、「OK」を選択します。
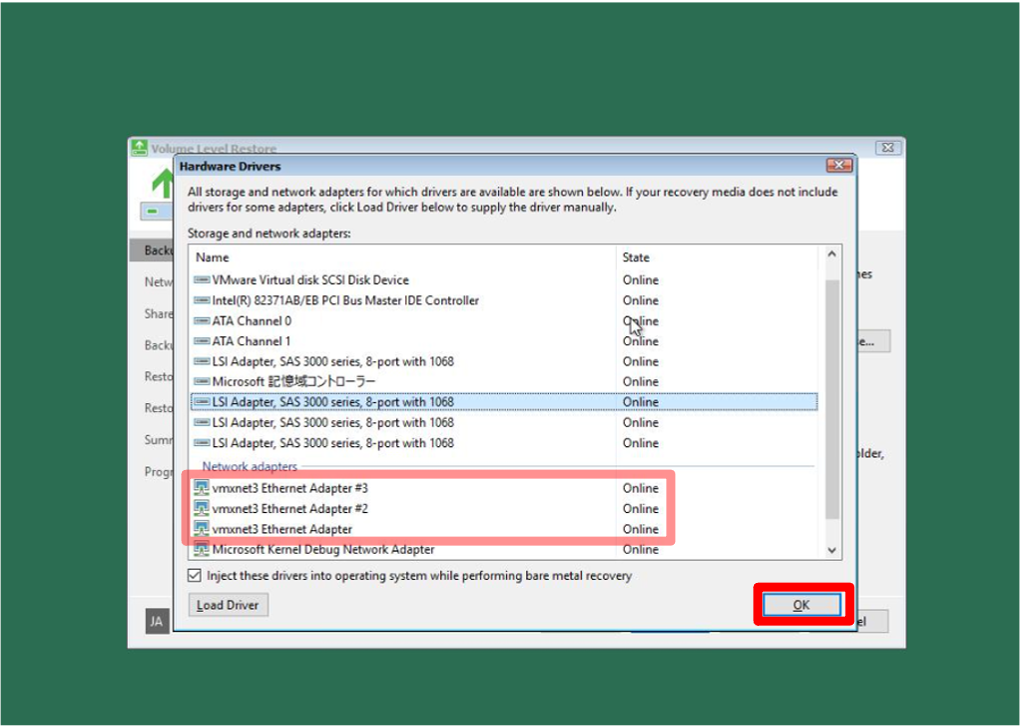
2-8.Network settings画面でネットワークアダプタが表示されていることを確認し、「OK」を選択します。
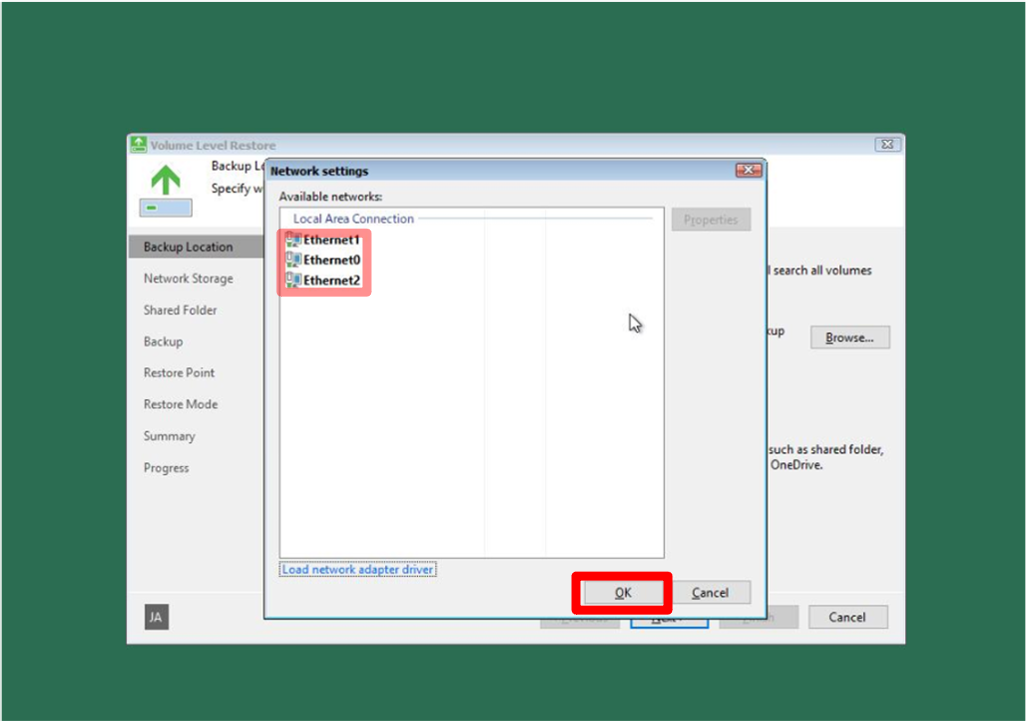
3.Network Storage設定
「Veeam backup repository」を選択し、「Next」を選択します。
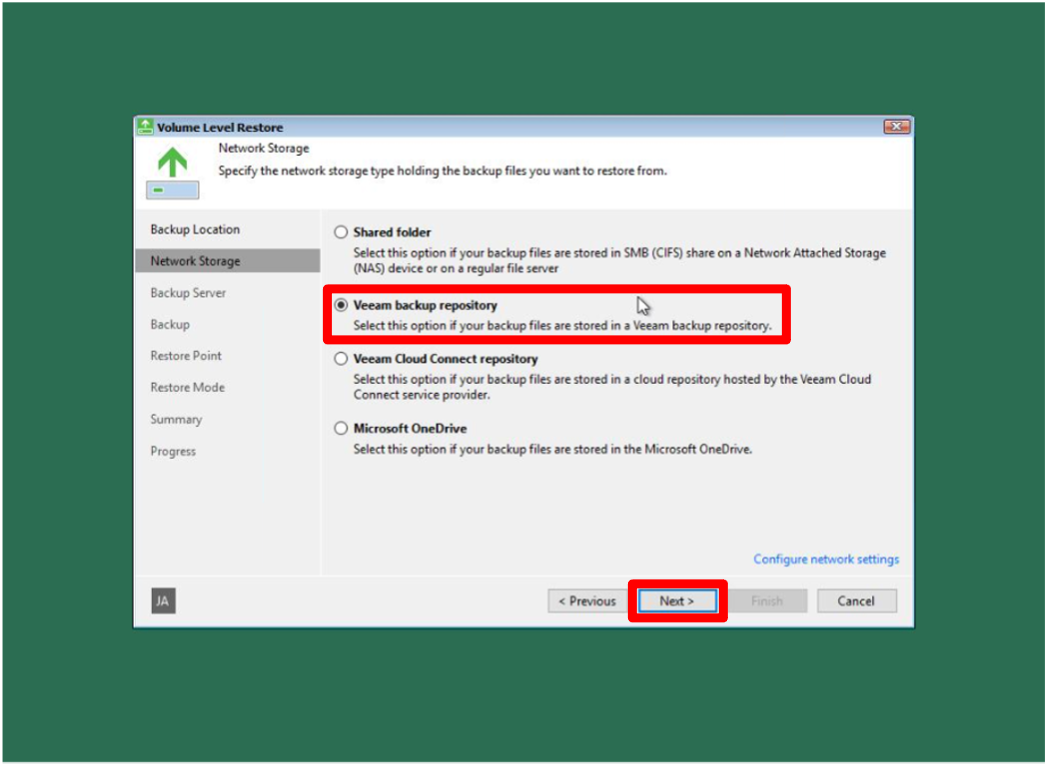
4.Backup Server設定
Veeam Backup & ReplicationをインストールしたバックアップサーバーのIPとOSログイン情報を入力し、「Next」を選択します。
(次画面に遷移するまで時間がかかる場合があります)
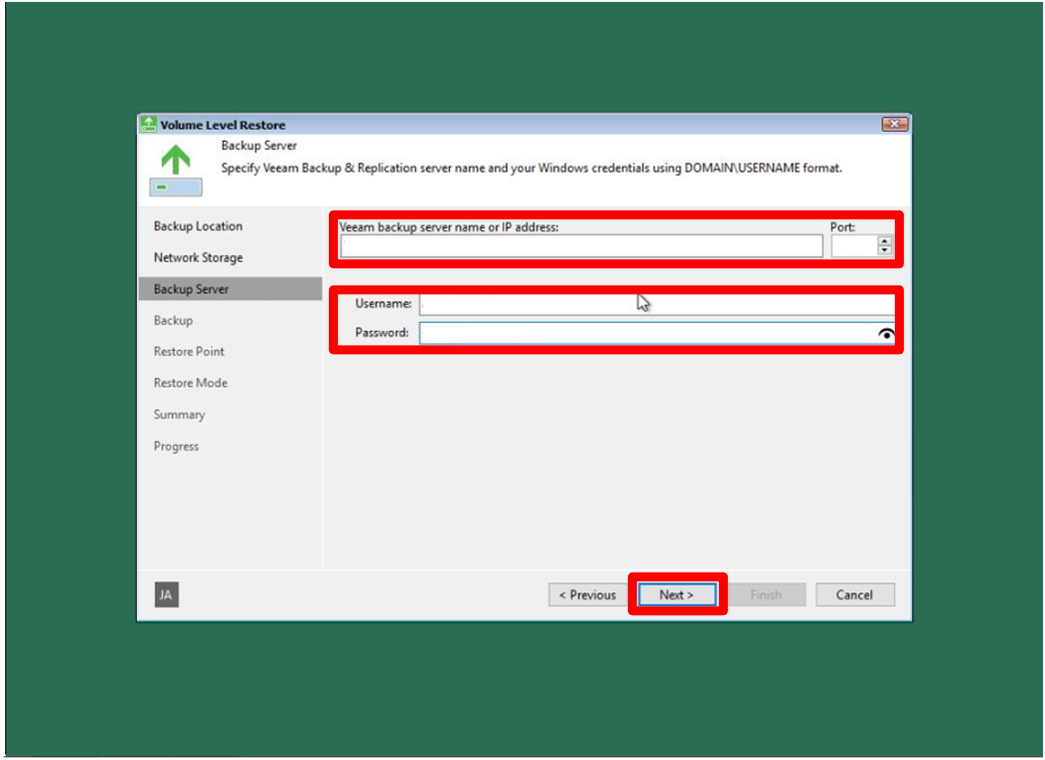
5.Backup設定
バックアップ元のサーバーを選択し、「Next」を選択します。
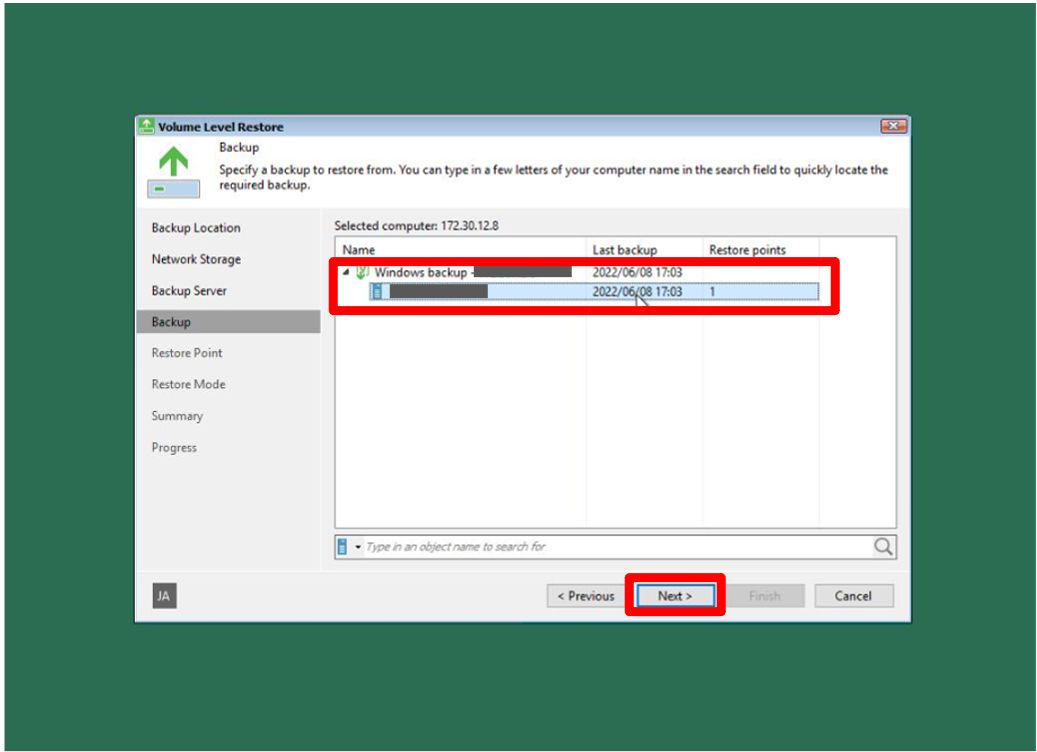
6.Restore Point設定
リストアするバックアップデータを選択し、「Next」を選択します。
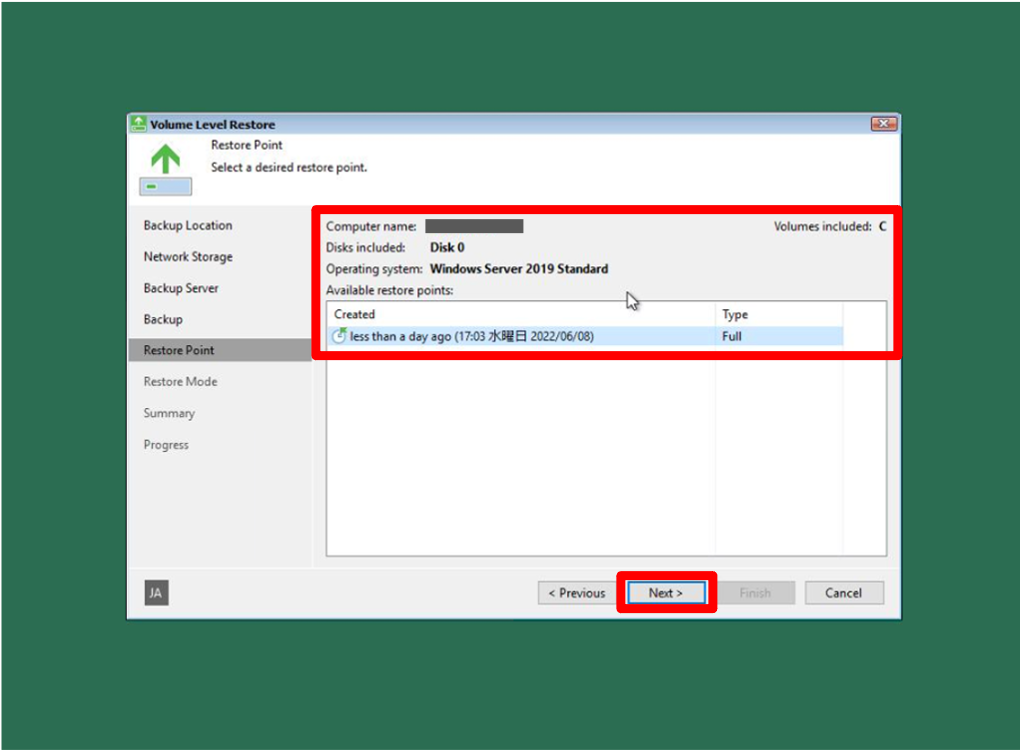
7.Restore Mode設定
7-1.「Entire computer」を選択し(※)、「View automatically detected disk mapping」を選択します。
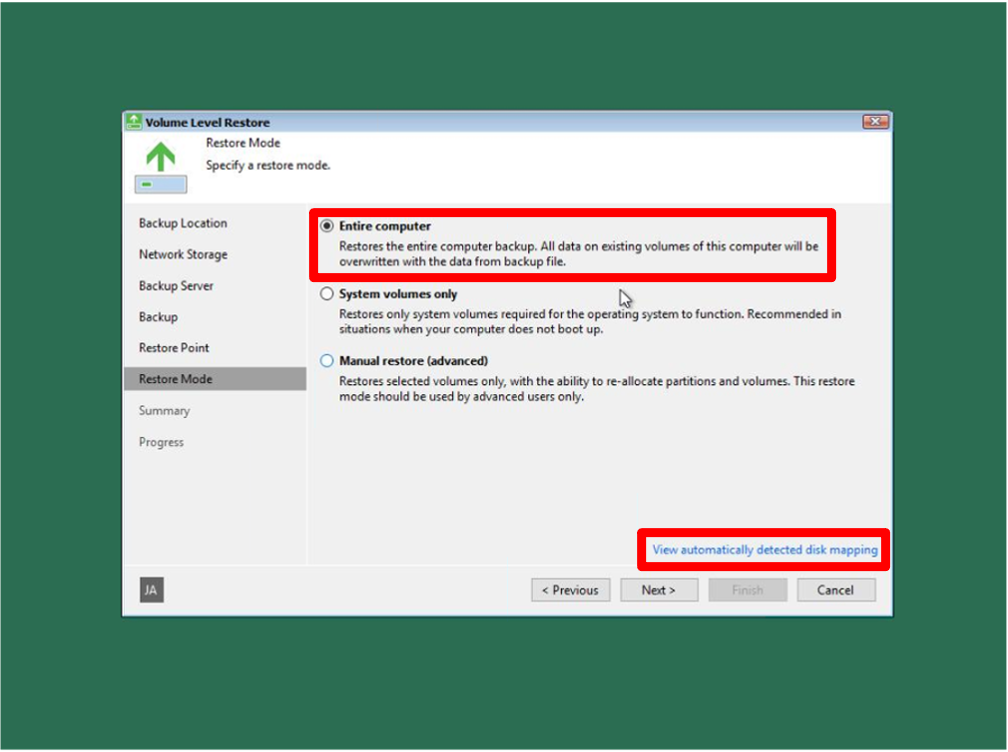
※Entire computer選択時に「マニュアルリストアモードを選択する」旨のアラート(Unable to auto-match disks, please use manual restore mode.)が表示された場合のみ、以下7-1-1~4を実施してください。
コマンドプロンプトから、Valueサーバー立ち上げ時の初期パーティションを削除することで、Entire computerを選択できるようにする必要があります。
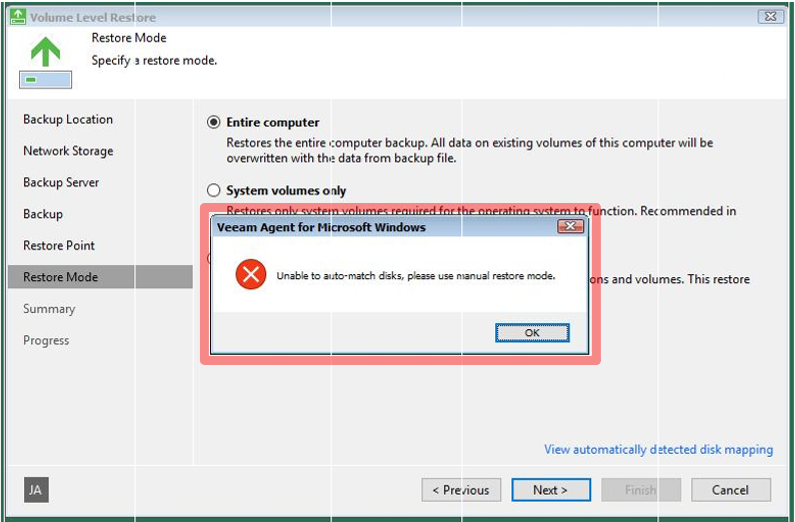
7-1-1.「Cancel」を選択して最初の画面に戻り、「Tools」を選択します。
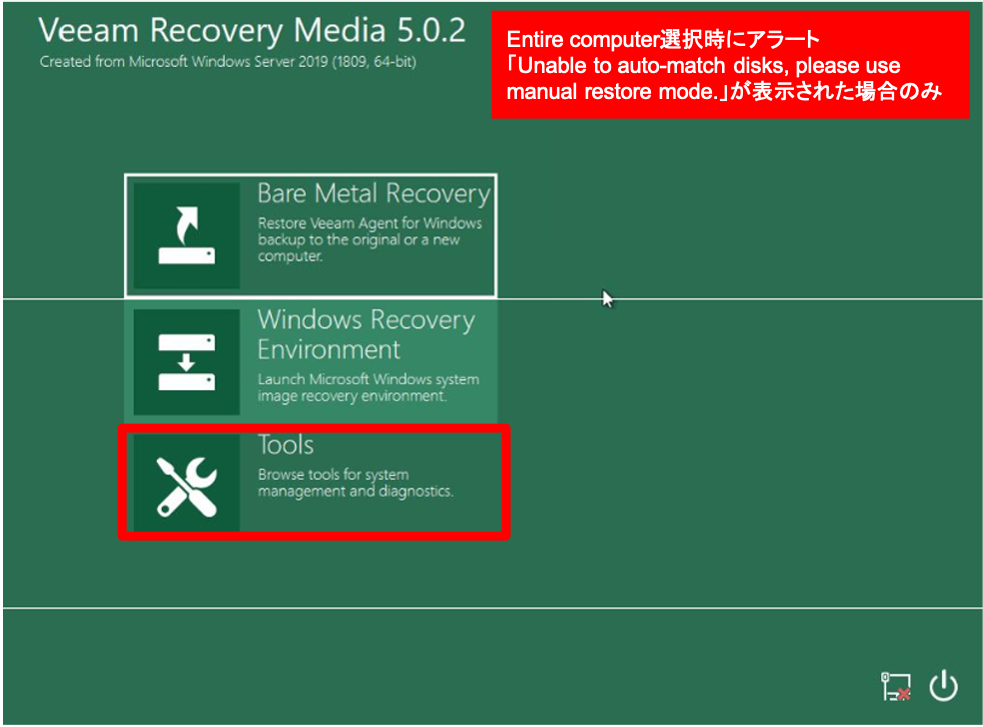
7-1-2.「Command Prompt」を選択します。
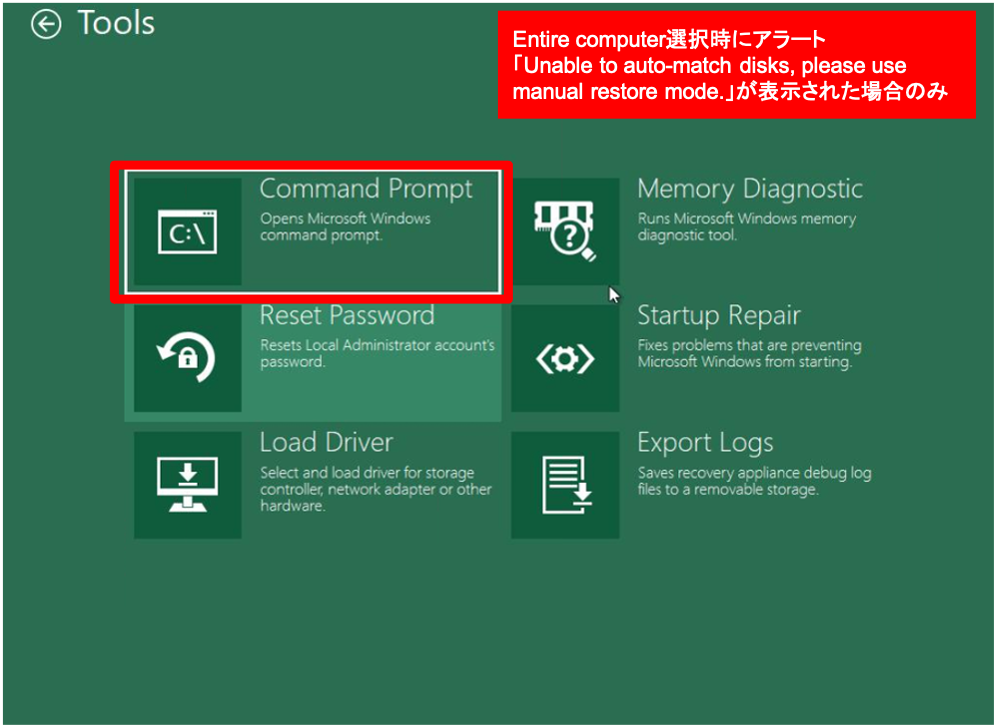
7-1-3.起動したコマンドプロンプトで、以下の通り入力します。
- 「diskpart」を入力
- 「list disk」を入力
補足: valueサーバー立ち上げ時の初期diskが表示されます。 - 「select disk 0」を入力
- 「list partition」を入力
補足: Partition 1はシステム領域用の初期パーティション、Partition 2はCドライブ用の初期パーティションです。 - 「select Partition 1」を入力
- 「delete partition override」を入力
- 「select Partition 2」を入力
- 「delete partition override」を入力
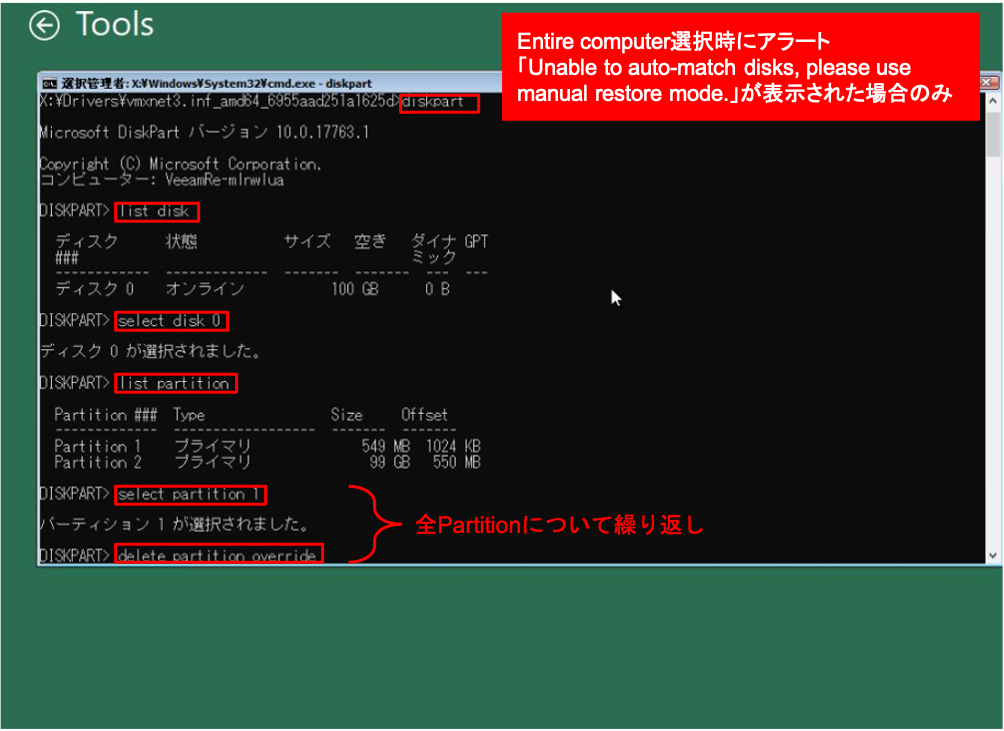
7-1-4.以上で初期パーティションの削除が完了し、Entire computerを選択できるようになります。手順1「Bare Metal Recovery」の選択に戻り、再度実施ください。
7-2.Disk Mapping画面では、Entire computerを選択したためCドライブ全体をバックアップデータでリストアするように自動で設定されています。「OK」を選択します。
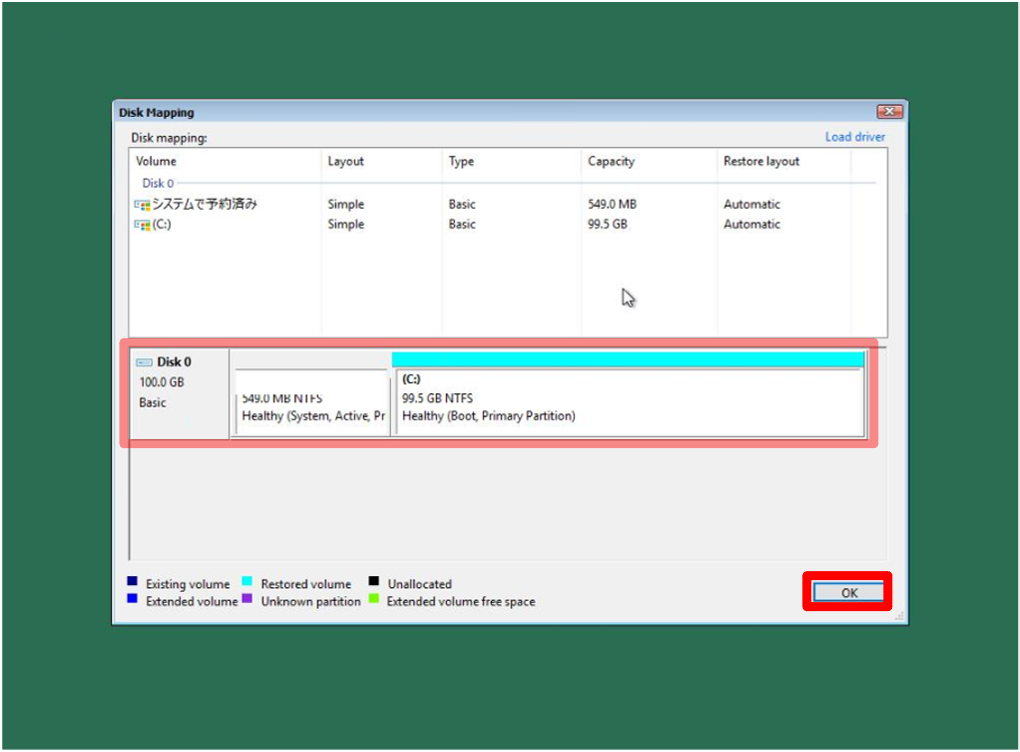
7-3.Restore Mode画面で、「Next」を選択します。

8.リストア実行
8-1.「Restore」を選択します。リストア処理が始まります。
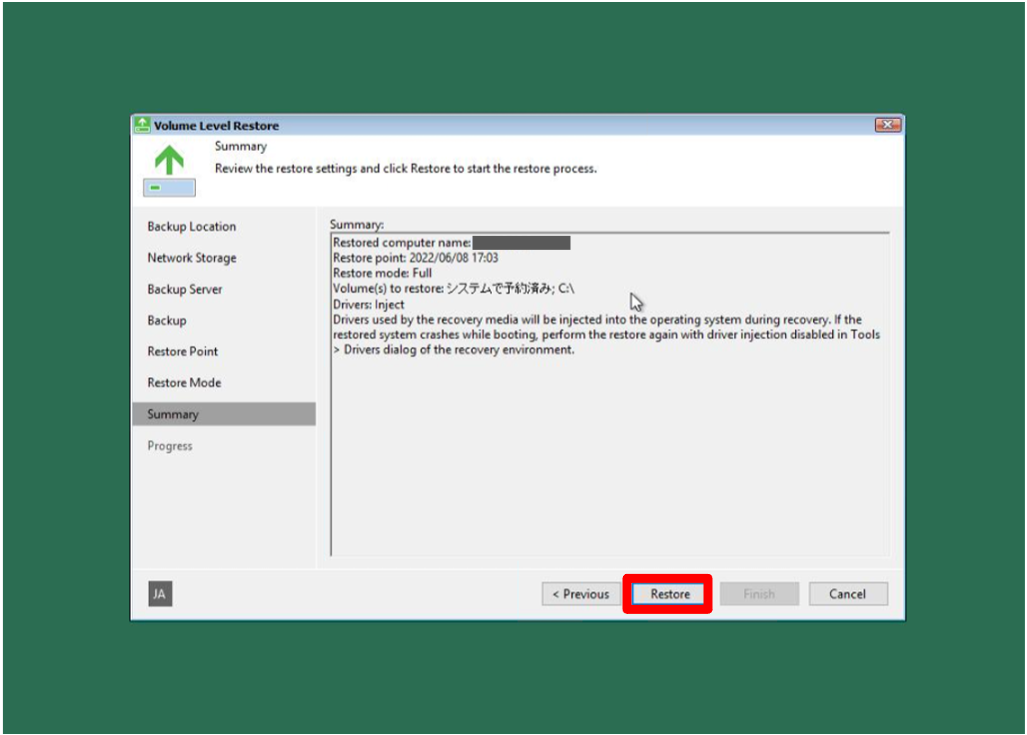
8-2.Restore Process finishedと表示されたことを確認し、「Finish」を選択します。
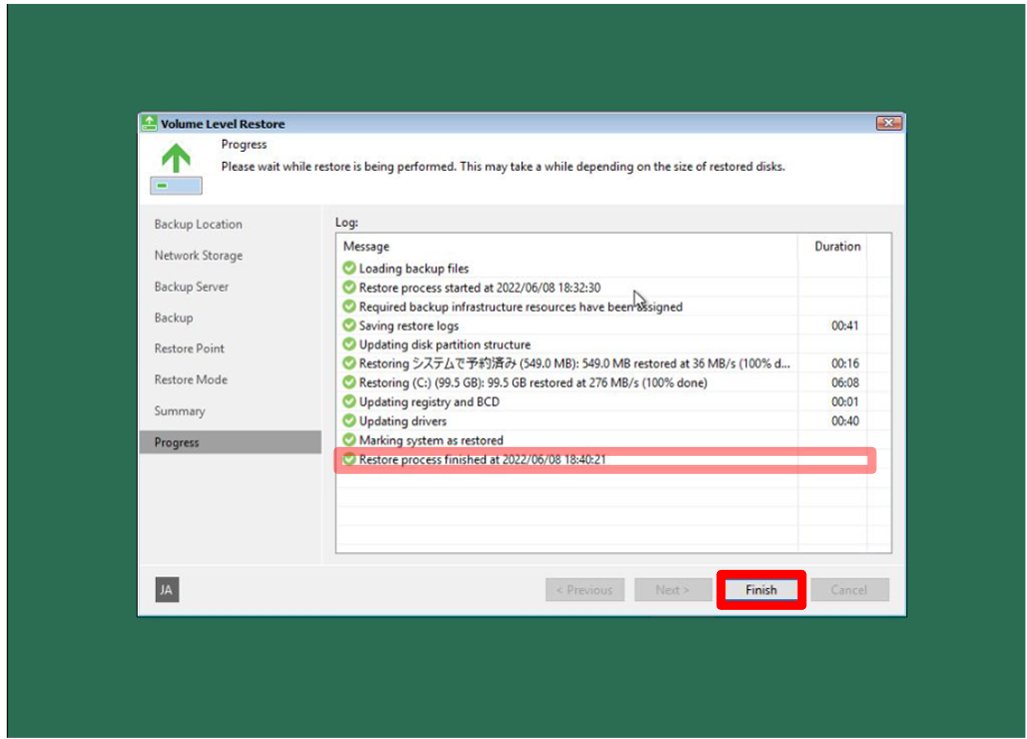
8-3.「yes」を選択し、再起動します。