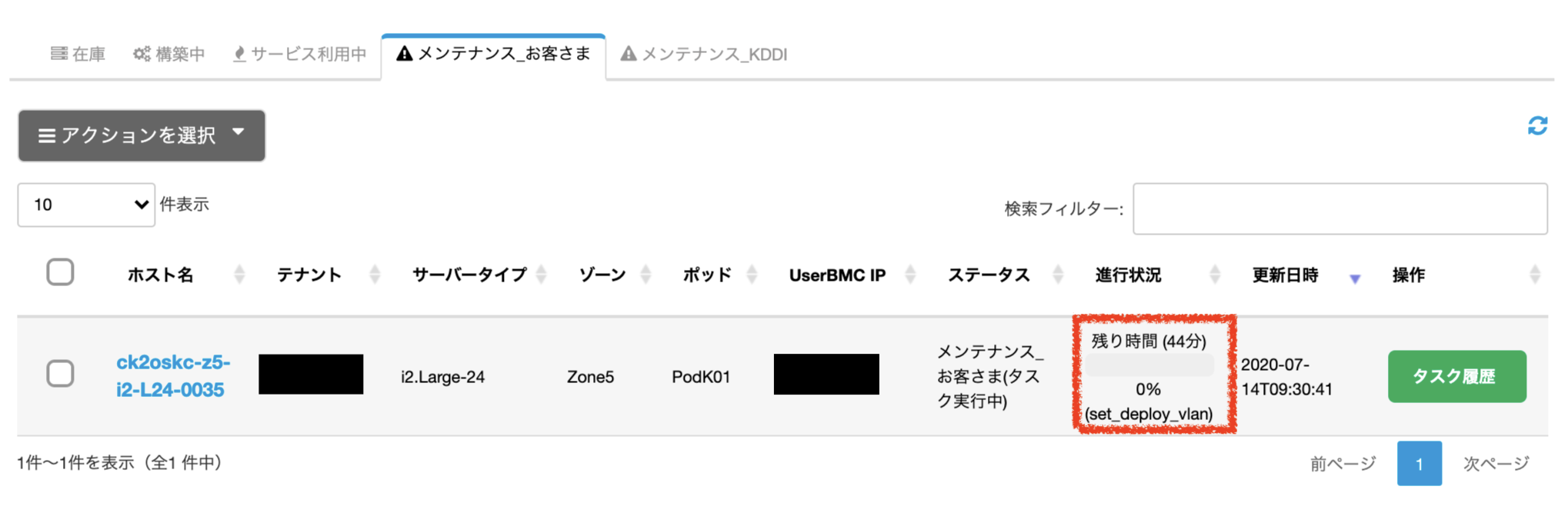- HOME
- 操作方法
- 操作手順(ハンズオン)
- ベアメタルサーバー
- 管理
- ディスクの起動順序を変更する
ディスクの起動順序を変更する
概要
カタログを用いてBIOS上のディスクの起動順序を「RAIDカード配下➾オンボードディスク」の順序へ変更する方法を解説します。
記載に関する注意事項
-
本ページは2021年3月24日時点の情報に基づいて作成されています。今後の機能改修により操作手順や制限事項に変更を伴う場合があります。
- 本手順はWindows Server 2019を基に作成しております。
ベアメタルサーバーの仕様に関するご注意
- 本手順を実行することでBIOSレベルでのディスク起動順序が変更されます。起動順序の設定を確認せずにOSをインストールすると、意図しないディスクにMBR(Master Boot Record)がインストールされる可能性がありますのでご注意ください。
- 初期設定値は「オンボードディスク ➾ RAID配下ディスク」の起動順序です。
- 「BootOption変更 (OnBoard)」、「BootOption変更 (RAID)」、「CPUターボブーストON」、「CPUターボブーストOFF」については設定の優先順序がございます。構築・運用フェーズにおいて有効にしたい設定のカタログを実行ください。最後に実行いただいたカタログの設定値が有効になります。初期設定値、およびカタログの優先順序については、実行前にカタログ優先順序表を必ずご参照ください。
作業手順
1.サーバーステータスを「メンテナンスお客様」に変更する
本手順を実施する前にサーバーをメンテナンスモードに移行させます。
詳細はハンズオンページ「メンテナンスモード移行」の「1.[メンテナンス_お客さま] へのモード移行」をご確認ください。
2.カタログ実行
2-1.[ライフサイクル管理] 画面より [メンテナンス_お客さま] タブを選択し、カタログを実行するサーバーのチェックボックスにチェックを入れます。
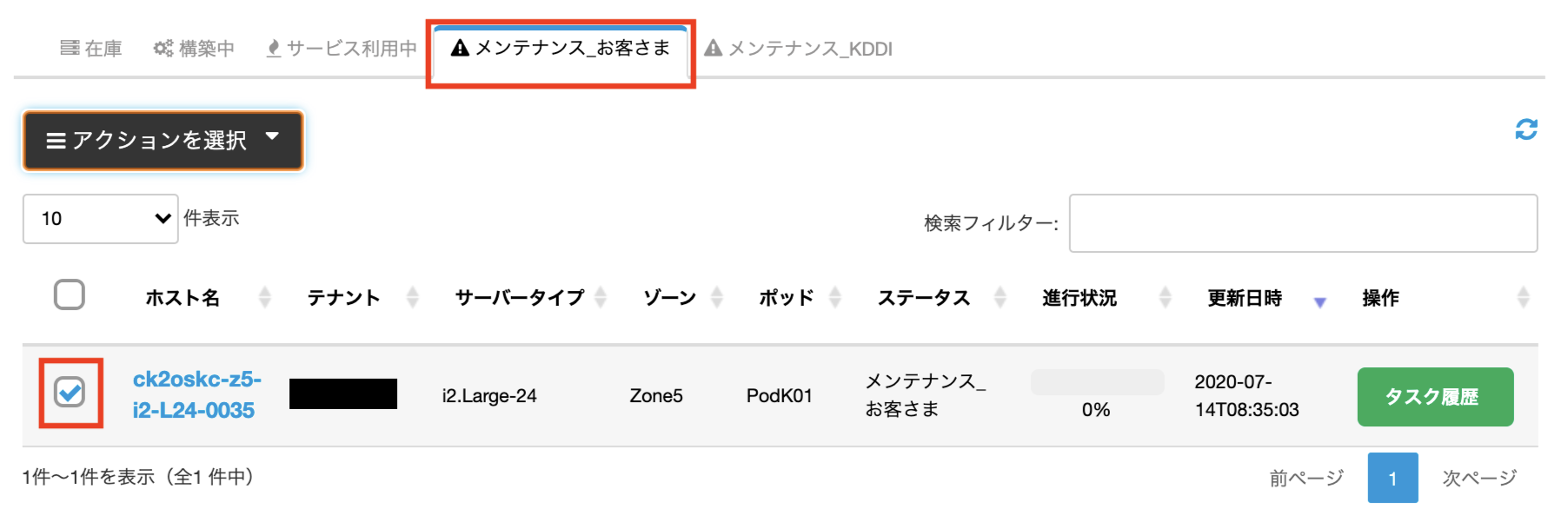
2-2.画面上部の [アクションを選択] ボタンをクリックし、プルダウンから [タスク実行] を選択します。
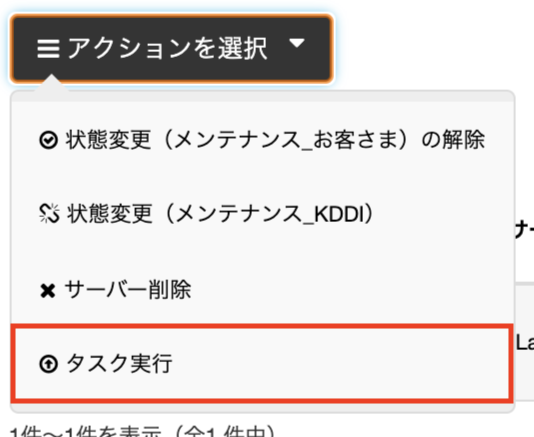
2-3.[タスク実行]のポップアップが表示され、タスクを実行する対象のサーバーの詳細情報が表示されます。[次へ]を選択します。
2-4.次に、カタログ選択画面が表示されます。[BootOption変更(RAID)]を選択し、[次へ]を選択します。
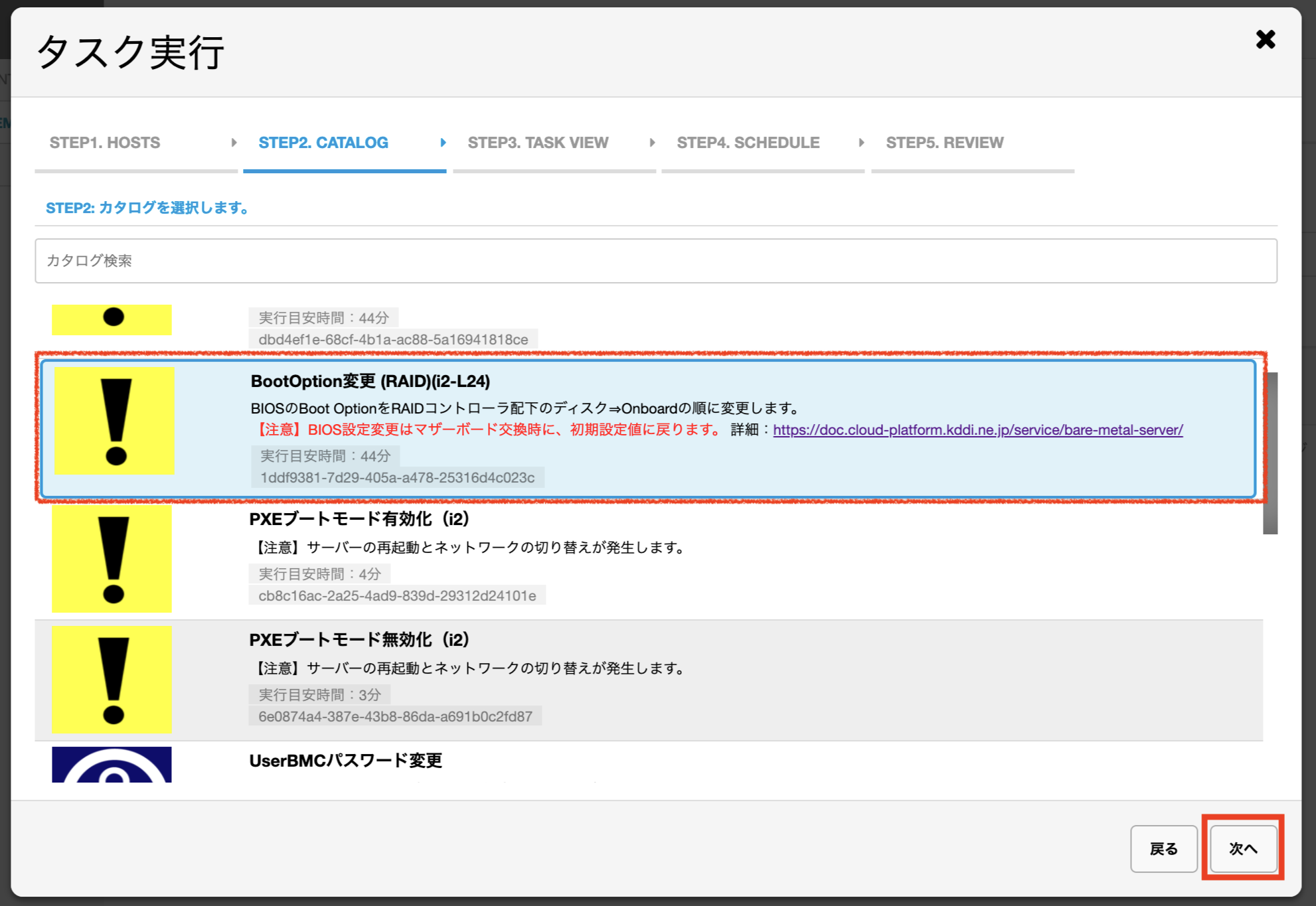
2-5.タスク詳細が表示されるので[次へ]を選択します。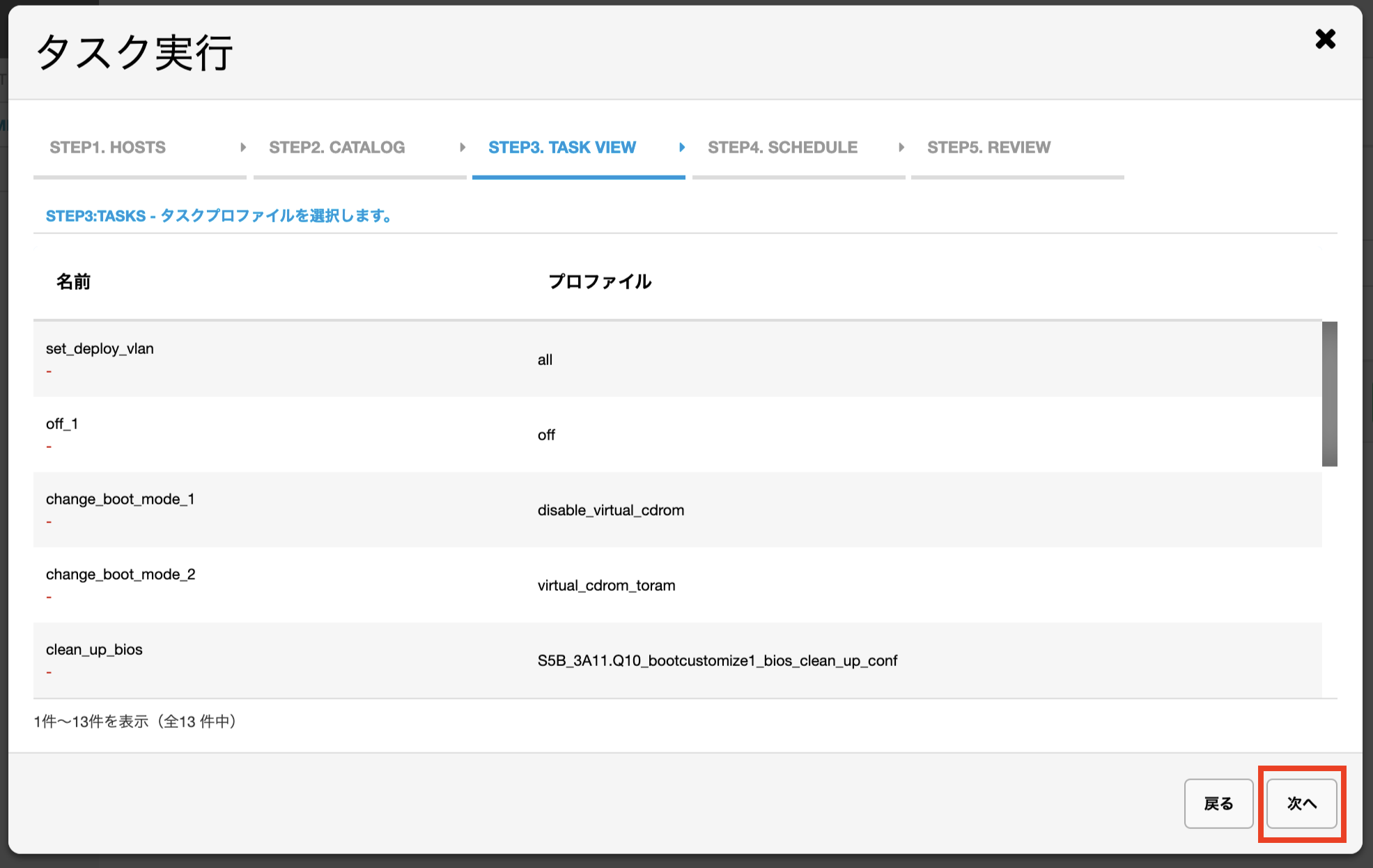
2-6.スケジュールオーダーを設定します。[即時実行]をする場合は[次へ]を選択します。
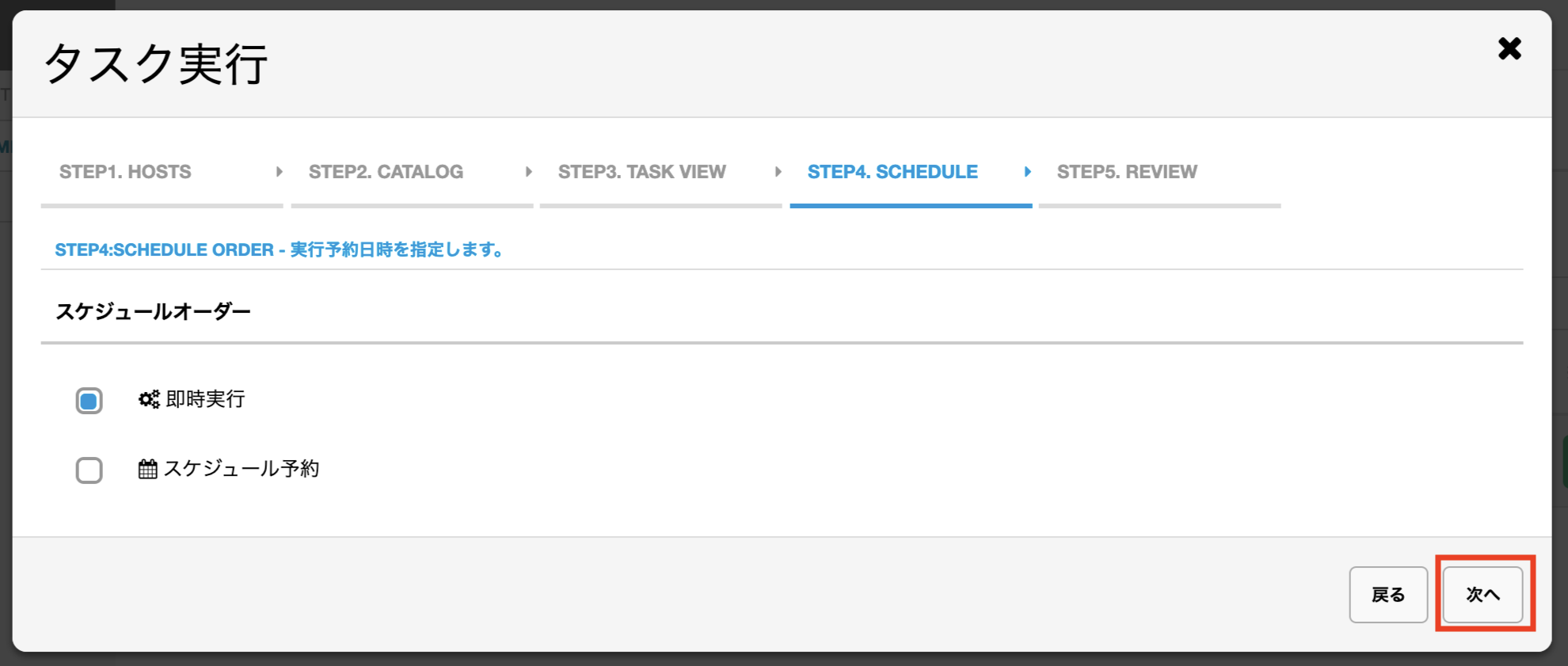
2-7.カタログ実行前の詳細確認画面が表示されます。選択したカタログと設定変更を施すサーバーに間違いがないことを確認し、[同意します]にチェックを入れ、[次へ]を選択します。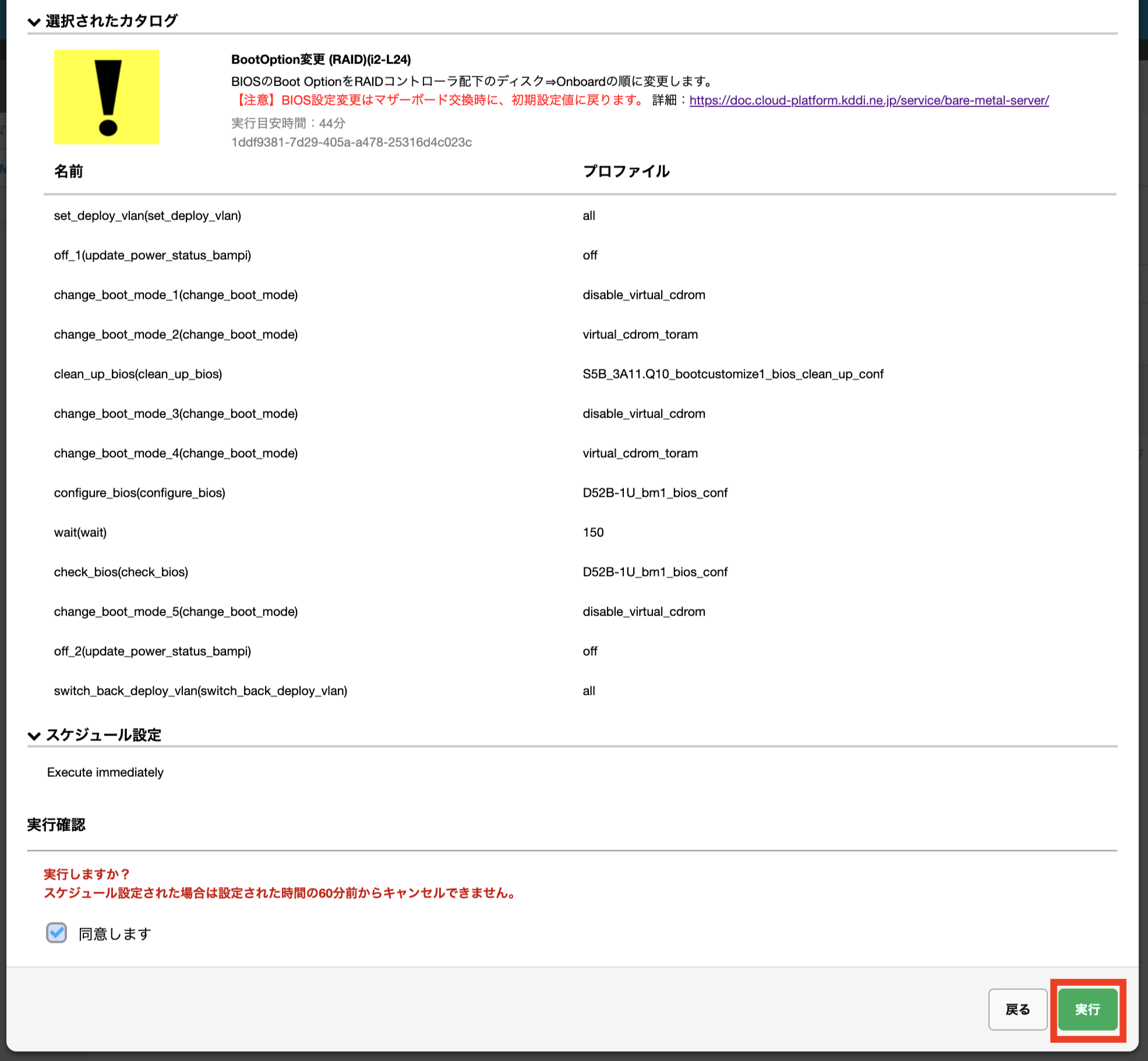
2-8.該当のサーバーでカタログが実行していることを確認します。設定の変更には概ね45分程度の時間を要します。