- HOME
- 操作方法
- 操作手順(ハンズオン)
- 仮想サーバー設定
- Valueサーバー作成
- ハンズオン(Valueサーバー作成)
ハンズオン(Valueサーバー作成)
フォーメーションをご利用してValueサーバーを作成する場合はこちら
Valueタイプの場合、インスタンス追加により、仮想サーバを作成します。
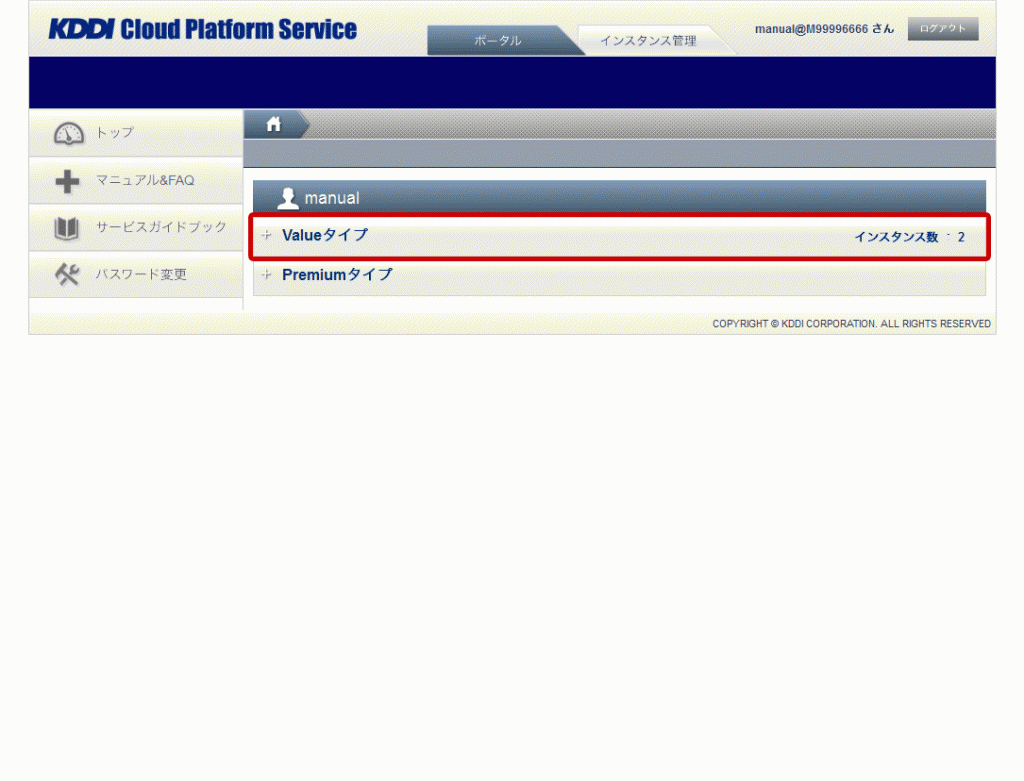
ログイン後、Valueタイプを選択
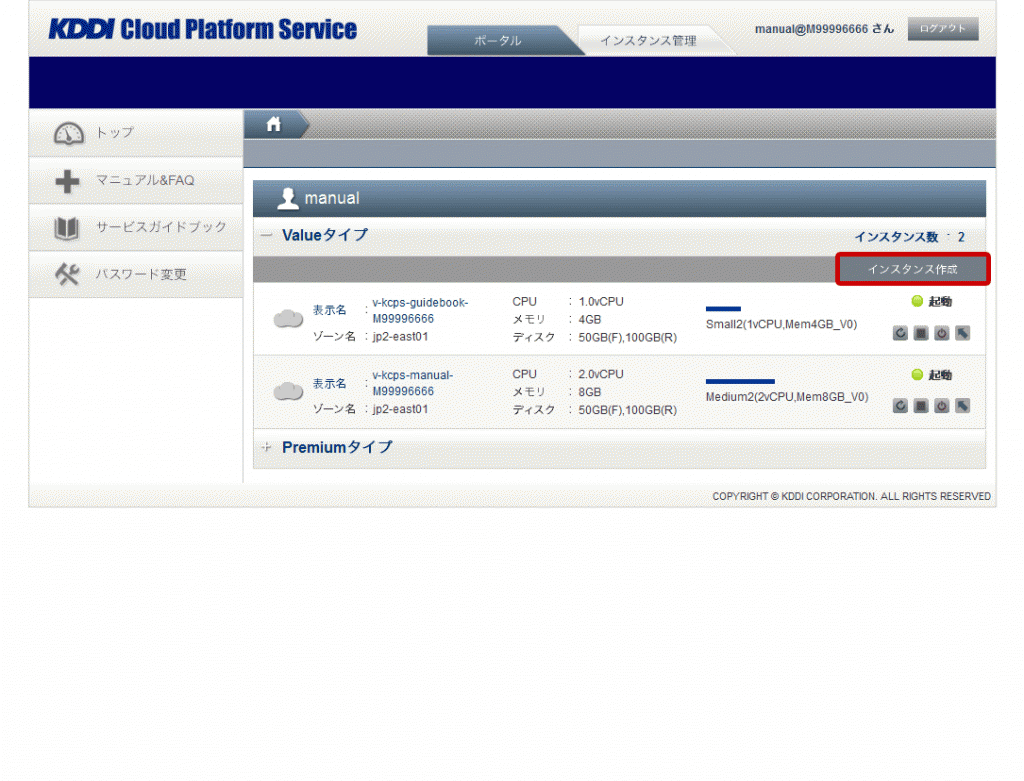
「インスタンス作成」をクリック
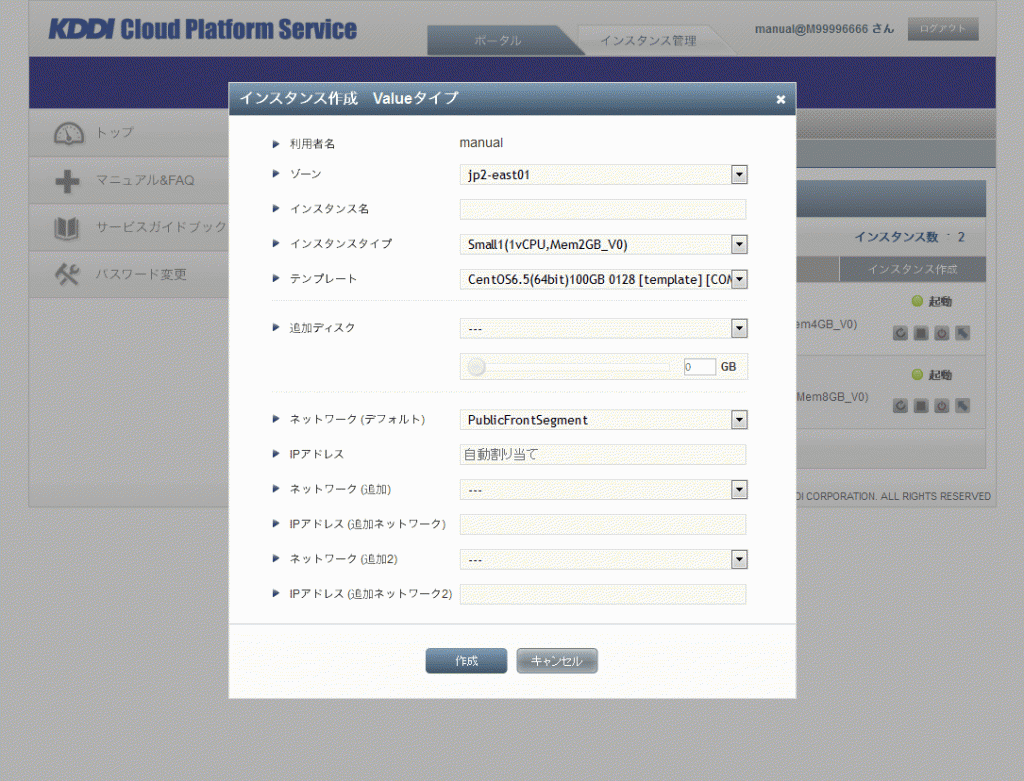
必要な項目を入力して、「作成」をクリック
仮想サーバが作成され詳細情報が表示されます
OSの種別により、利用可能なCPUおよびメモリーに上限があります。インスタンス作成前にガイドブックをご確認ください。
KCPSではWindows Serverの「Hyper-Threading(HT)」機能はご利用いただけません。仮想サーバ上で「Hyper-Threading(HT)」の設定をしないようお願いします。
OSライセンスの持ち込みについてはこちらを参照ください。
OSをマイISOの機能を用いて、持ち込む場合、「VMwaretoolsのインストール」が必須となります。
1.ポータルのトップ画面から、Valueタイプの、「インスタンス作成」をクリックします。
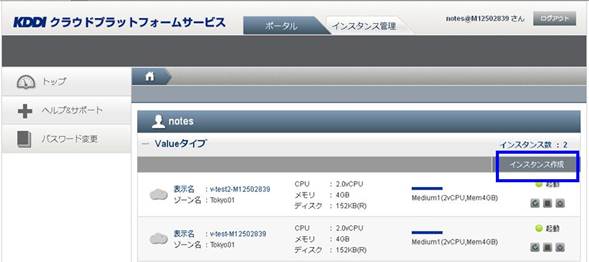
2.インスタンス作成のポップアップ画面が表示されます。必要事項を入力または選択します。
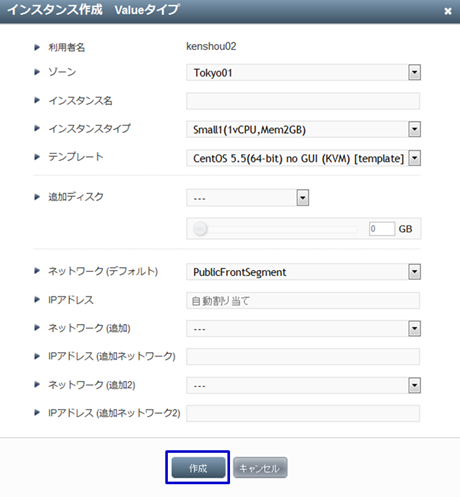
選択・入力事項 KCPS ver2
| 名称 | 説明 | 備考 |
|---|---|---|
| 利用者名 | ログインしている利用者名を表示します。 | 表示のみ |
| ゾーン | 仮想サーバの作成ゾーンを選択します。 ご利用中のゾーンが表示されます。 |
Admin Consoleからゾーン追加はできません。書面にて、ゾーン追加の申し込みが必要です。 |
| インスタンス名 | 作成するインスタンスの管理名を入力します。 入力したインスタンス名には、先頭に「v-」が、最後に「-契約番号」が付与されます。 例えば、abcdefgと入力すると、作成後のインスタンス名は、「v-abcdefg-MXXXXXXXX」となります。 一度、設定したインスタンス名は変更できません。 請求書の明細備考欄には、インスタンス名の先頭v-から始まる22文字までが記載されます。 |
入力可能な文字数は半角20文字以内。 使える文字は、アルファベッド大文字/小文字、数字、“-(ハイフン)”。 |
| インスタンスタイプ | 仮想サーバのタイプを選択します。 Small1~XXLarge2のいずれかを選択します。 ステージングサーバはPremiumご利用時にのみ選択できます。 (Premiumタイプ1台に付き、1つまで作成できます) |
ステージングサーバの選択は、2013年9月より本方式になりました。 |
| テンプレート | 仮想サーバで利用するテンプレートを選択します。 テンプレートには、KDDIが用意するOSやアプリケーションがインストール済のオフィシャルテンプレートとユーザーが作成するマイテンプレート、マイISOを選択できます。 OSライセンスの持ち込みについてはこちらを参照ください。 持ち込みOSを利用する場合、事前にマイISOの作成が必要です。マイISOについては、「ISO」をご覧ください。 |
テンプレート名称にSEPがあるものは、ウイルスチェックOP付きとなります。 ストレージ容量が100GB未満(OS領域のROOTDISK)のテンプレート選択時もValueの場合は100GBのテンプレートと同じ料金となります。 OSの種別により、利用可能なCPUおよびメモリーに上限があります。インスタンス作成前にガイドブックをご確認ください。 KCPS ver2において、OSをマイISOの機能を用いて、持ち込む場合、「VMwaretoolsのインストール」が必須となります。 |
| 追加ディスク | 【オフィシャルテンプレート・マイテンプレート利用の場合】 OS起動ドライブ(容量固定)以外にディスクを追加することができます。 システムストレージ(S)またはデータストレージ(D)から選択します。 システムストレージ:OSシステム領域やデータベースなどに最適なストレージ データストレージ:データファイルの保存に最適なストレージ 追加が必要な容量は、10GB単位で、10GB~2TBの間で設定できます。 ※追加ディスクが2TBでは足りない場合、さらにディスクを追加することができます。 詳細は「ディスクの追加」をご覧ください。【持ち込みOS(マイISO)利用の場合】 テンプレートでマイISOを選択した場合、OS起動ドライブについてもここで設定します。 1.システムストレージ(S)を選択します。 2.50GB/100GBのどちらかで設定できます。 ※OS起動ドライブにデータストレージ(D)を選択すると、100GB以内でも追加ストレージ利用料も発生します。 (注)システムストレージもデータストレージもストレージ画面では、DATADISKとして表示されます。 KCPS ver2では、ディスクの詳細画面のDisk Offeringでシステムストレージ、データストレージが確認できます。 ※OS起動ドライブ以外にディスクを追加する場合、詳細は「ディスクの追加」をご覧ください。 |
任意 |
| ネットワーク (デフォルト) |
デフォルトネットワークを設定します。 以下のネットワークから、使用するネットワークを選択します。 PublicFrontSegment (インターネット接続) IntraFrontSegment (KDDI Wide Virtual Switch接続、異サイト間の通信に利用可能) BackSegment (同一サイトの仮想サーバ間のネットワーク) DMZSegment (DMZサーバ) ※お客さまのご契約状況により、表示される項目が異なります。 |
|
| IPアドレス | IPアドレスは、入力しなければ、自動的に割り振られます。 IntraFrontSegment/BackSegmentの場合、お申し込み時に指定したアドレス空間の範囲でIPアドレスを設定することもできます。 IntraFrontSegmentのL3SWに割り当てたIPアドレスやほかの仮想サーバへ割り当てたIPアドレスは利用できません。 初期状態の標準ファイアウォールは、外部からのすべての通信を遮断するように設定されております。 IP・Portの開放の操作は、 詳細をご覧ください。 設定したIPアドレスのゲストOSからの変更は推奨致しません。 基盤の仕様上、仮想サーバの再起動時にIPアドレスが変更前のアドレスに戻る事象が確認されております。 |
内部システムで利用しているIPアドレスと重複する可能性がございますので、下記アドレスの持込みは禁止させていただきます。 ※下記IPアドレスを指定しての仮想サーバ作成は禁止させていただきます。 10.190.0.0/24 10.190.4.0/23 10.191.0.0/25 10.191.1.0/24 10.193.2.0/23 10.194.2.0/23 10.193.18.0/23 |
| ネットワーク (追加) (追加2) |
デフォルトネットワーク以外にもネットワークが必要な場合に設定します。最大2つまで増設可能です。 デフォルトネットワークと同じく、使用するネットワークを選択します。 |
任意 |
| IPアドレス (追加) (追加2) |
上記追加ネットワークで使用するIPアドレスを設定します。 | 任意 |
OSの種別により、利用可能なCPUおよびメモリーに上限があります。インスタンス作成前にガイドブックをご確認ください。
KCPSではWindows Serverの「Hyper-Threading(HT)」機能はご利用いただけません。仮想サーバ上で「Hyper-Threading(HT)」の設定をしないようお願いします。
OSライセンスの持ち込みについてはこちらを参照ください。
OSをマイISOの機能を用いて、持ち込む場合、「VMwaretools」のインストールが必須となります。
KCPS ver2 において、Windows Server 2012/2012R2をご利用の場合は、仮想サーバ作成直後にAdmin Consoleからインスタンスの停止/起動をお願いします。
3.設定必要な値を入力して、「作成ボタン」をクリックします。
4.「OK」をクリックします。
5.「インスタンス作成を受け付けました。」と表示されます。(1)
作成したインスタンスは「起動中」と表示されます。(2)
インスタンスの詳細設定をするため、インスタンス管理画面を選択します。(3)
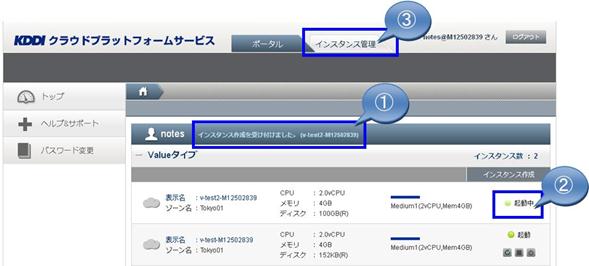
6.作成した仮想サーバが表示されます。状態が「開始中(Starting)」から「実行中(Running)」に変更されるまで待ちます。
※ホームボタンを押すと最新の状態に更新されます。
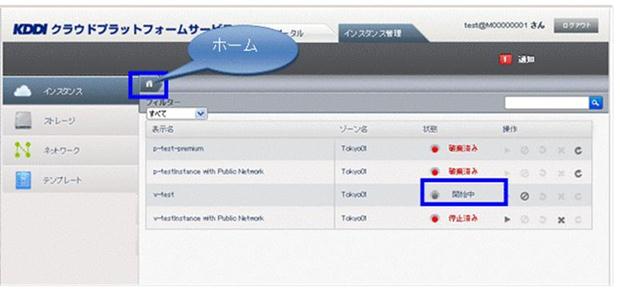
7.仮想サーバの開始が成功すると、仮想サーバの状態が「実行中(Running)」となります。
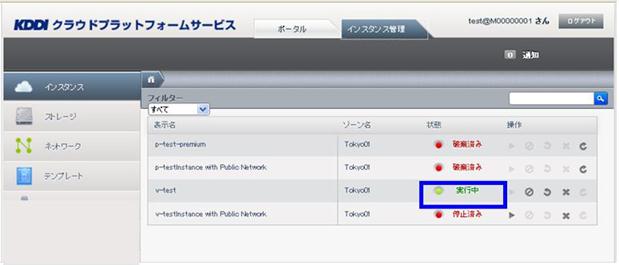
仮想サーバは、デフォルトでは、DHCPにより各NICに対し次表の通りIPアドレスが設定されます。
仮想サーバに設定されるIPアドレス一覧表 【KCPS ver2】
| NICを接続するNetwork | PublicFrontSegment | IntraFrontSegment | BackSegment | DMZSegment | MonitoringNetwork *1 |
|
|---|---|---|---|---|---|---|
| IPアドレスの設定 | DHCP (毎回同じ値を付与) |
DHCP (毎回同じ値を付与) |
DHCP (毎回同じ値を付与) |
DHCP (毎回同じ値を付与) |
DHCP (毎回同じ値を付与) |
|
| (1) IP Address *2 |
インスタンス作成時に払いされたIPアドレス (ポータルから確認可能) |
インスタンス作成時に払いされたIPアドレス (ポータルから確認可能) |
インスタンス作成時に払いされたIPアドレス (ポータルから確認可能) |
インスタンス作成時に払いされたIPアドレス (ポータルから確認可能) |
インスタンス作成時に払いされたIPアドレス (ポータルから確認可能) |
|
| (2) Subnet Mask | 255.255.255.0 (ポータルから確認可能) |
255.255.255.0 (ポータルから確認可能) |
申込書のサブネットマスク (ポータルから確認可能) |
255.255.255.0 (ポータルから確認可能) |
255.255.255.224 (ポータルから確認可能) |
|
| (3) Gateway IP | インスタンス作成時、 デフォルトNICに PublicFrontSegmentを指定した場合 |
10.1.1.1 | – | |||
| インスタンス作成時、 デフォルトNICに IntraFrontSegmentを 指定した場合 |
– | 申込書で指定したIntraFrontSegmentのL3SWのVIP | – | |||
| インスタンス作成時、 デフォルトNICに BackSegmentを 指定した場合 |
– | *.*.*.254 ※ 2015/09/07 以前は 『*.*.*.1』となります |
– | |||
| インスタンス作成時、 デフォルトNICに DMZSegmentを 指定した場合 |
– | 申込書で指定したDMZSegmentの最後のアドレス | – | |||
| (4) DNS Server | 【Linuxテンプレート】 KDDI提供のDNS(106.187.226.171)が登録されます。 【Windowsテンプレート】 お客さまのご利用できない設備情報が登録されます。KDDI提供のDNSをご利用の場合は、106.187.226.171を設定ください。 ※KDDI提供のDNSはサポート対象外となります。お客さまがご利用のDNSサーバのIPアドレスに適宜、変更願います。 |
|||||
| (5) Host Name | インスタンス名 | インスタンス名 | インスタンス名 | インスタンス名 | インスタンス名 | |
| (6) Domain Name | cs1cloud.internal | |||||
*1 Monitoring Networkは OSおよびウイルスパターンのダウンロード、監視オプションご利用時の監視用途に用いるネットワークです。
*2 DHCPで割り当てられたIPアドレスを変更する条件や手順はこちらからご確認ください。
※ WVS経由でお客さまオフィスのサーバやパソコンからKCPS上の仮想サーバへ通信するためには、仮想サーバに、お客さまオフィスからの通信については、L3SWのVIPへ返信するよう、スタティックルートを設定してください。
IPアドレス以外の各種設定(LinuxのiptablesやWindowsファイアウォールなど)については、ガイドブックをご確認ください。
8.仮想サーバを作成した後、サーバにログインするために必ず初期パスワード発行処理を行う必要があります。
| KCPS ver2 |
|---|
| 初期パスワード発行についてはこちら |
※インスタンス作成できない場合は、故障窓口までご連絡ください。
ウイルスチェック(SymantecEndpointProtection)をゲストOS上でアンインストールを実施しても月ごとの課金は自動で終了となりません。
課金を止めるためにはウイルスチェックなしのOSテンプレートでサーバを再作成する必要があります。
windowsOSにてデフォルトNICのIPを固定IPに設定した場合、パスワード発行操作が無効となりますので本操作を行う場合は、IPをDHCP払出しとする必要が御座います。
