- HOME
- 操作方法
- 操作手順(ハンズオン)
- ベアメタルサーバー
- Blancco消去証明書オプション
- ディスク消去~Blanccoデータ消去レポート発行 (i2, i3サーバー版)
ディスク消去~Blanccoデータ消去レポート発行 (i2, i3サーバー版)
このページでは以下の手順を説明しています。
★踏み台サーバー上で、レポート保存用の仮想ドライブを作成します。(手順1,2,3)
★次に、削除するベアメタルサーバーのシリアル番号を保存します。(手順4)
★次に、ベアメタルサーバー上で、消去用ソフトを起動しデータを消去します。(手順5,6,7,8)
★最後にレポート(消去証明書元情報)を保存します。(手順9)
前提条件
- Blancco消去証明書オプションの申込みが完了していること。
- 消去証明書オプション用の踏み台サーバー(Windows OS)の作成が完了していること。
- ご利用のベアメタルサーバーが i2サーバー または i3サーバー であること。
【注意】消去対象のベアメタルサーバーがi1サーバーの場合の手順はこちらです。
事前準備
- ご利用の端末から踏み台サーバーにリモートデスクトップ接続します。
- 事前にKCPS Admin Consoleから取得した[Blancco消去証明書オプションのISOファイル]と[VMCLIパッケージ 1.0.0(windows用)]を解凍して、踏み台 サーバー上に配置します。
作業手順
1.踏み台サーバーにログイン
1-1.作業端末から踏み台サーバーにリモートデスクトップ接続します。
【注意】ログインユーザーはAdministratorsグループに所属しているユーザーを使用してください。
2.踏み台サーバーから仮想ドライブの作成
2-1.踏み台サーバーにて[コマンドプロンプト]を起動し、下記コマンドを実行します。
>cd <任意の保存先>
>fsutil file createNew <任意の名称>.img <任意のファイルサイズ/バイト>
【注意】ファイルサイズは最低10MB以上を指定ください。
3.踏み台サーバーから仮想ドライブのマウントとフォーマット
3-1.手順2-1で作成したimgファイルを、マウントツールでマウントします。
※マウントツールについてはOSFMount バージョン3.0の動作検証を実施済。
【注意】マウントする際は書き込み可能な設定にしてください。
3-2. 踏み台サーバーのスタートメニューから [エクスプローラー] を起動します。
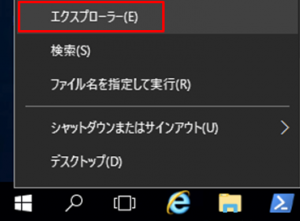
3-3.[PC]の[デバイスとドライブ]にて仮想ドライブがマウントされたことを確認出来たら、右クリックし[フォーマット]を選択します。
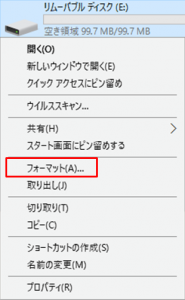
3-4.以下の設定をし[開始]をクリックします。
設定:容量[手順2-1で設定した値]、ファイルシステム[FAT32またはNTFS]、アロケーションユニットサイズ[デフォルト]、フォーマットオプション[クイックフォーマットにチェック]
※ファイルシステムは可能であればFAT32を選択ください。(参考: Blanccoの既知の不具合より)
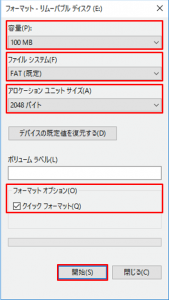
3-5.警告が表示されますが[OK]をクリックします。
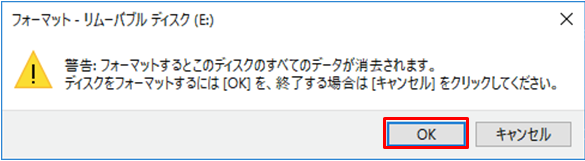
3-6.フォーマットが完了しました。と表示されたら[OK]をクリックします。
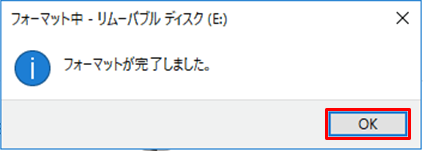
3-7.フォーマットしたimgファイルを、マウントツールでマウントを解除します。
【注意】必ずマウント解除してください。
4.踏み台サーバーからBMCにログイン、シリアル番号を保存
4-1.KCPS Admin Console(ベアメタルサーバー用ポータル)にて左部メニューから [BAREMETAL] → [SERVER MANAGEMENT] を選択します。
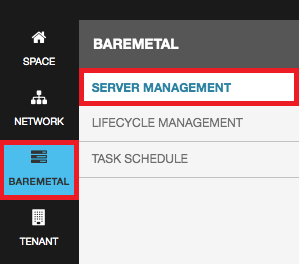
4-2. アクセス対象のベアメタルサーバーの [BMC] ボタンをクリックします。
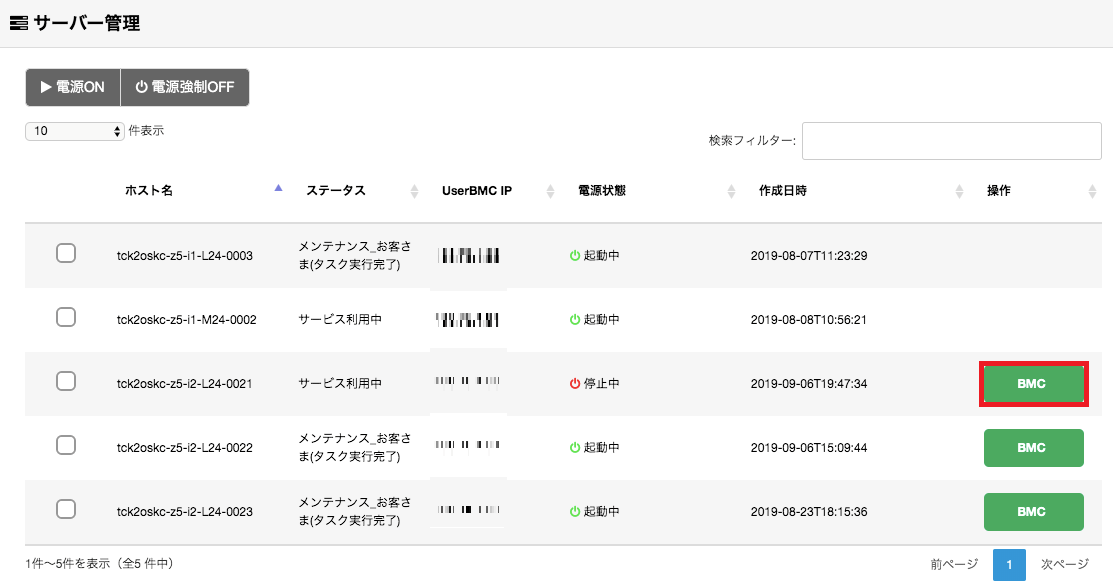
4-3. BMCログイン画面が表示されるので [Username] と [Password] を入力して [Sign me in] ボタンをクリックします。
【情報】本画面のURLは、4-2の [BMC] ボタンを押下する度に変更されます。ブックマーク等を利用されても繰返しアクセスいただけませんのでご注意ください。
※[User ID] と [Password] が不明な場合は、こちらの参考手順にて確認ください
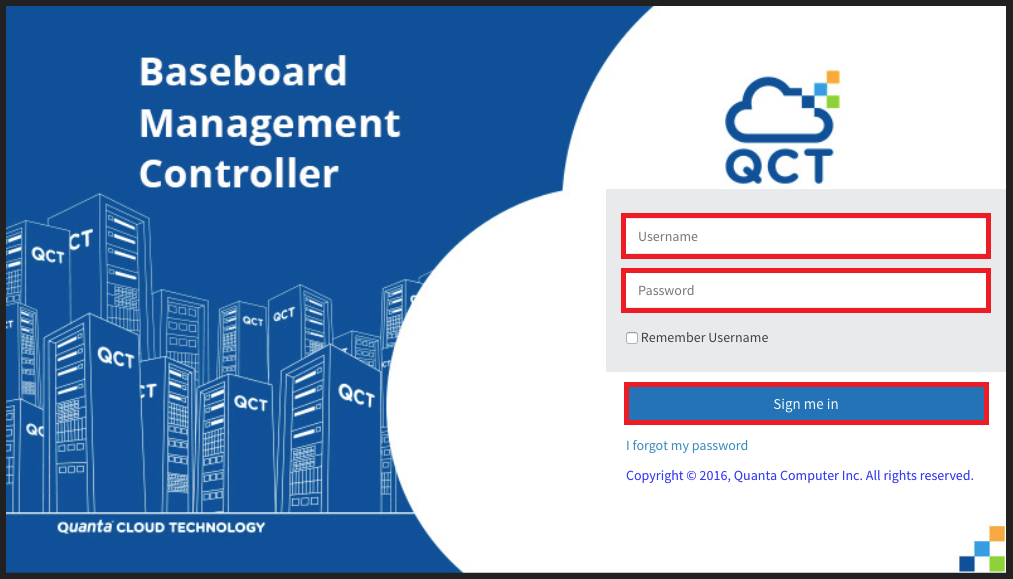
4-4. 「Sync」をクリックしてから、左部メニューから[FRU Information]メニューを選択します。
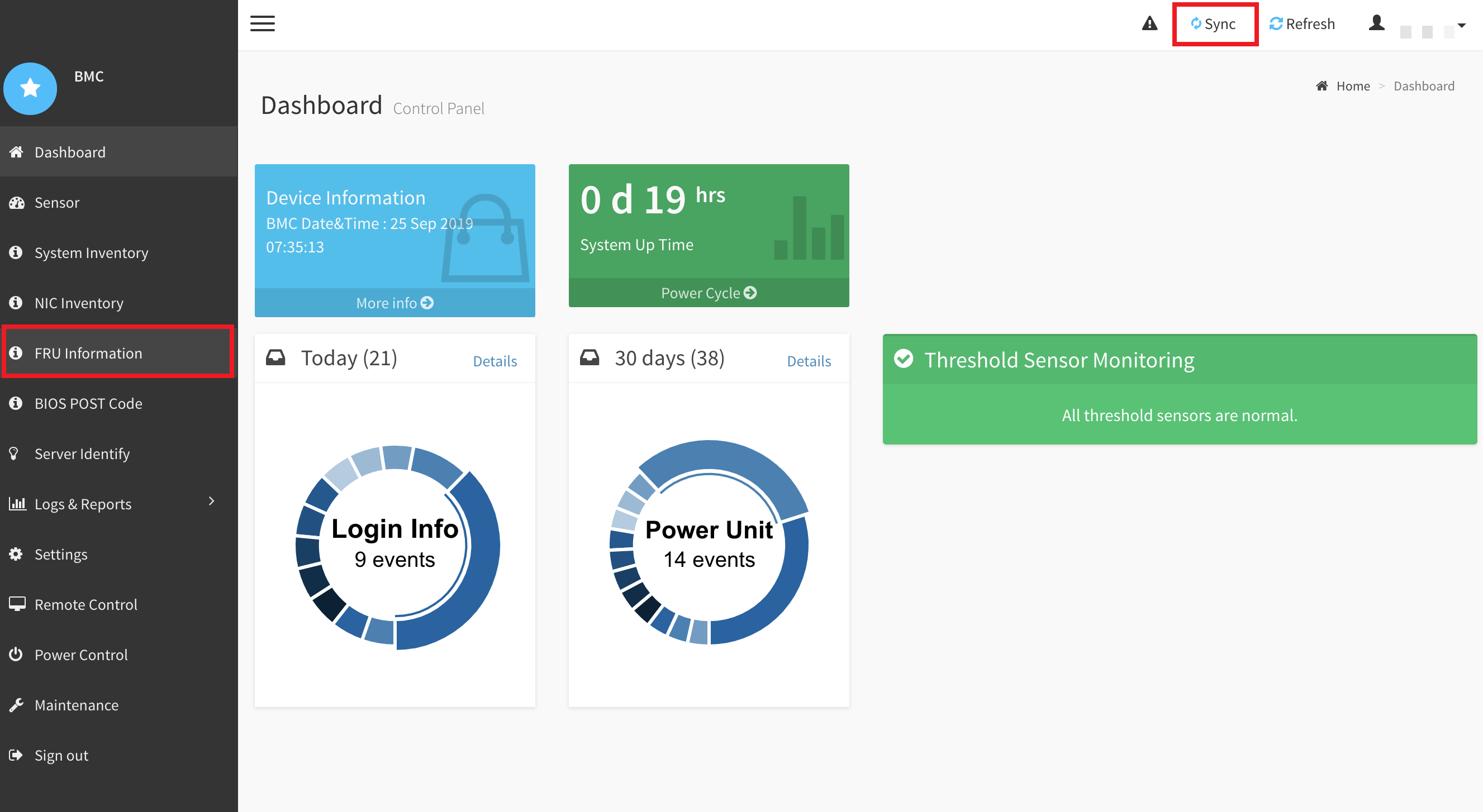
4-5. [Chassis Information]の[Chassis Serial Number]をスクリーンショット等で保存してください。
※このシリアルナンバーは消去後に発行される消去証明書の[ハードウェア詳細]の[シリアル番号]に反映されます。

(下記 : 消去証明書の記載イメージ)
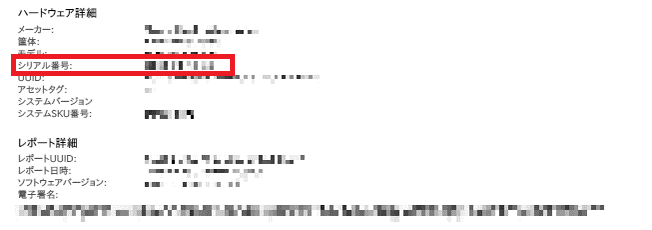
5.RemoteConsole起動
5-1. 左部メニューから[RemoteControl]メニューを選択します。
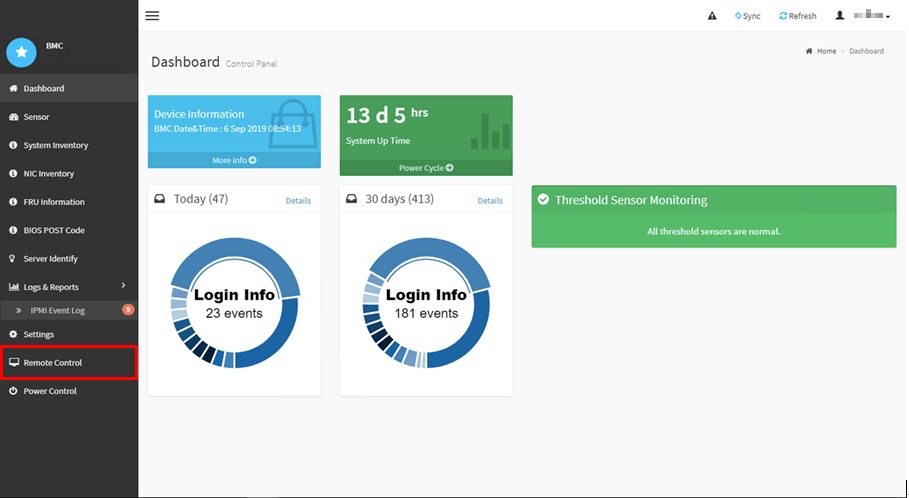
5-2. RemoteControle画面にて[LaunchKVM]ボタンをクリックします。
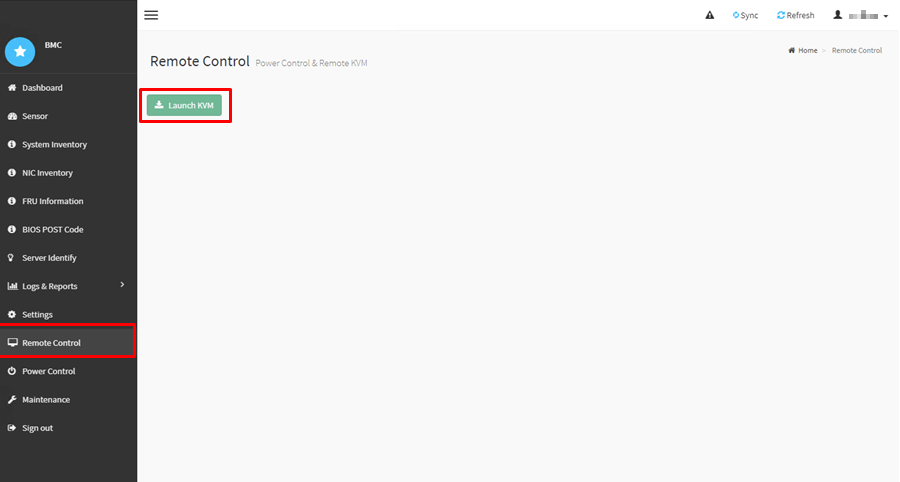
5-3. RemoteConsoleが起動したことを確認します。
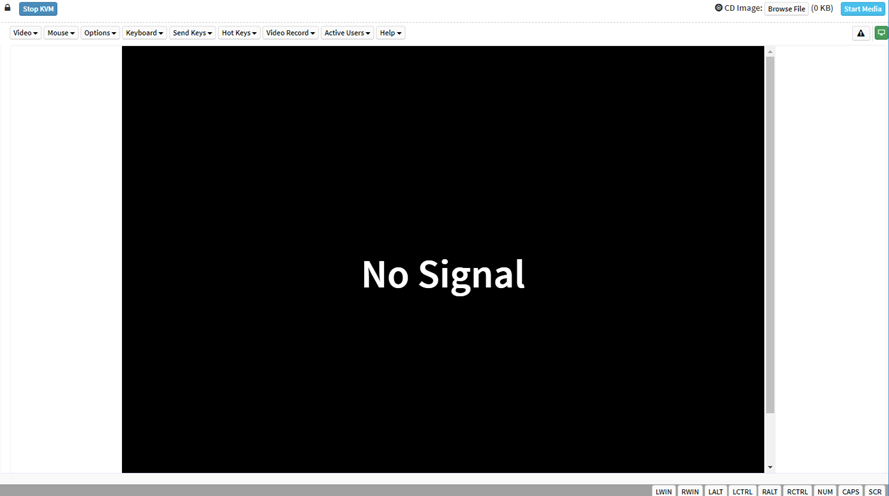
5-4.RemoteConsole画面にて[Send Keys]メニューを開き、[Ctrl+Alt+Del]をクリックします。
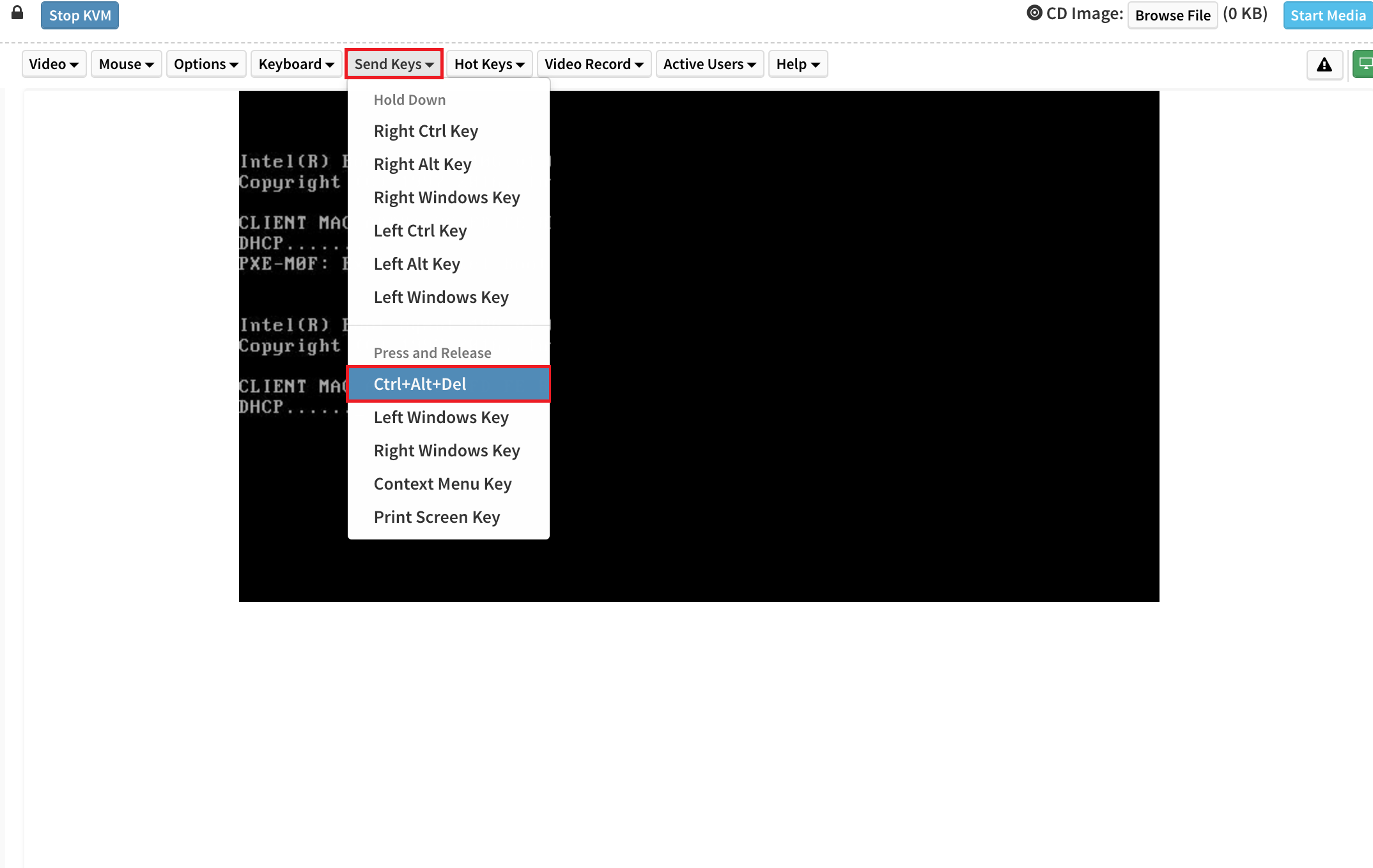
6.RemoteConsoleから消去用ソフト起動
6-1. RemoteConsole画面にて [Browse File] をクリックします。
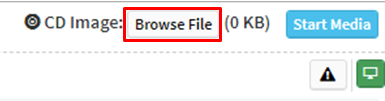
6-2. 消去用ソフトのisoファイルを選択し [開く] ボタンをクリックします。
【注意】ISOファイルは事前に取得し、踏み台サーバー上に配置してください。
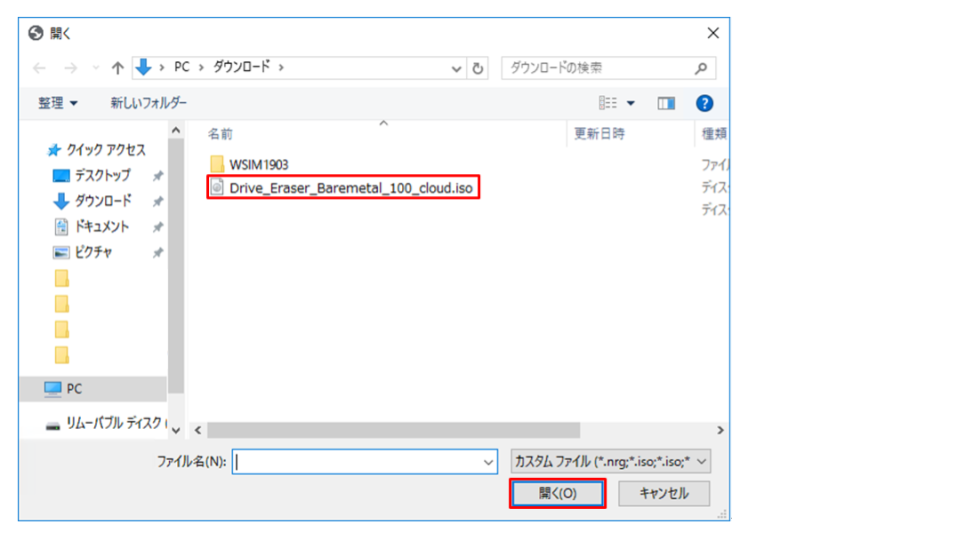
6-3. RemoteConsole画面にて[StartMedia]ボタンをクリックします。

7.踏み台サーバーからVMCLIの実行
7-1.[VMCLIパッケージ 1.0.0(windows用)]を任意のフォルダに展開します。
【注意】展開したファイルは、すべて同じフォルダに保存してください。ファイルが同じフォルダにない場合、7-2の手順で以下のシステムエラーが発生します。
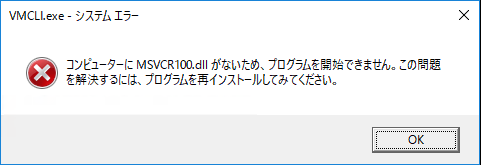
7-2.消去用ソフト起動後、踏み台サーバーにて[コマンドプロンプト]を起動し、下記コマンドを実行します。
>cd <VMCLIパッケージ 1.0.0(windows用)の展開先>
>vmcli –r <対象のベアメタルサーバーのUserBMCアドレス:443> -u userbmc –p <対象のベアメタルサーバーのパスワード> -hd <手順2-1で指定したイメージファイル名>
8.RemoteConsoleからディスクの消去
8-1. [消去]画面が表示され、以下の様な確認のダイアログが表示されます。[OK]ボタンをクリックします。
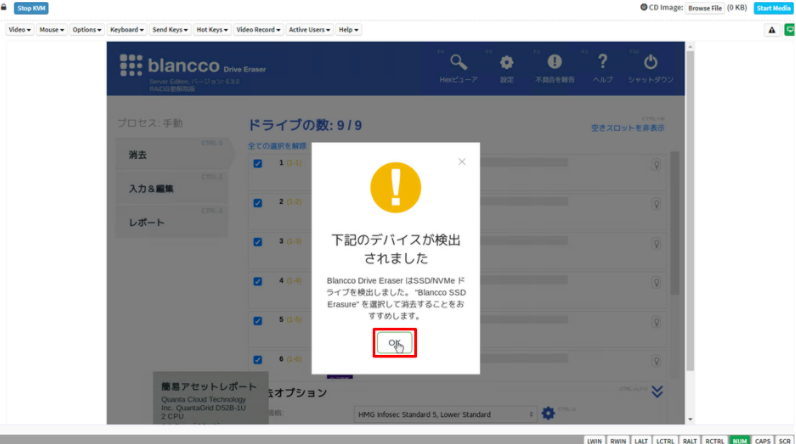
※RAIDモードの場合、以下のようにJBODへ変更する確認確認のダイアログが表示される場合があります。[はい。実行します。]ボタンをクリックします。その後サーバが再起動されますので、ISOファイルを再びマウントしてください。
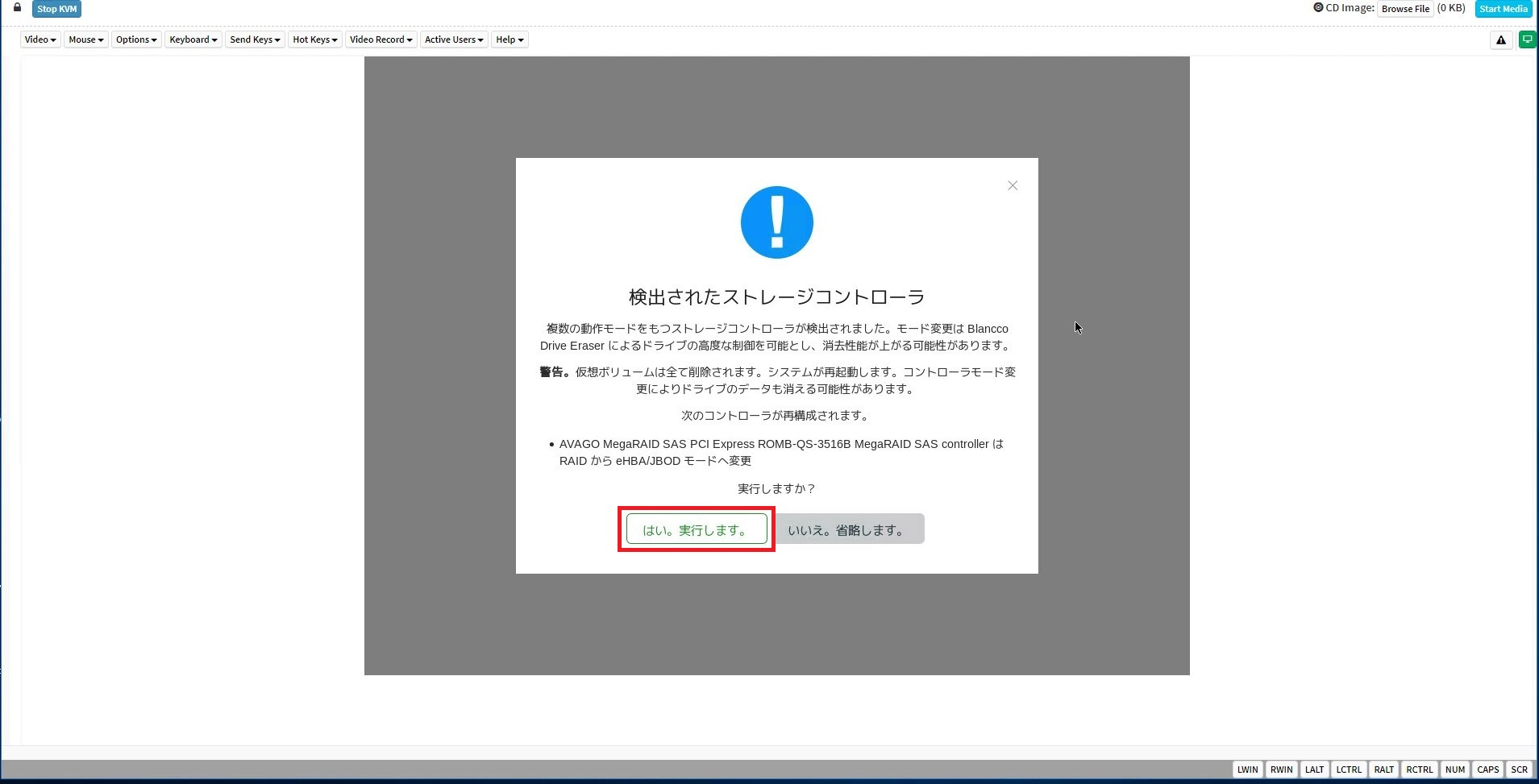
8-2. 消去したいドライブを任意に選択後、消去オプションから消去規格[任意]を選択します。

消去規格
| 消去方式 | 説明 | 上書回数 | 実行ステップ | ||
|---|---|---|---|---|---|
| NIST 800-88 Clear | 2006年にNational Institute of Standards and Technology (米国標準技術研究所)が著した『Special Publication 800-88 (Guidelines for Media Sanitization)』の中の「2001 年以降に製造された15GB超のATA HDDでは、一回上書きすることによる消去で十分」との記述に基づいた消去方式。SP800-88 Rev.1で当該デバイスへの組織の管理が続く場合に使用する消去方式に準拠。 | 1 |
|
||
| NIST 800-88 Purge | 上記と同様の文書に基づく消去方式で、SP800-88 Rev.1では当該デバイスが組織の管理を離れる場合に実施することを規定。 | 1 |
|
※1:Host Protected Area
※2:Device Configuration Overlay
※3:ATA規格のディスクがファームウェアに備えた消去機能
※上記表に無い消去規格も選択可能ですが、KCPSベアメタルサーバーのSSDにおいて動作未検証となります。
8-3.左部メニュー [入力&編集]をクリックし[入力&編集]画面に遷移します。[顧客詳細][オペレーター詳細][カスタムフィールド]を英語で入力し任意に指定し、[アップデート]ボタンをクリックします。こちらで記入した内容はハードウェアレポートに記載されます。
※日本語入力は不可となります。
※入力&編集で記入した内容は、手順8-4の図のように消去証明書へ反映されます。
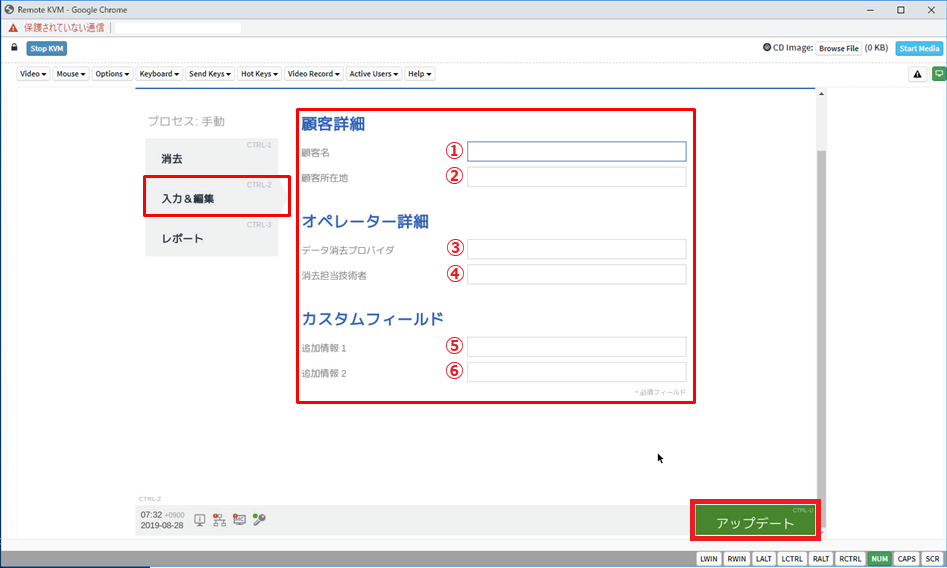
8-4. アップデートに成功すると、左部メニュー[入力&編集]の下部に「アップデートに成功」と表示されます。
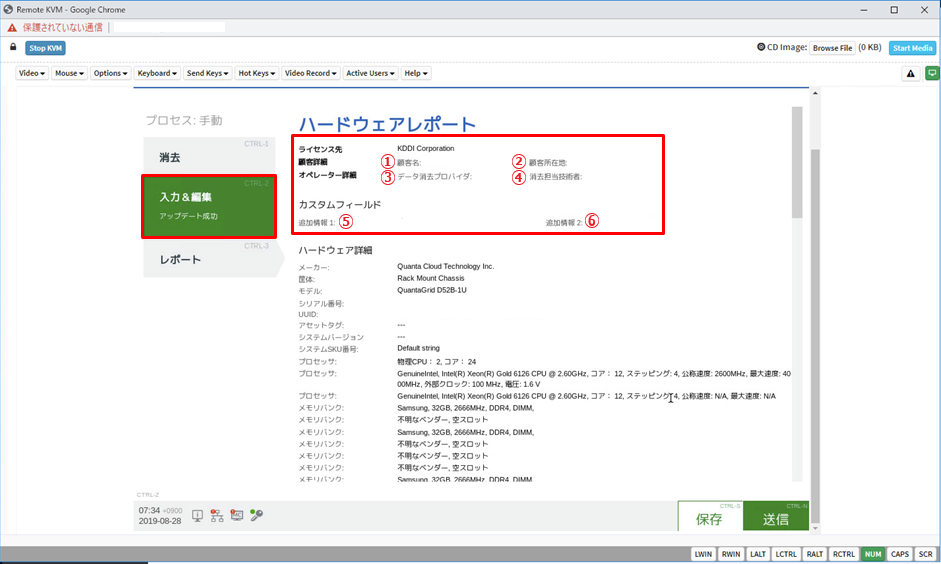
8-5. 左部メニュー[消去]をクリックし画面に遷移します。歯車のマークから「消去オプション」を開き、「リマップセクターのデータを消去」と「隠し領域を解除」にチェックを入れてください。その他、任意で必要なオプションを設定してください。
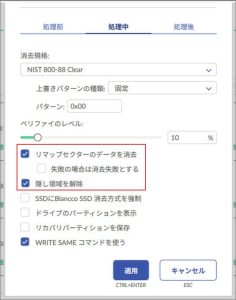
消去オプションの設定が完了したら、画面右下の[消去]ボタンをクリックします。
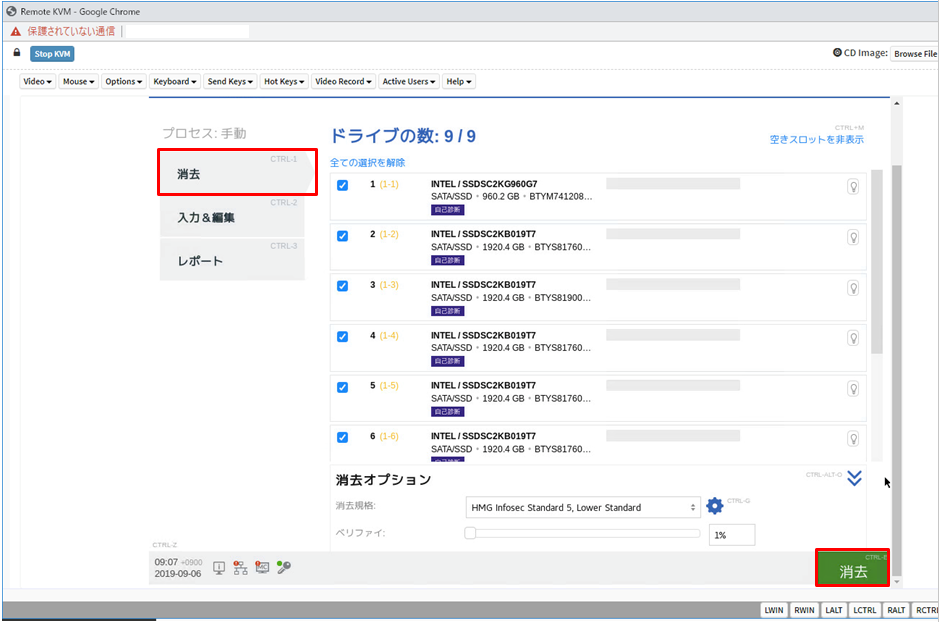
8-6.以下の様な確認のダイアログが表示されます。使用許諾を確認し問題なければ[はい]をクリックします。
【注意】消去中断はデータを安全に消去できなくなる可能性がありますため、禁止事項となります。消去実行しましたら中断せず、消去完了をお待ちください。
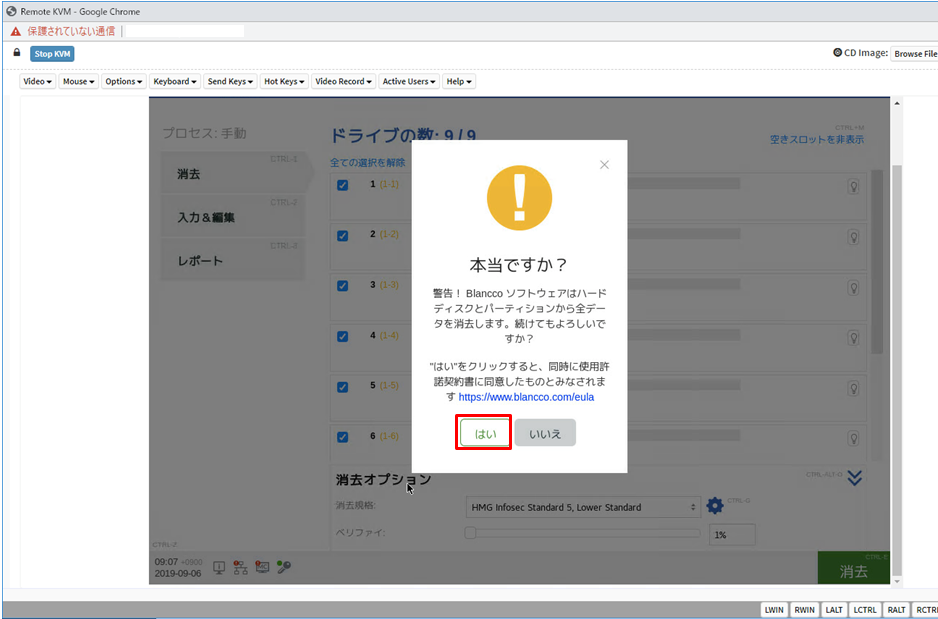
8-7.消去が成功すると、以下いずれかのメッセージが表示されます。
| リマップセクターのデータ消去済みです。 | Remapped sectors area erased |
| リマップセクターが削除されました。 | Remapped sectors were removed |
| HPAは削除済みです。 | HPA area removed |
| DCO領域が削除されました。 | DCO area removed |
| HPAはデータ消去済みです。 | HPA area content was erased |
| DCO領域はデータ消去済みです。 | DCO area content was erased |
※上記以外のメッセージが出た場合は、再度消去を実行してください。再度消去に失敗した場合は大変お手数をおかけしますが、<KDDIクラウドプラットフォームサービスの故障・お問合せ窓口>までお問合せください。
9.RemoteConsoleからレポート(消去証明書元情報)保存
9-1. 消去が完了すると、成否に関わらずレポート保存画面が表示されます。[ドライブ]は手順3でマウントした仮想ドライブを指定してください。[ファイル名][フォーマット]は任意に指定し、保存をクリックします。
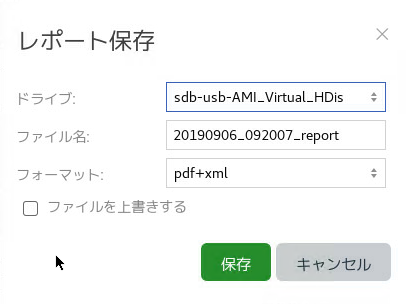
9-2. 保存が成功すると作成した仮想ドライブにレポート(消去証明書元情報)が保存されます。[OK]をクリックします。XMLのレポート(消去証明書元情報)はBlancco Management Console(クラウド)へのインポート時に使用しますので、作業でご利用の端末にファイルを移動してください。
※保存したレポート(消去証明書元情報)のXMLファイルは、内容を書き換えないでください。Blancco Management Console(クラウド)へインポートした時に失敗する原因となります。
※保存に失敗した場合は大変お手数をおかけしますが、<KDDIクラウドプラットフォームサービスの故障・お問合せ窓口>までお問合せください。
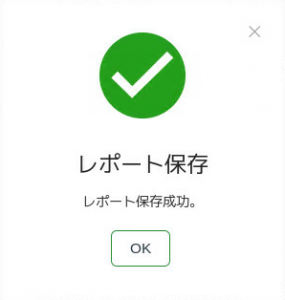
9-3. 右上の「シャットダウン」をクリックして終了します。
※データを消去したベアメタルサーバーを削除(返却)する場合は、こちらの手順でご返却ください。
