- HOME
- 操作方法
- 操作手順(ハンズオン)
- ベアメタルサーバー
- VMware仮想化オプション
- お申込みまで
- ESXi初期設定(Web)
ESXi初期設定(Web)
はじめに
本手順はKCPSベアメタルサーバーへVMwareESXiインストール済サーバーカタログを使用した構築、若しくは手動でのESXiのインストールを行った後にESXiのWebの管理画面より実施する初期設定です。
記載に関する注意事項
-
本ページ記載の情報はKDDI固有の設定項目と、ESXiを構築する上での標準的な手順を記載しております。お客様の要件に合わせて適宜設定の変更を実施ください。
-
本ページは2020年10月30日時点の情報に基づいて作成されています。今後の機能改修により操作手順や制限事項に変更を伴う場合があります。
-
本手順ではvCSAへのアクセスにWindowsServer2012R2OSを導入したサーバーを用いています。
- 本手順ではvSphere6.5での環境を前提として説明しています。
前提条件
- ご契約のKCPS環境にWebブラウザが使用可能な踏み台サーバーが作成されていること。
- KCPSベアメタルサーバー へVMware ESXiのインストールが完了し、ESXiコンソールによるセットアップを完了していること。
- 踏み台サーバーとESXiとの間で疎通できることが確認できていること。
事前準備
- ご利用の端末から踏み台サーバーにリモートデスクトップ接続します。
- WebブラウザにESXiのIPアドレスを入力し、Webの管理画面にrootアカウントでログインします。
1. NTP設定
1-1. ナビゲータ「管理」-「システム」-「日付と時刻」を選択します

1-2. 「設定の編集」を選択します
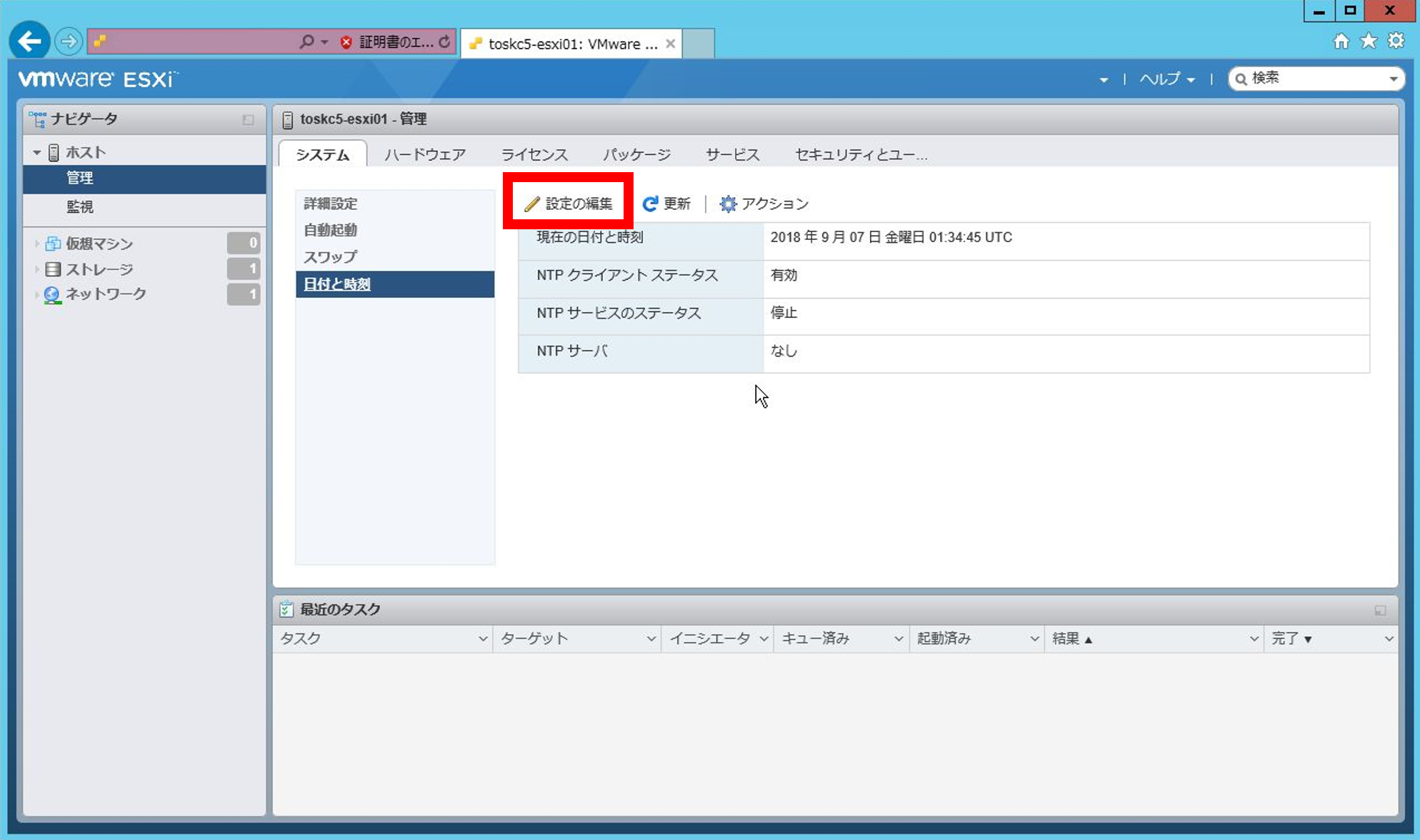
1-3.「NTPを使用(NTPクライアントの有効化)」をします。
以下の設定に必要な値を選択/入力し「保存」をクリックします。
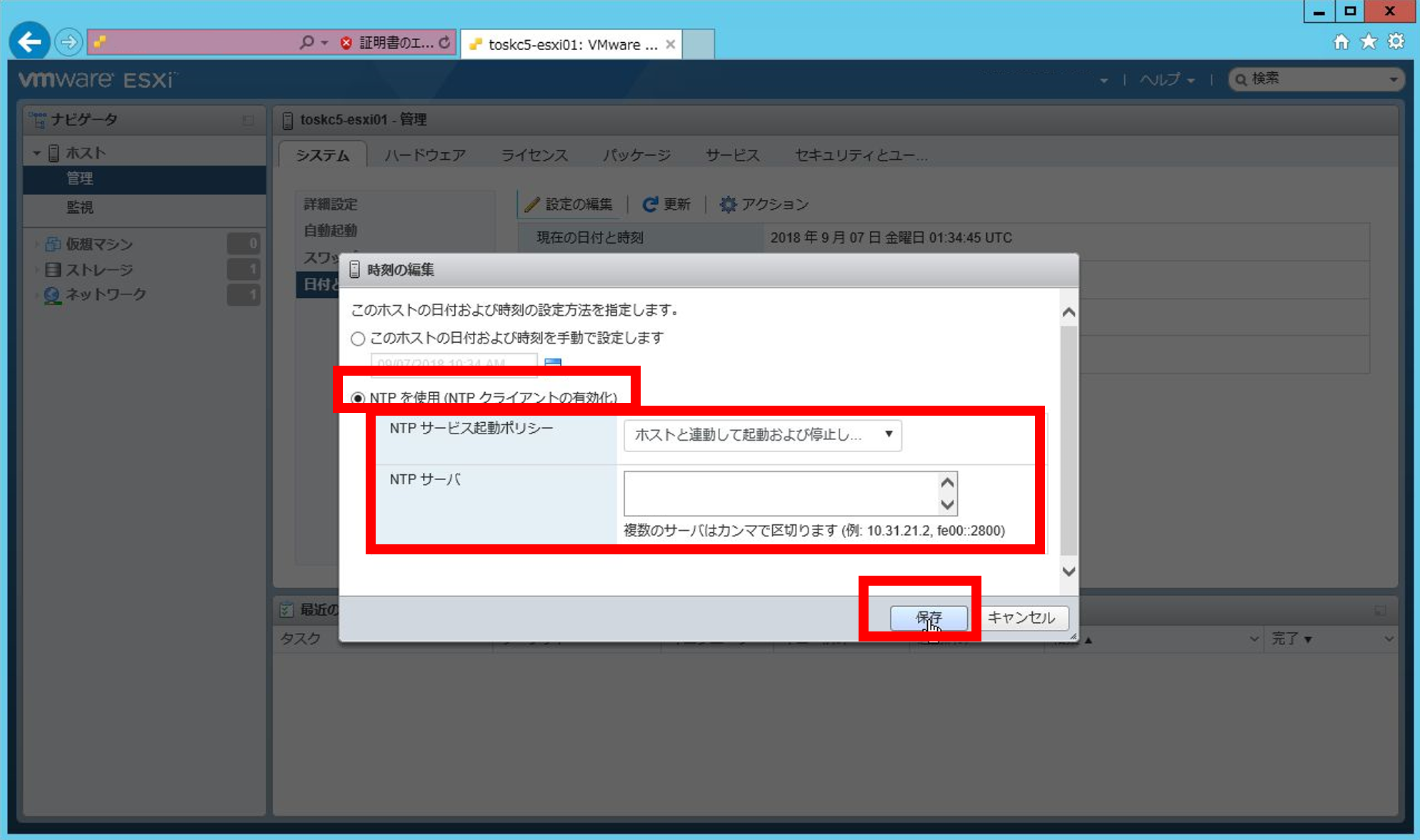
|
名称 |
説明 |
設定値 |
|---|---|---|
|
NTPサービス起動ポリシー |
NTPサービスを起動するタイミングを指定します。 |
ホストと連動して起動および停止する |
|
NTPサーバー |
時刻同期の参照先サーバーを入力します。 |
198.18.0.18 |
1-4.「アクション」をクリックし、「NTPサービス」-「起動」を選択します
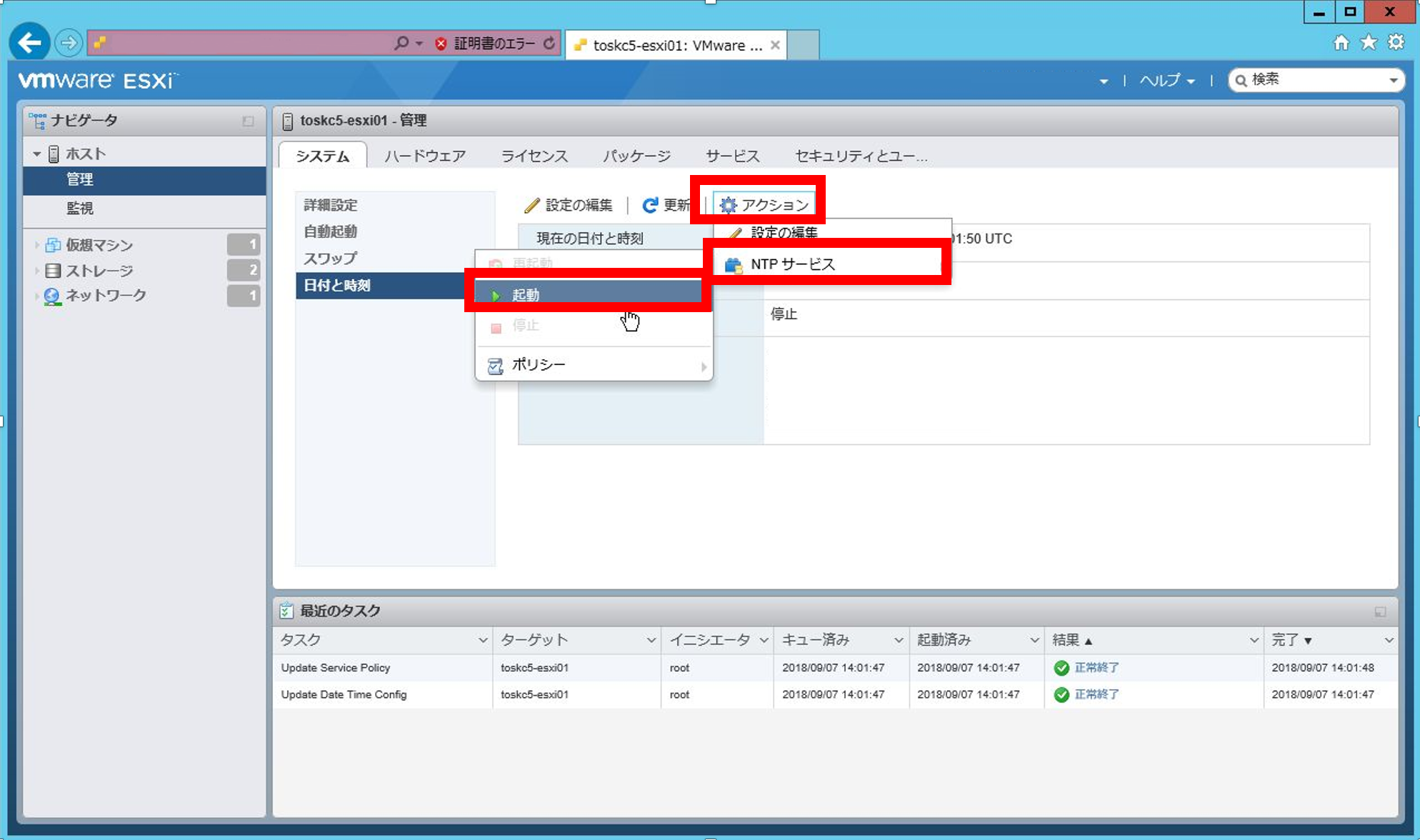
1-5.「サービスntpdが起動しました」と表示され、「NTPサービスのステータス」が「実行中」になっていることを確認します
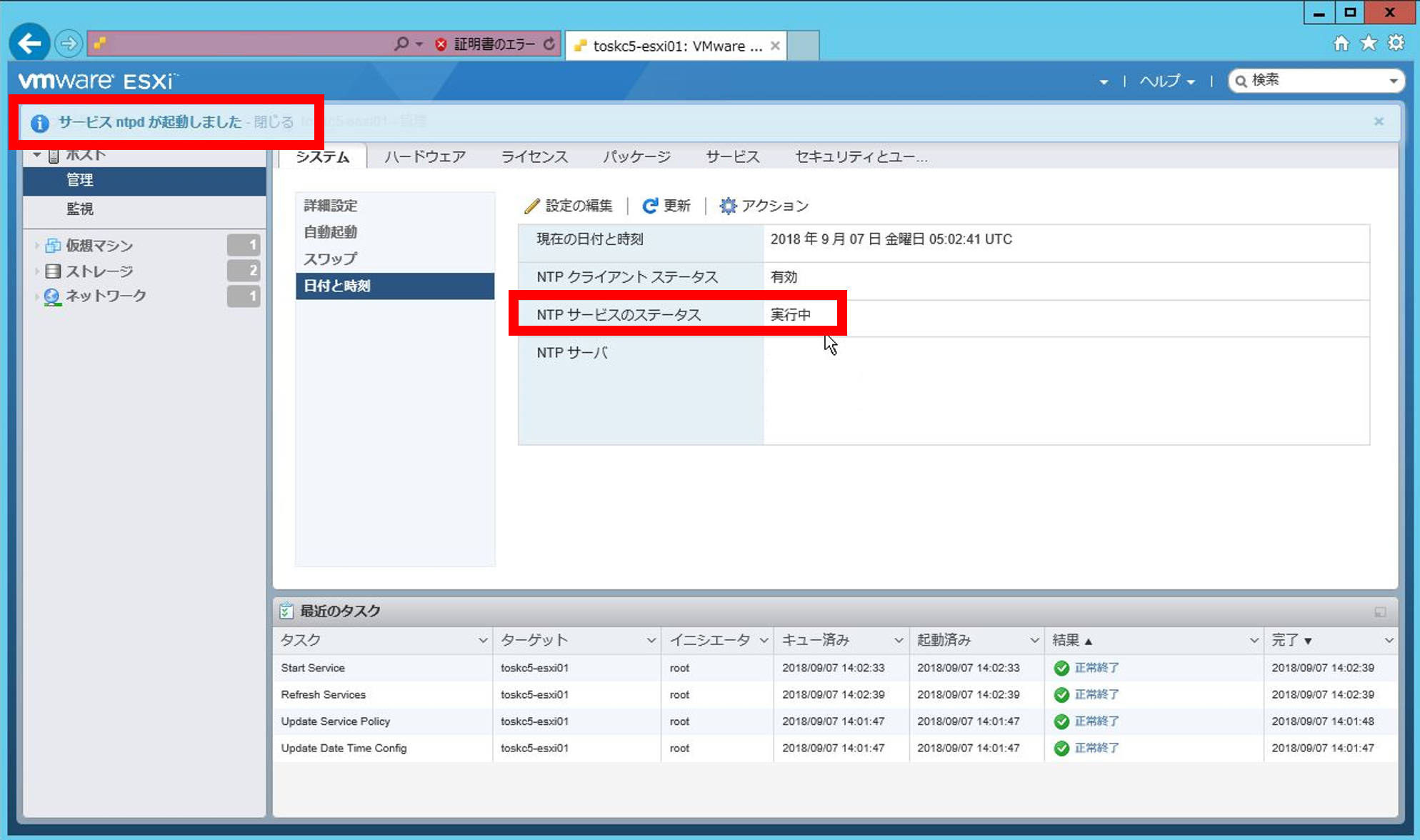
2. データストア作成
本手順は新たなデータストアを作成する一例として「datastore2」を作成します。本作業はお客様の要件に合わせて適宜変更ください。
2-1. ナビゲータ「ストレージ」-「データストア」を選択します
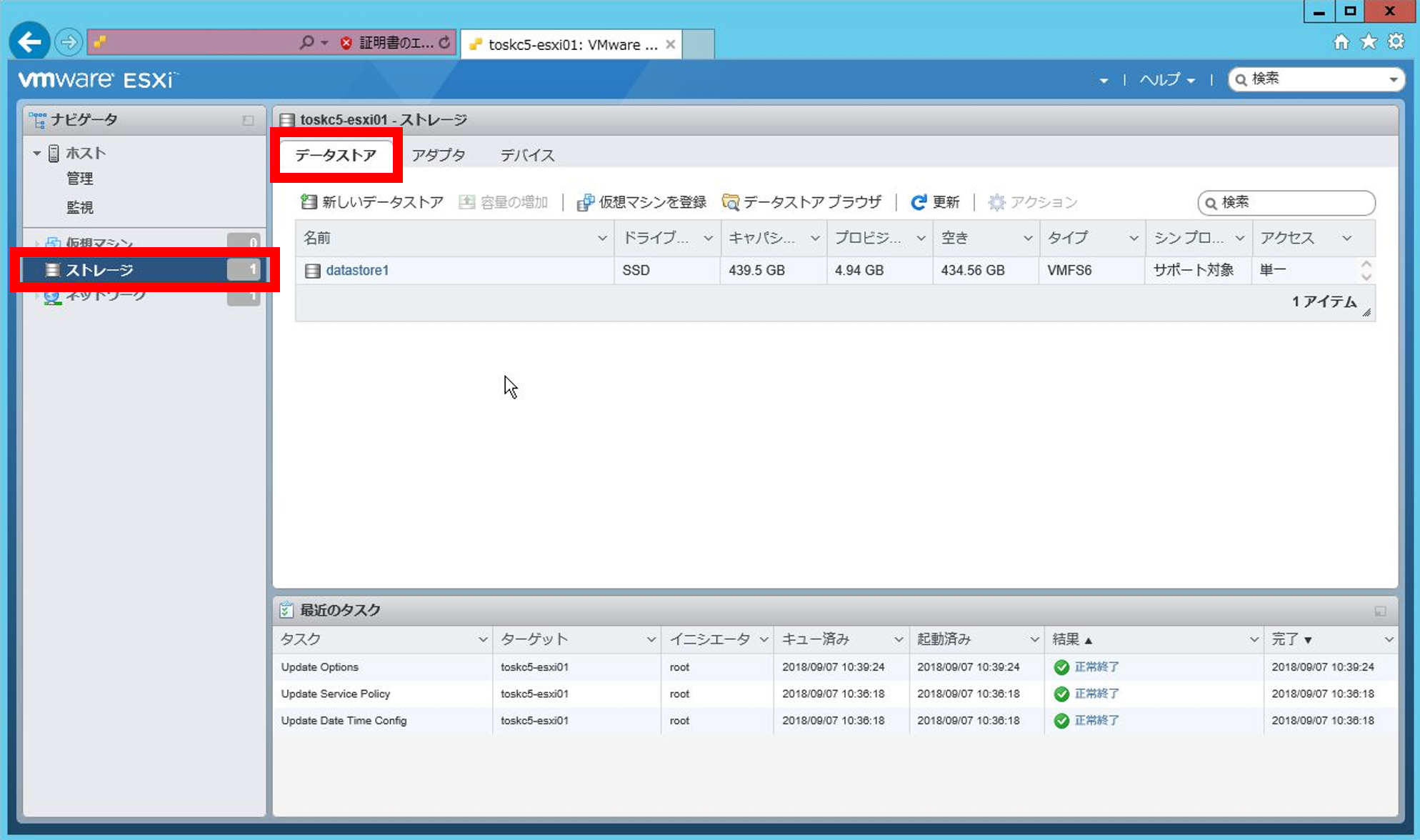
2-2. 「新しいデータストア」を選択します
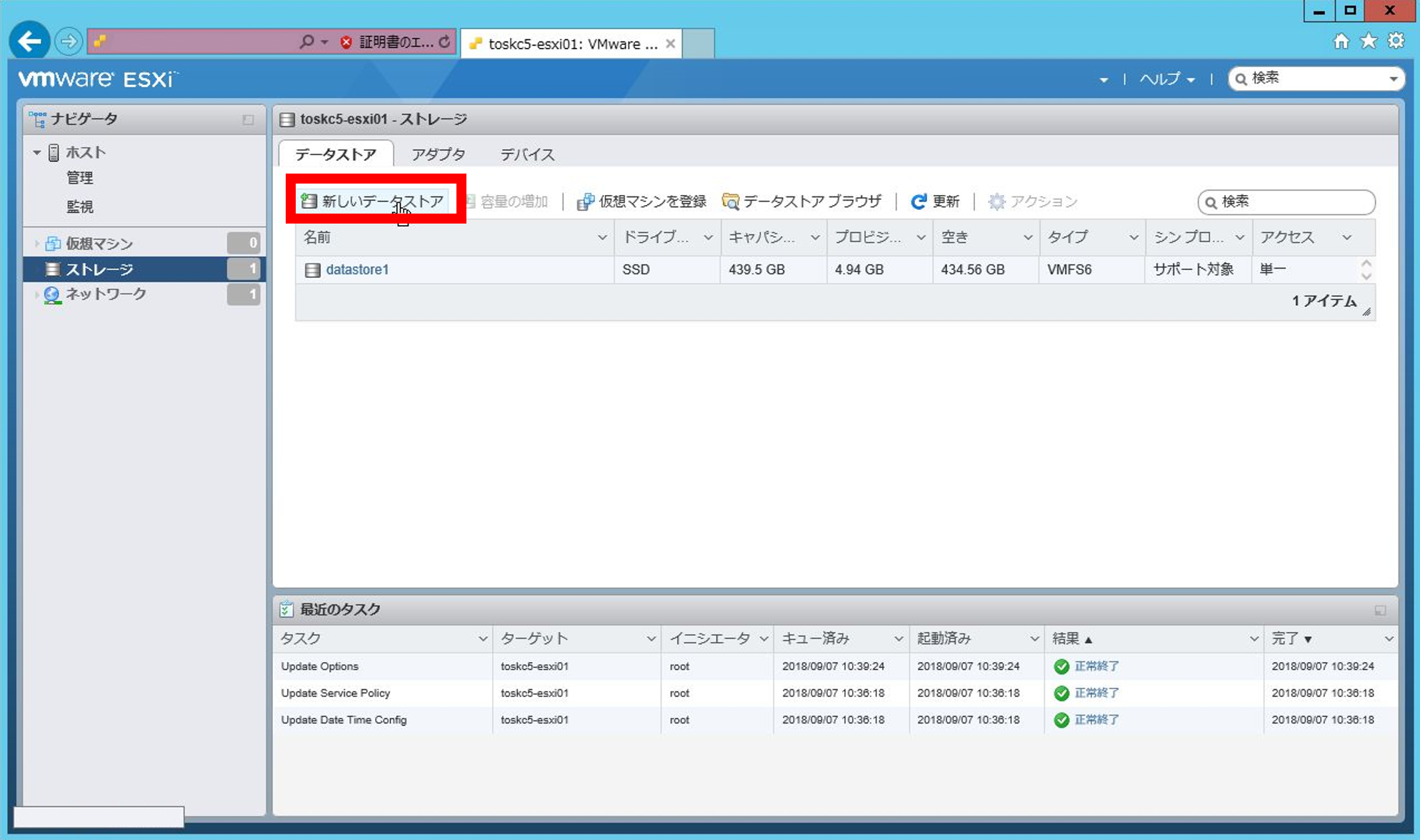
2-3. 作成タイプ「新しいVMFSデータストアの作成」を選択し、「次へ」をクリックします
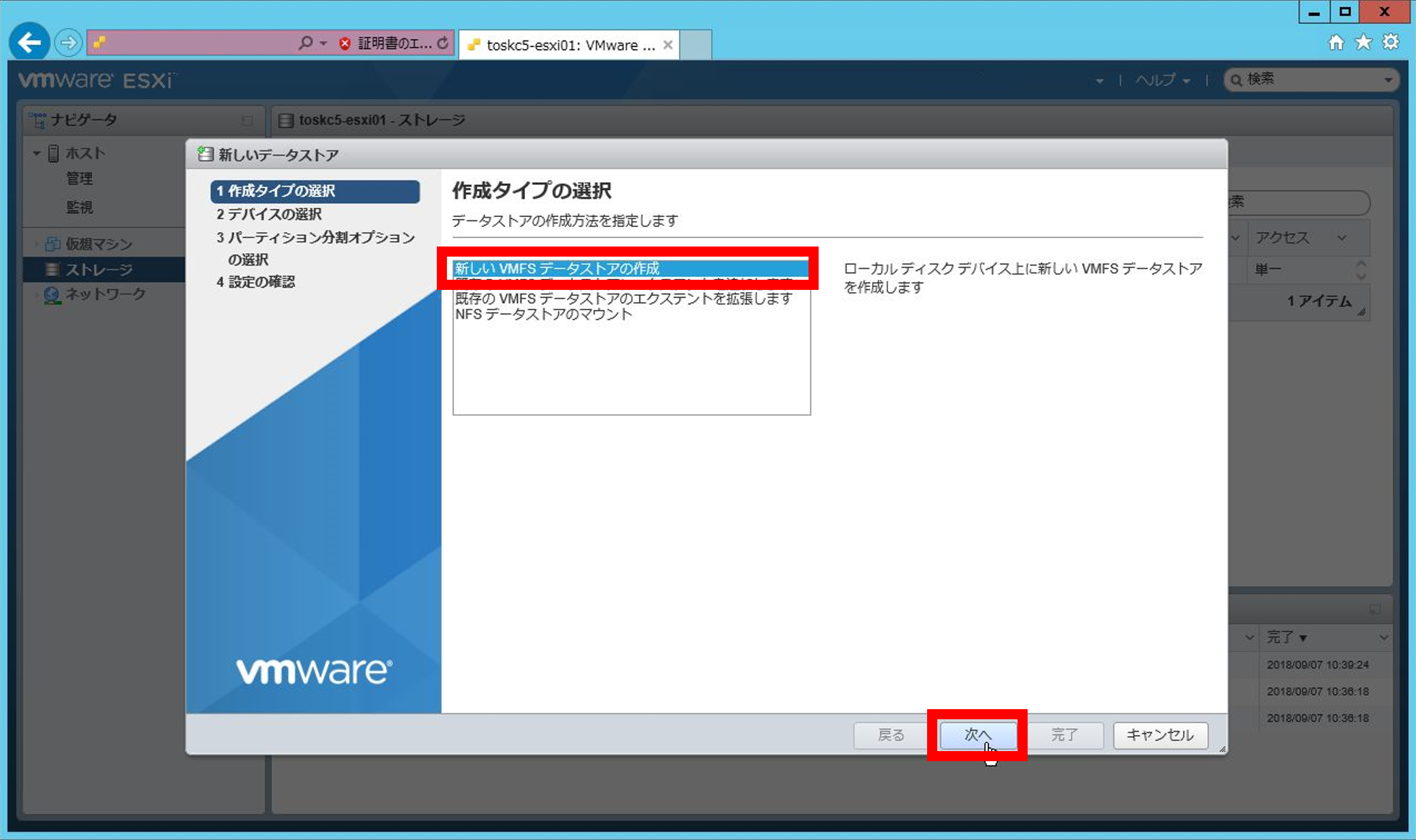
2-4. 「名前」欄にデータストア名(datastore2)を入力し、データストアを作成するDISKを選択後、「次へ」をクリックします
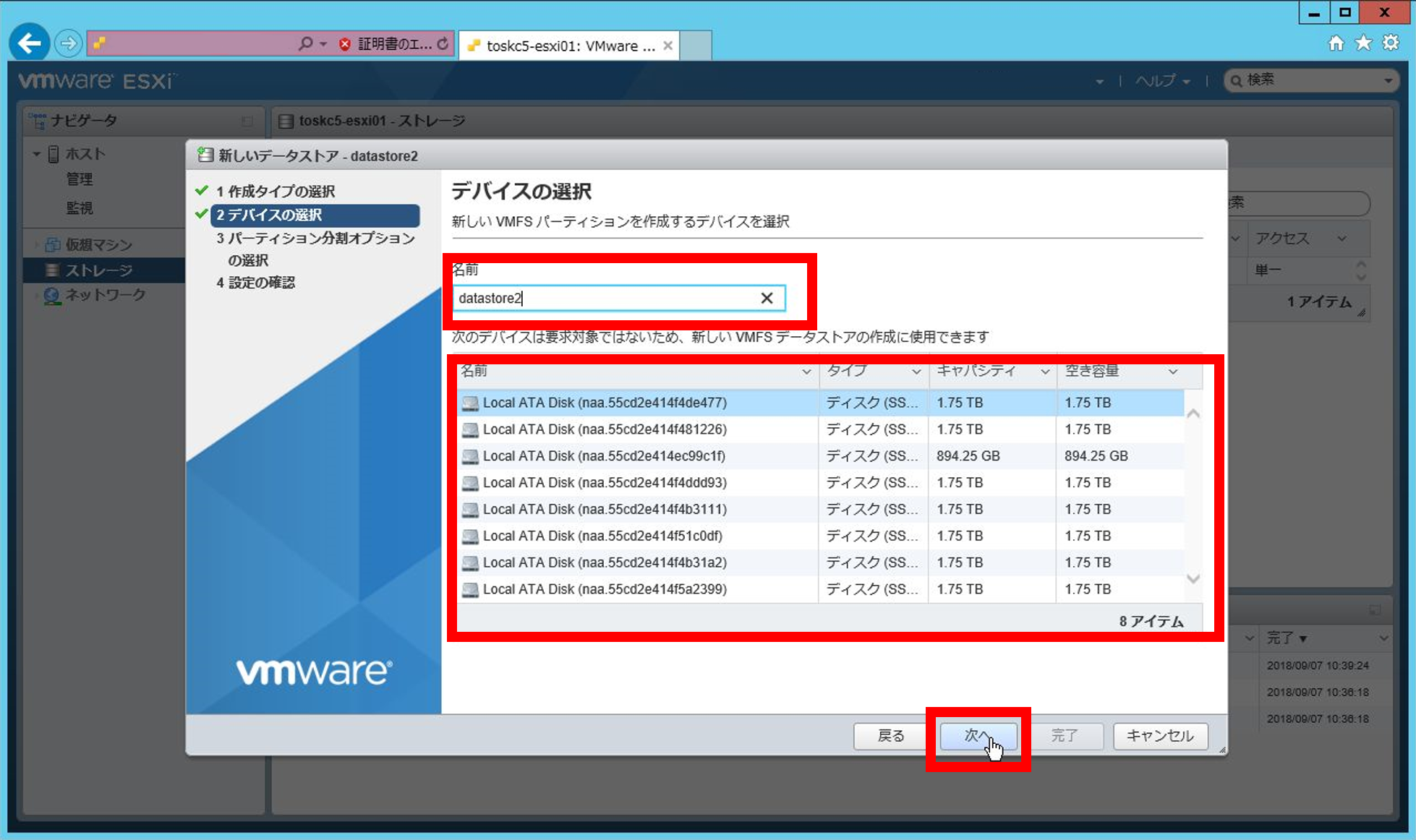
2-5. パーティション設定「ディスク内のすべての容量を使用」を選択されていることを確認し「次へ」をクリックします。
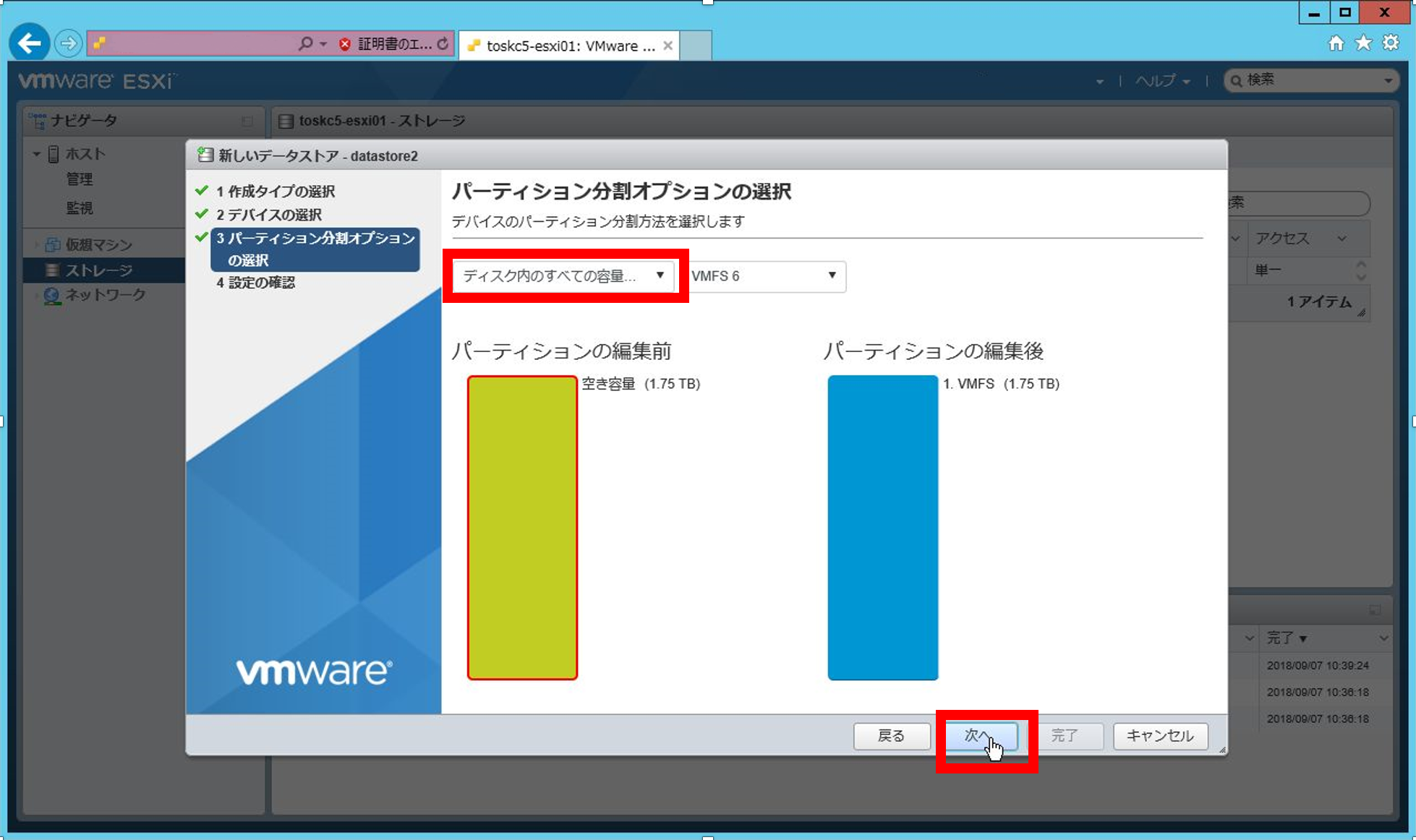
2-6. 設定内容が想定通りか確認し「完了」をクリックします
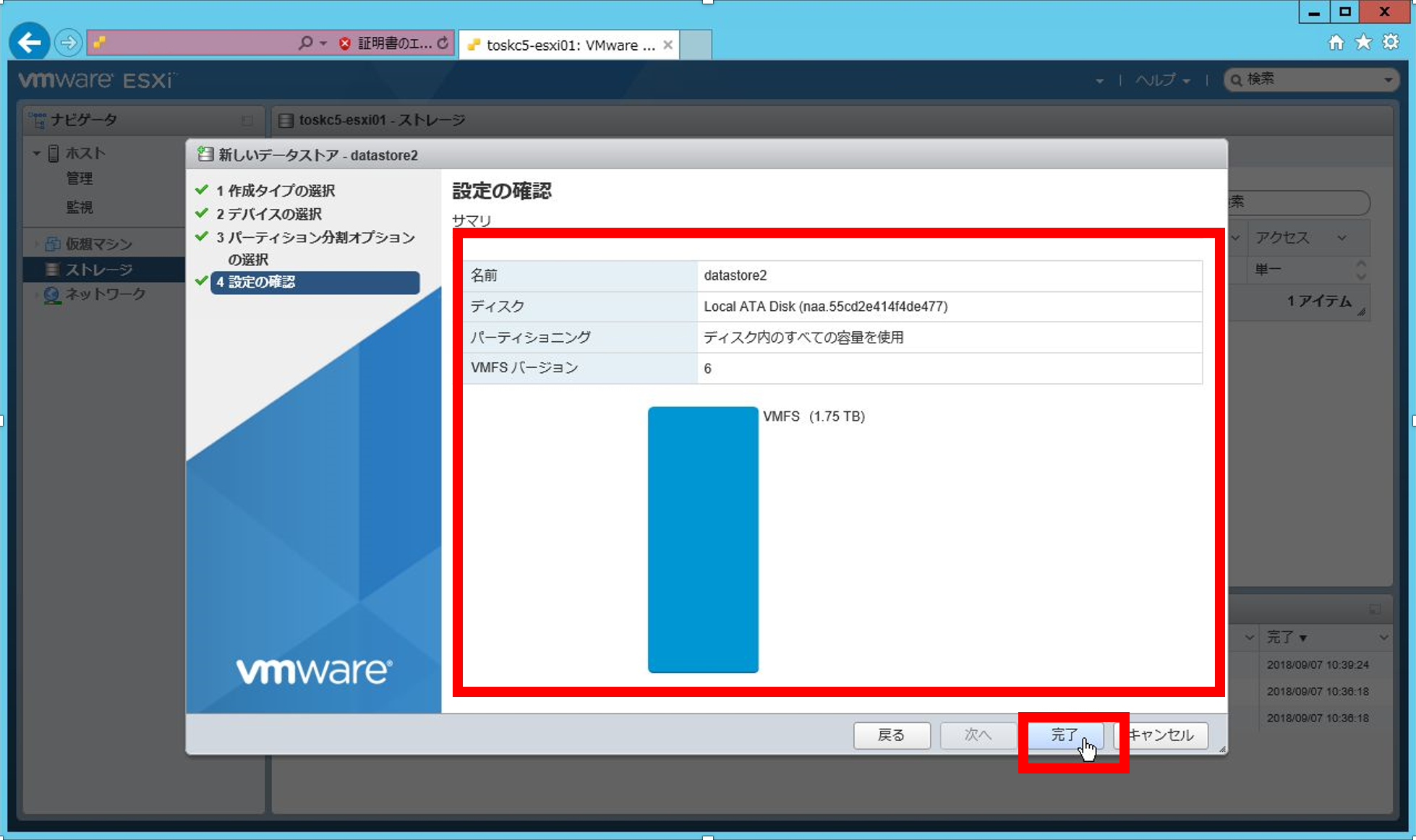
2-7. ディスクフォーマットに関する警告が表示されたら「はい」をクリックします
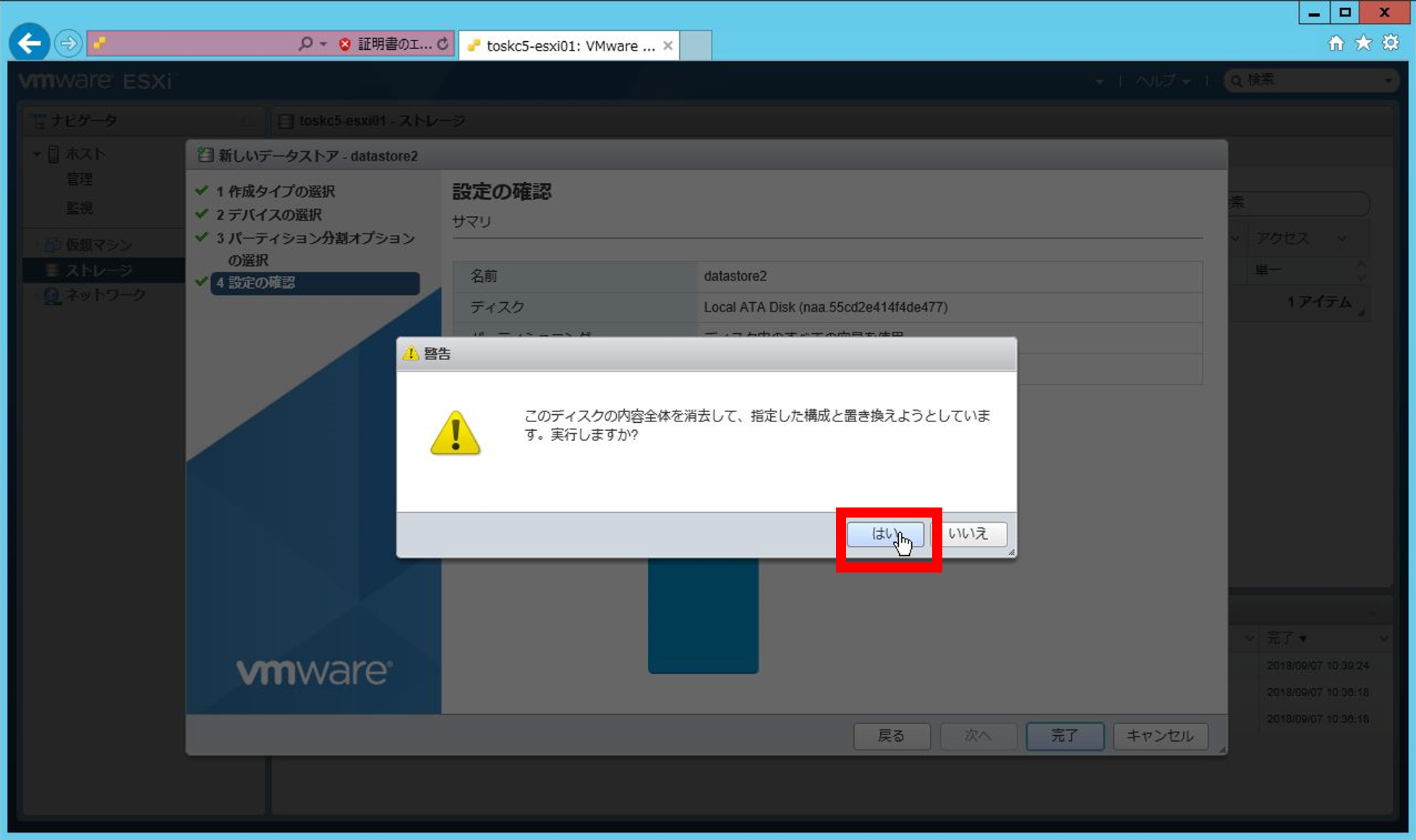
2-8. 「VMFSデータストアdatastore2が作成されました。」と表示され、データストア内に新しくデータストアが作成されていることを確認します
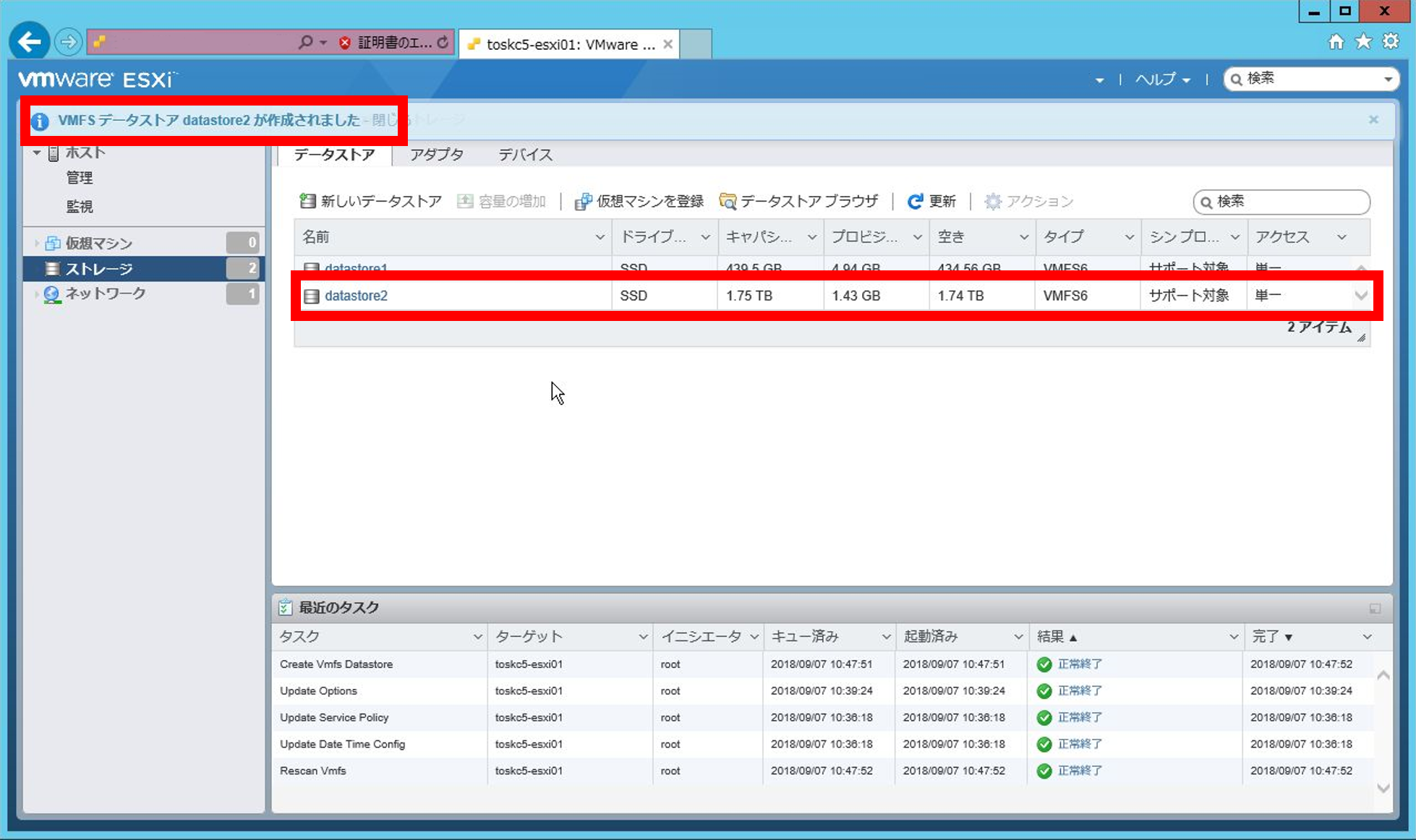
3.NICチーミング設定
※本手順ではServiceNW#1のNICチーミングの設定のみご紹介しております。お客様要件に合わせて適宜設定を追加してください。
3-1. 仮想スイッチの設定変更前に、vmkernelポートが属するポートグループ「Management Network」の設定を確認し、NICチーミングの設定を全て「vSwitchから継承」へと変更します。
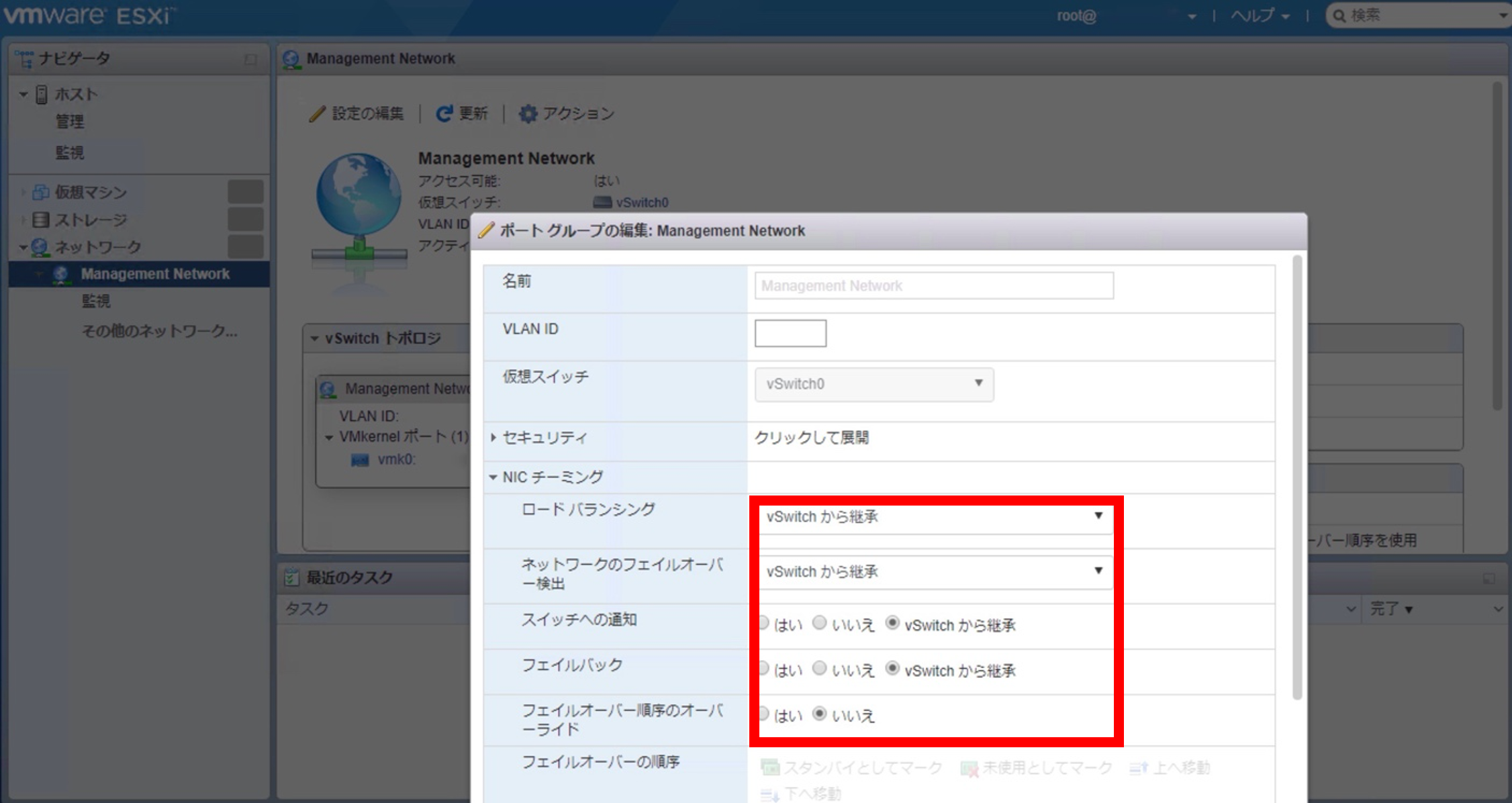
3-2. ナビゲータ「ネットワーク」-「仮想スイッチ」を選択し、リストから「vSwitch0」を選択し「アップリンクの追加」をクリックします。
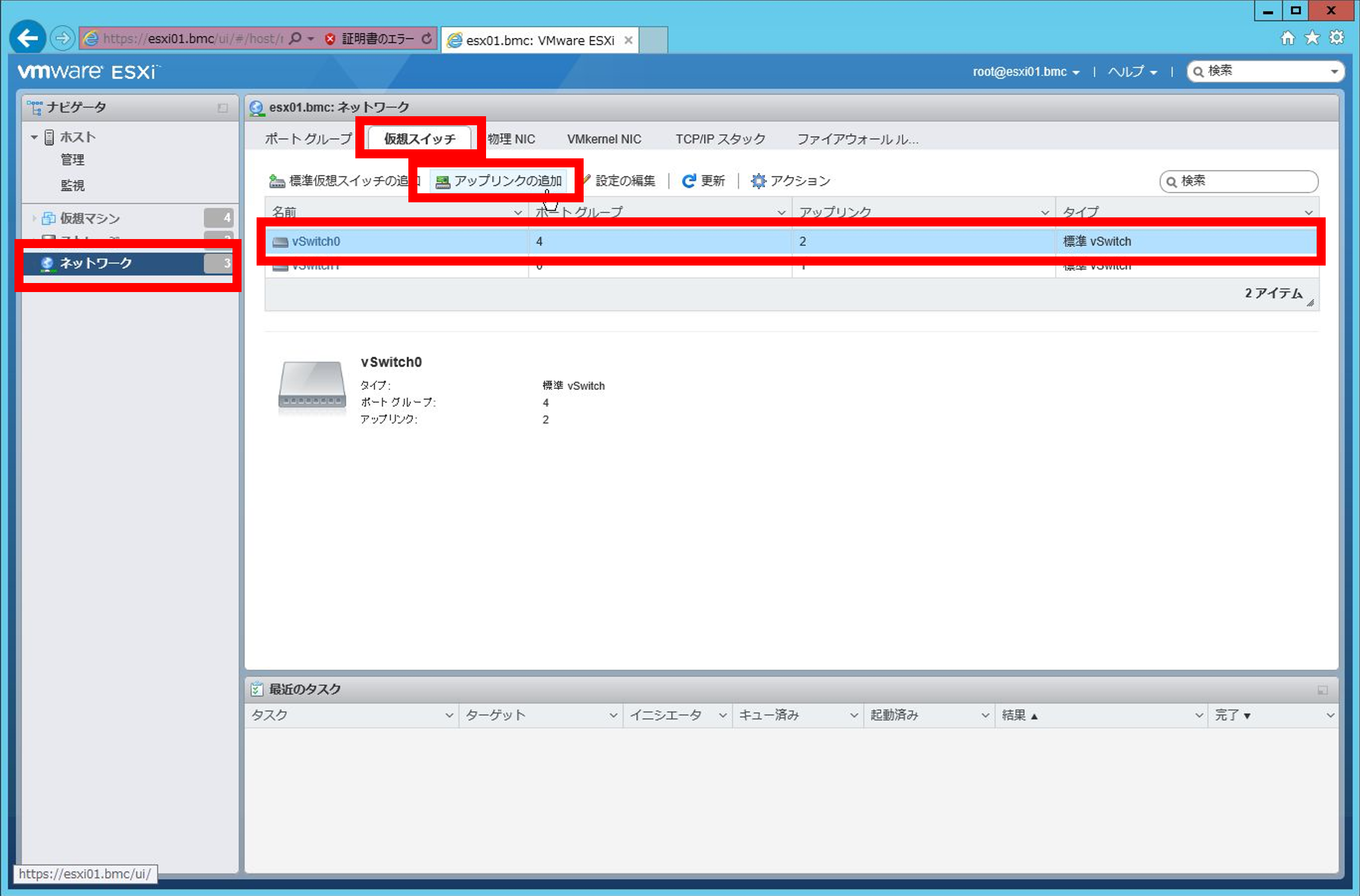
3-3. 「アップリンク2」のプルダウンリストより「vmnic4」を選択します。
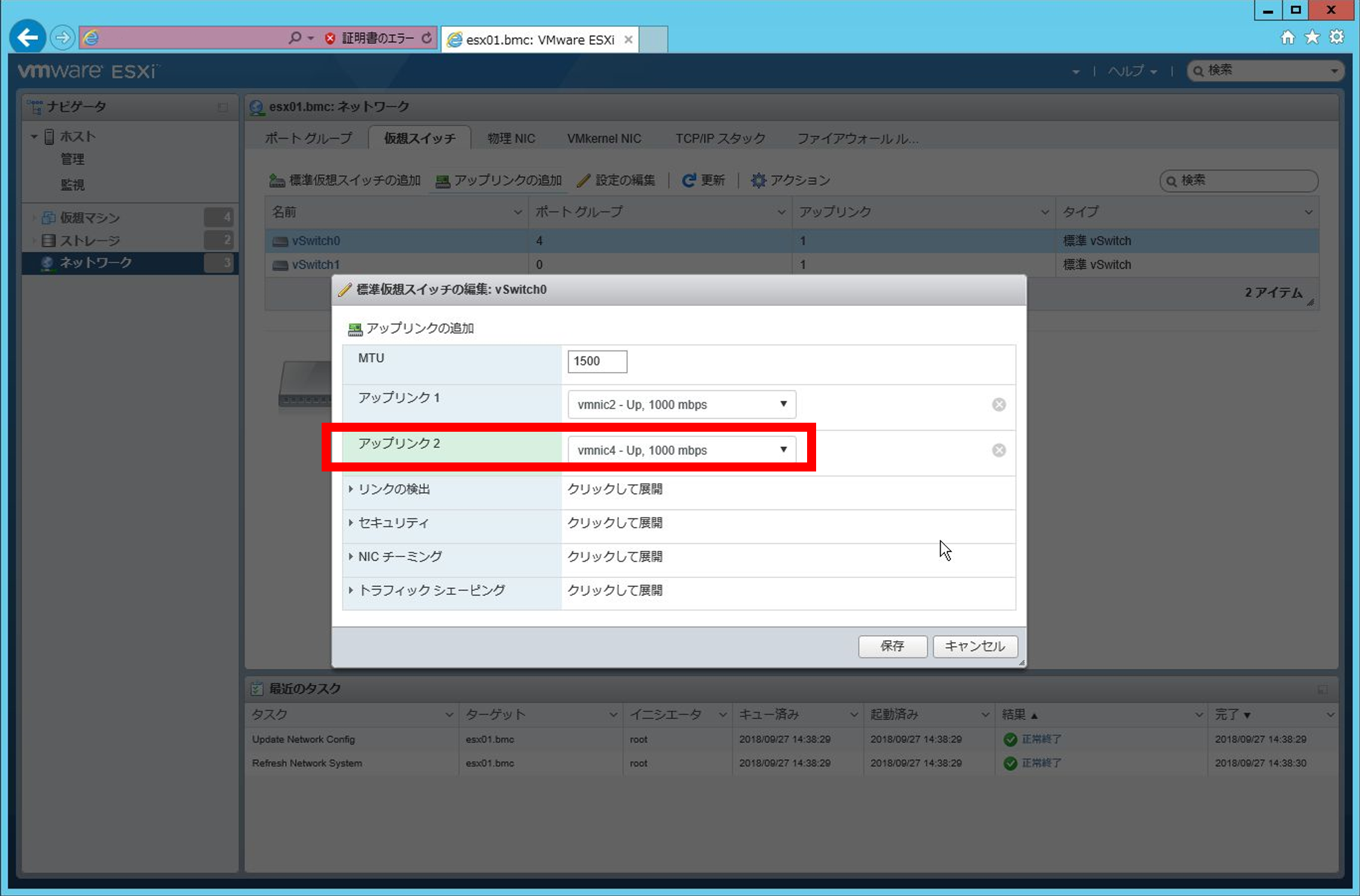
3-4. 「NICチーミング」をクリックし、「明示的なフェイルオーバー順序を使用」を選択します。
3-5. 「フェイルバック」について「はい」を選択します。
3-6. 「フェイルオーバーの順序」項の「vmnic2」が「アクティブ」、「vmnic4」が「スタンバイ」であることを確認し「保存」をクリックします。
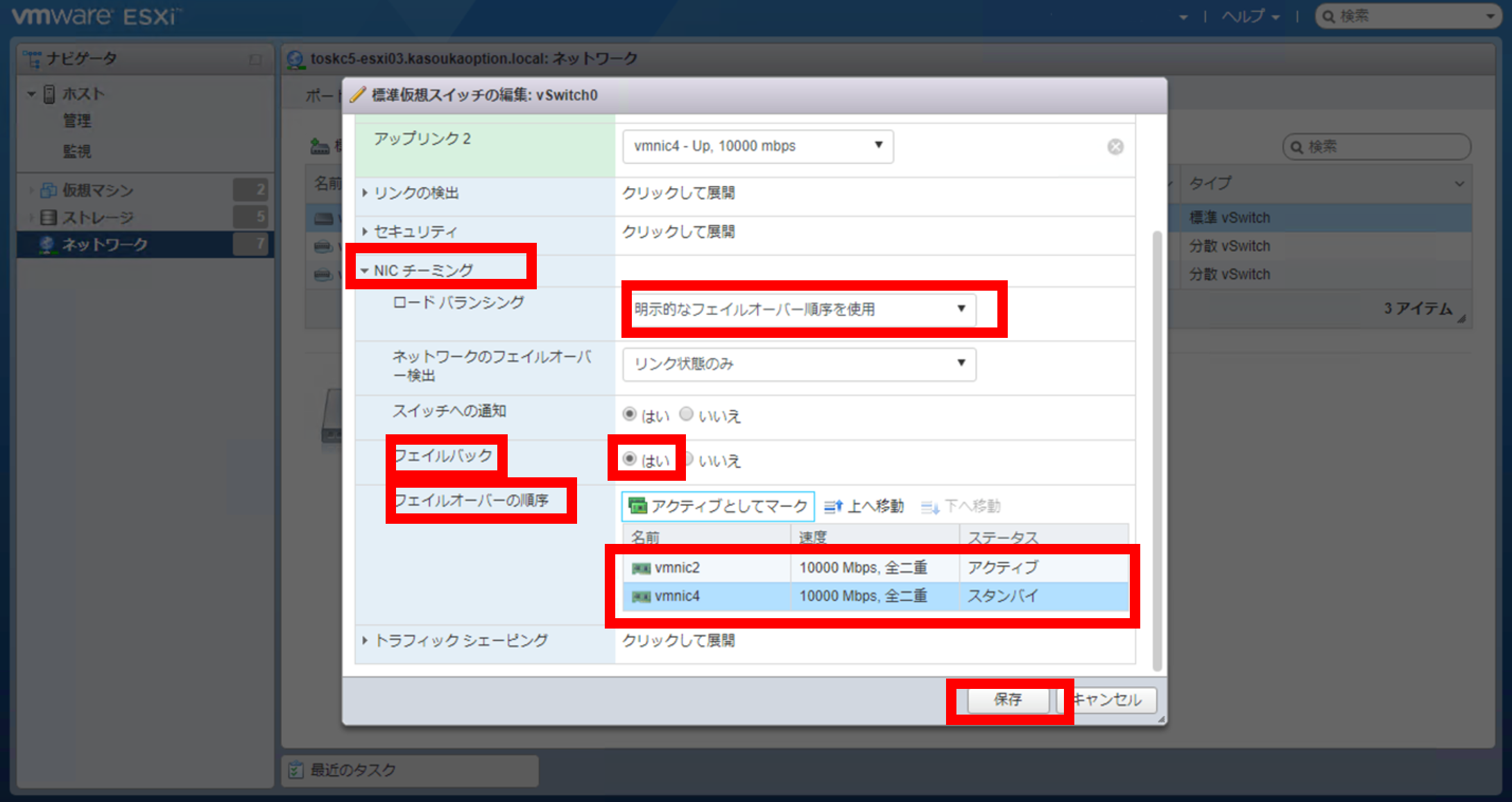
3-7.NICチーミング設定した仮想スイッチ名「vSwitch0」を選択します。
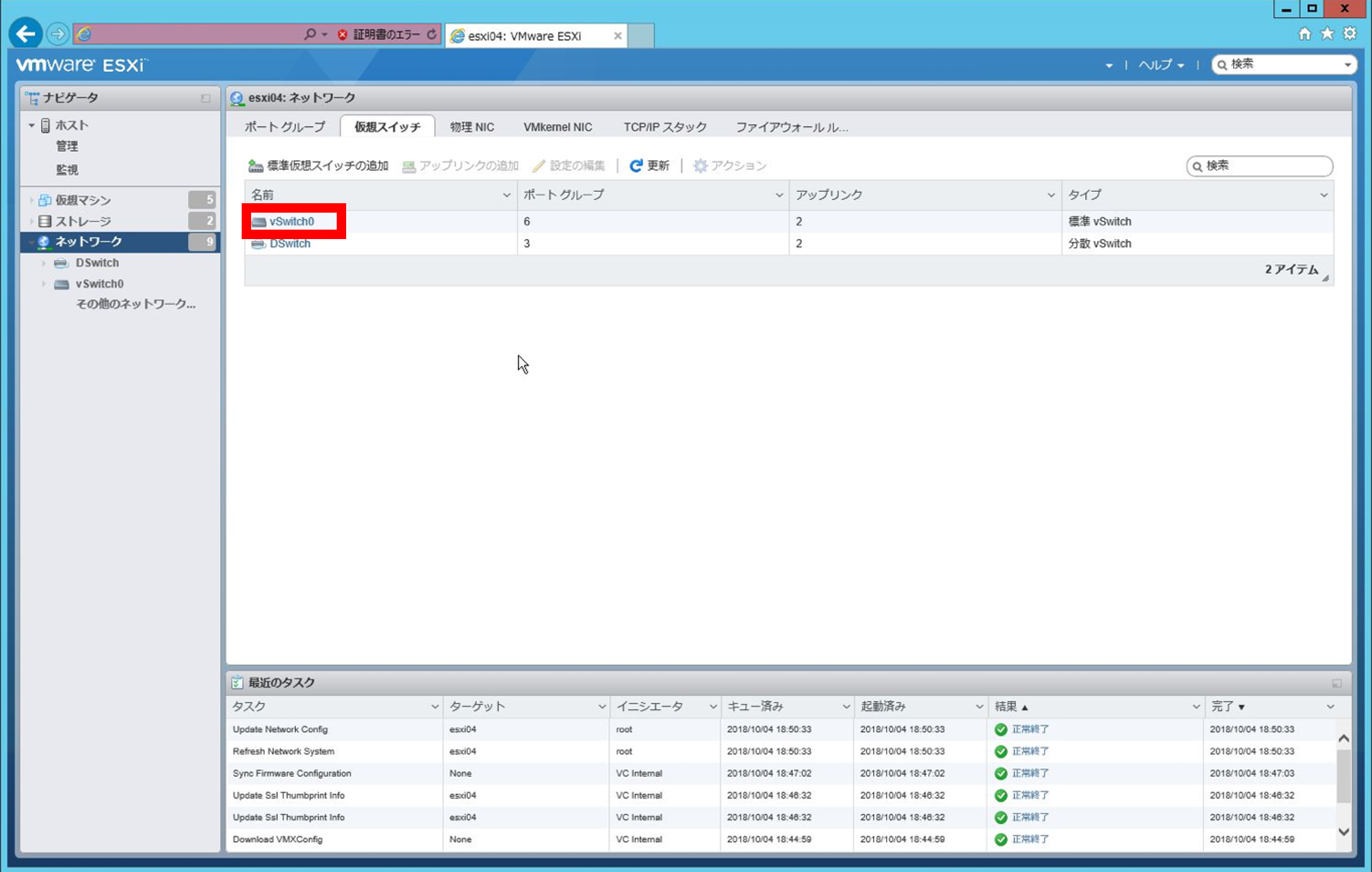
3-8. 「NICチーミングポリシー」-「ポリシー」欄が「明示的なフェイルオーバー順序を使用」であることを確認します。

以降のポートグループの設定は ネットワーク情報の確認 を参考の上、各セグメントのVLAN情報を確認しながらお客様の要件に合わせて適宜設定を実施ください。
