- HOME
- 操作方法
- 操作手順(ハンズオン)
- ディスク・テンプレート・ISO管理
- テンプレート管理
- スナップショットからの仮想サーバーのリストア
スナップショットからの仮想サーバーのリストア
作成したスナップショットから、仮想サーバをリストアします。
注意事項
- スナップショットをもとに仮想サーバをリストアする場合、MACアドレスやNIC情報は引き継がれません。
- 対象の仮想サーバに設定していたIntrafrontSegmentやBackSegmentのIPアドレスを再度設定する場合は、
テンプレート作成後、仮想サーバは削除するか、NICの変更よりアドレスの変更を行ってください。
・削除の手順は、「仮想サーバの削除」をご覧ください。
・NICのアドレス変更の手順は、「DHCPで割り当てられたIPアドレスの変更」をご覧ください。 - jp2-east06もしくはjp2-west06ゾーンへサイトバックアップして、仮想サーバをリストアした場合に、
OSのライセンス認証ができない場合は、こちらをご覧ください。
1.インスタンス管理画面の仮想サーバ一覧からリストア対象の仮想サーバを選択します。
※このとき、対象の仮想サーバは停止しておく必要があります。
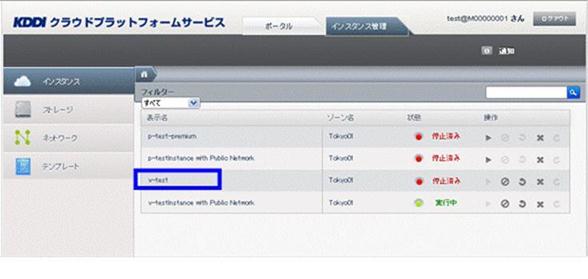
2.仮想サーバの詳細が表示されるので、「表示-ボリューム」をクリックします。
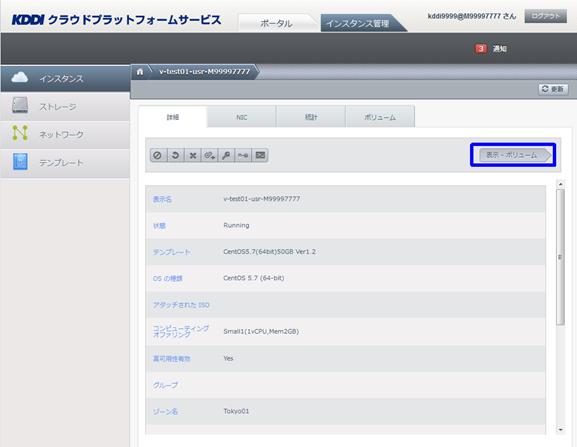
3.ボリューム一覧画面が表示されるので、リストア対象のルートディスクをクリックします。
追加ディスクはルートディスクとは別にリストアし、ルートディスクからリストアした仮想サーバへアタッチします。
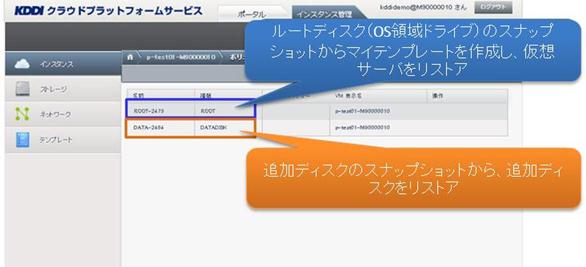
4.ボリューム詳細画面が表示されるので、「表示-スナップショット」をクリックします。
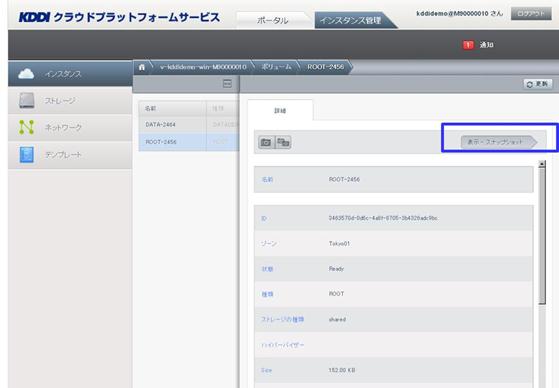
5.スナップショットの一覧から、リストアに用いるスナップショットを選択します。
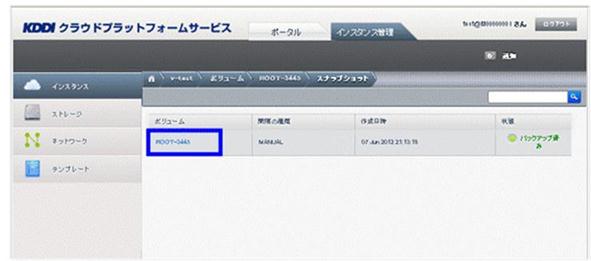
6.「テンプレートの作成」を選択します。
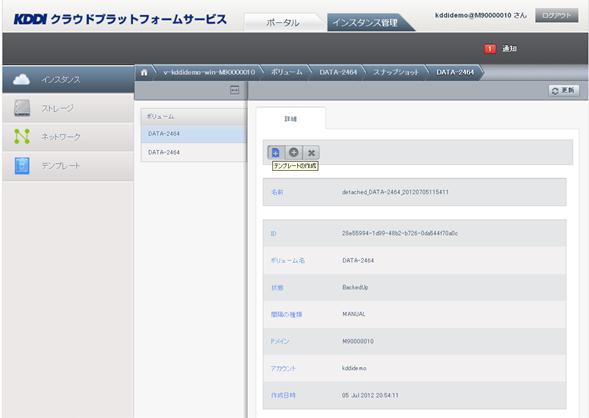
7.テンプレートの以下の値を入力して、「OK」をクリックします。
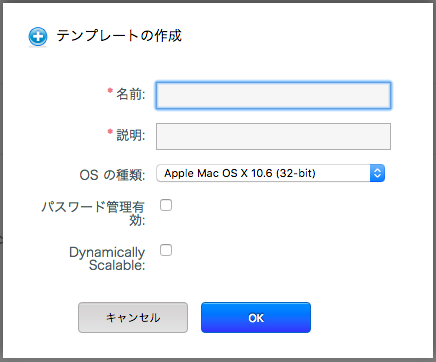
選択・入力項目
| 名称 | 説明 | 備考 |
|---|---|---|
| 名前 | テンプレートの表示名を設定します。 | 必須 半角32文字以内。 使える文字は、全角、半角、数字、記号(!”#$%&'()=-~^|`{@[+*};:]?_/)。 |
| 説明 | テンプレートについての説明文を設定します。 | 必須 半角2047文字以内。 使える文字は、全角、半角、数字、記号(!”#$%&'()=-~^|`{@[+*};:]?_/)。 |
| OSの種類 | OSの種類をプルダウンから選択します。 仮想サーバで利用しているOSを必ず選択してください。(バージョンは一番近いものを選択します。) |
選択 |
| パスワード 管理有効 |
チェックしない場合、仮想サーバのパスワードが引き継がれます。 チェックを入れた場合、仮想サーバのパスワードは引き継がれません。テンプレートから仮想サーバを作成したのち、パスワードをAdmin Consoleにて設定する必要があります。 |
下記留意事項参照(※) |
| Dynamically Scalable | チェックしない場合、仮想サーバを起動した状態でのCPU、メモリーのサイズ変更はできません。 【32bit OS】サービス変更前に仮想サーバを停止する事でサイズ変更が可能となります。 【64bit OS】仮想サーバ起動中にCPU、メモリーのサイズ変更が可能です(以下制約有)
注意:vThunderおよび、テンプレート化時に「Other Linux」を選択したテンプレートから作成した仮想サーバでは、オンラインサービス変更はできません。※サービス変更を行う場合、仮想サーバの「停止」が必要となります。 |
選択 |
※パスワード管理有効機能利用時の留意事項
(1)KDDI提供の”Windows”テンプレートからマイテンプレートを作成する場合:
パスワード管理スクリプトがインストール済です。
「パスワード管理有効」をチェックしないと、仮想サーバの起動に失敗する事象(※)が発生してしまいますので、必ずチェックをしてください。
Linuxテンプレートでは、当該スクリプトはインストール済ですが同事象は発生しません。
(※)仮想サーバから標準FW/LBまたは、DHCPサーバへパスワード要求が数秒間隔で発生します。発生時間は30分間です。
(2)マイテンプレートを新規にお客さま持込みOSで作成する場合(Linux、Windows):Admin Consoleからのパスワードリセットはご利用できません。
8.マイテンプレートに、作成したテンプレートが表示されます。マイテンプレートの詳細については、「テンプレート」をご覧ください。
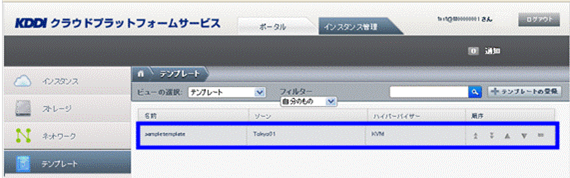
9.ポータルトップ画面に戻り(1)、インスタンスの追加を選択します。(2)

10.インスタンス作成のポップアップ画面が表示されます。先ほど作成したマイテンプレートを選択して、仮想サーバをリストアします。仮想サーバの作成およびその後の設定の設定は「仮想サーバの作成」をご覧ください。
MACアドレスやNIC情報は引き継がれません。
リストア対象の仮想サーバに設定していたIntrafrontSegmentやBackSegmentのIPアドレスを再度設定する場合は、リストア作業を実施する前に、仮想サーバの削除もしくはNICの削除または、NICアドレス変更をしてください。
削除の手順は、「仮想サーバの削除」もしくは「NICの追加・削除」をご覧ください。
NICのアドレス変更の手順は、「DHCPで割り当てられたIPアドレスの変更」をご覧ください。
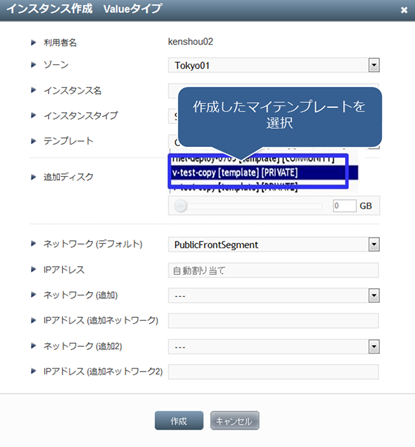
11.続けて、追加ディスクをリストアします。インスタンス管理画面を押し、リストアする仮想サーバを選択します。
※追加ディスクのない仮想サーバの場合、以降の操作は不要です。
※元インスタンスにて複数ディスクをダイナミックスパンボリューム、LVMなどで複数ディスクで1つのファイルシステムを構成している場合、インスタンス内でファイルシステム修復作業が必要となる場合があります。
※追加ディスクをディスクスナップショットからリストアする際、ストレージ種別(システムストレージ/データストレージ)の変更はできません。
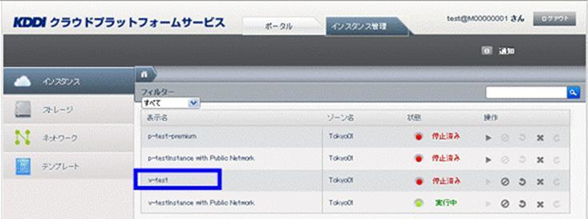
12.仮想サーバの詳細が表示されるので、「表示-ボリューム」をクリックします。
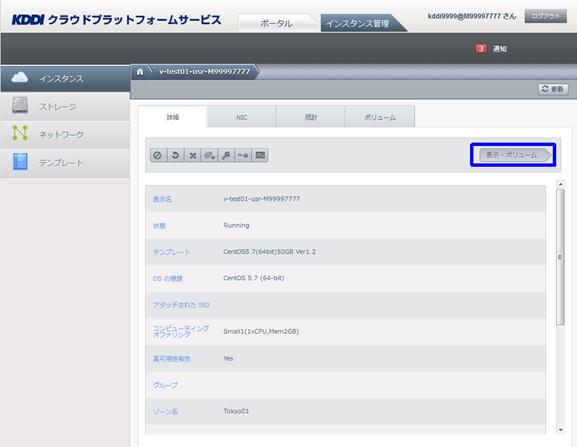
13.リストアする追加ディスクをクリックします。
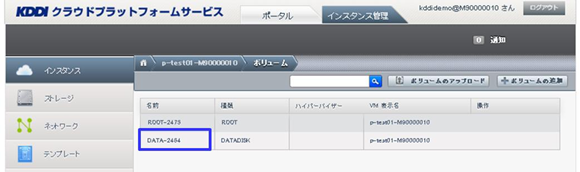
14.「表示-スナップショット」をクリックします。
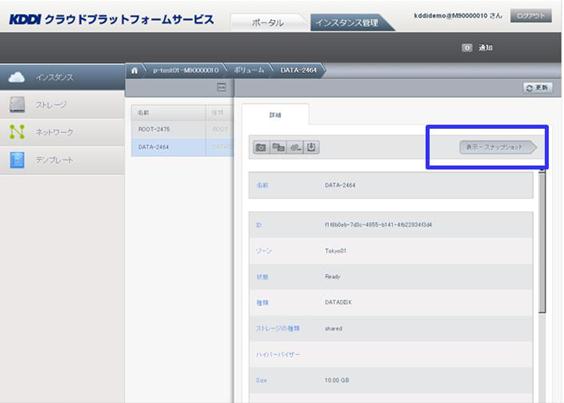
15.リストア対象のスナップショットをクリックします。
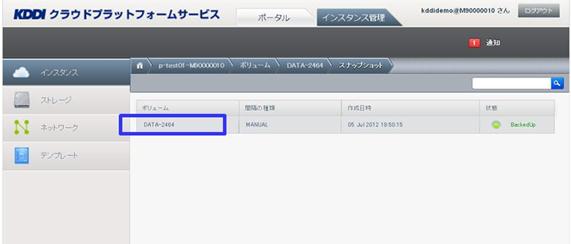
16.「ボリュームの作成」をクリックします。
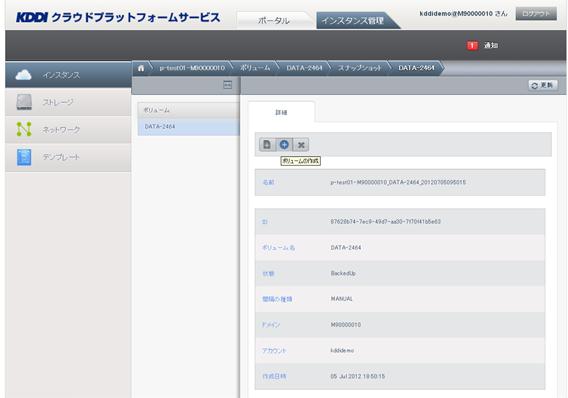
17.名前を入力し、OKを押します。
※半角255文字以内。使える文字は、全角、半角、数字、“!”#$%&'()=-~^|`{@[+*};:]?_/”。

18.ストレージ一覧に表示された、作成したボリュームを選択します。
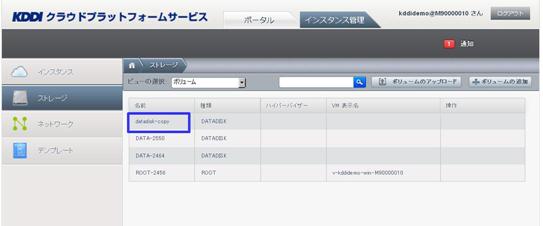
19.「ディスクのアタッチ」を選択します。

20.リストアした仮想サーバにアタッチします。仮想サーバへのマウント方法については、「ディスク」をご覧ください。
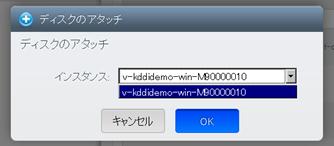
21.続けて、仮想サーバにリモート接続か、コンソール接続をした状態で、仮想サーバにディスクをマウントします。
をご覧ください。
22.仮想サーバが不要の場合、リストアが完了後削除してください。削除の手順は、「仮想サーバの削除」をご覧ください。
