- HOME
- 操作方法
- 操作手順(ハンズオン)
- ディスク・テンプレート・ISO管理
- ディスク追加
- ディスクのマウント・アンマウント(Windows)
ディスクのマウント・アンマウント(Windows)
マウント
仮想サーバに追加ディスクをマウントします。
※Windows Server 2016 ベーシックディスクの場合
1.仮想サーバにリモートログインした状態で、スタート → サーバーマネージャーを選択します。
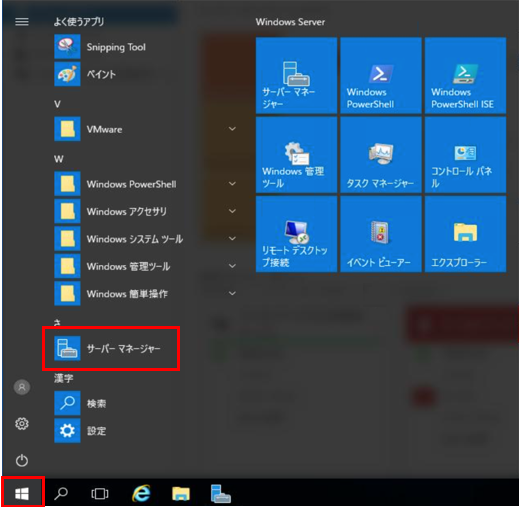
2.「ファイルサービスと記憶サービス」を選択します。
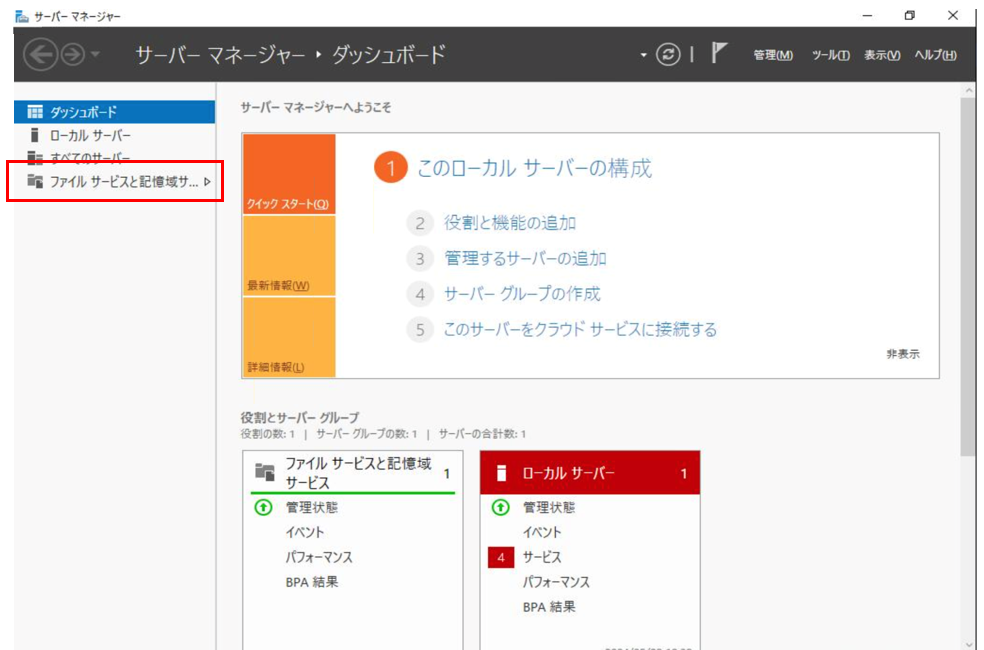
3.ディスクを選択します。
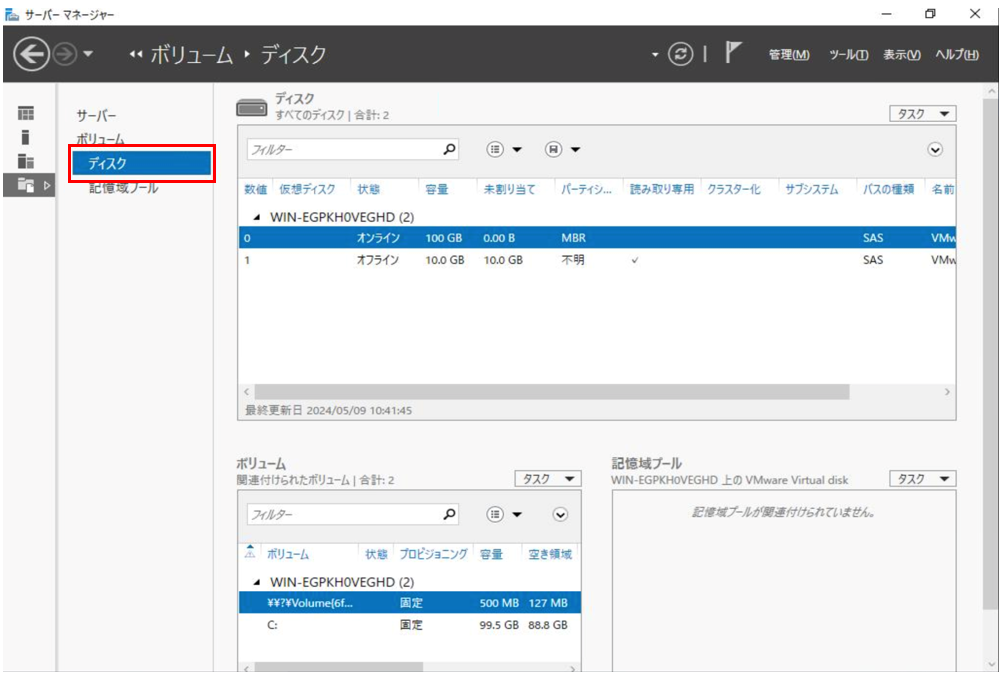
4.アタッチした追加ディスクがあることを確認し、追加ディスク(未割当状態のディスク)を右クリックし、「オンラインにする」を選択します。

5.ポップアップが出力されるため「はい(Y)」を選択します。
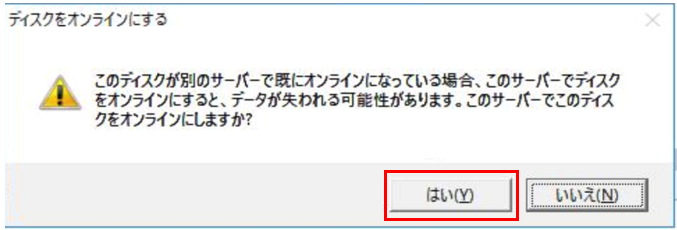
6.新規で作成したディスクの場合は、追加ディスク(未割当状態のディスク)を右クリックし、「初期化」を選択します。
※ 既存ディスクをマウントした場合は本手順は実施しないでください。
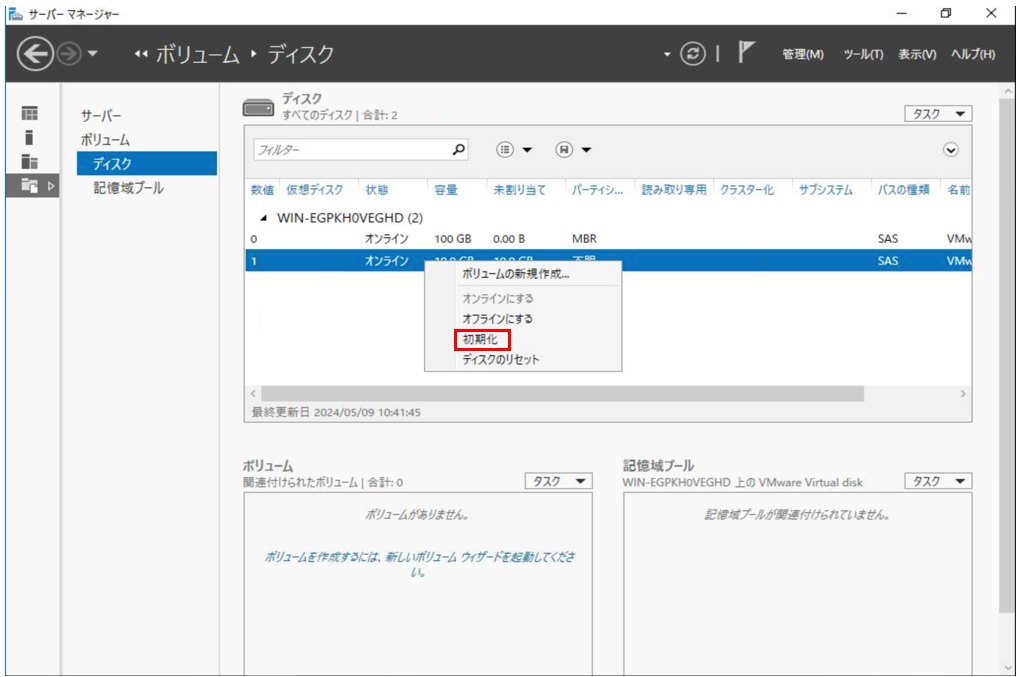
7.ポップアップが出力されるため「はい(Y)」を選択します。
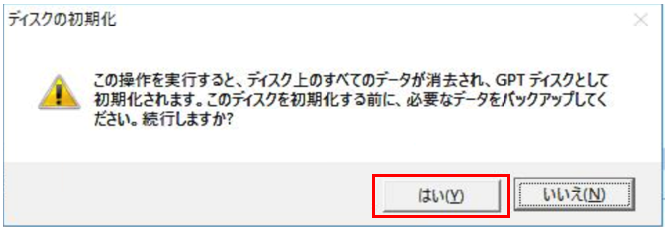
8.アタッチした追加ディスク(未割当状態のディスク)を右クリックし、「ボリュームの新規作成」を選択します。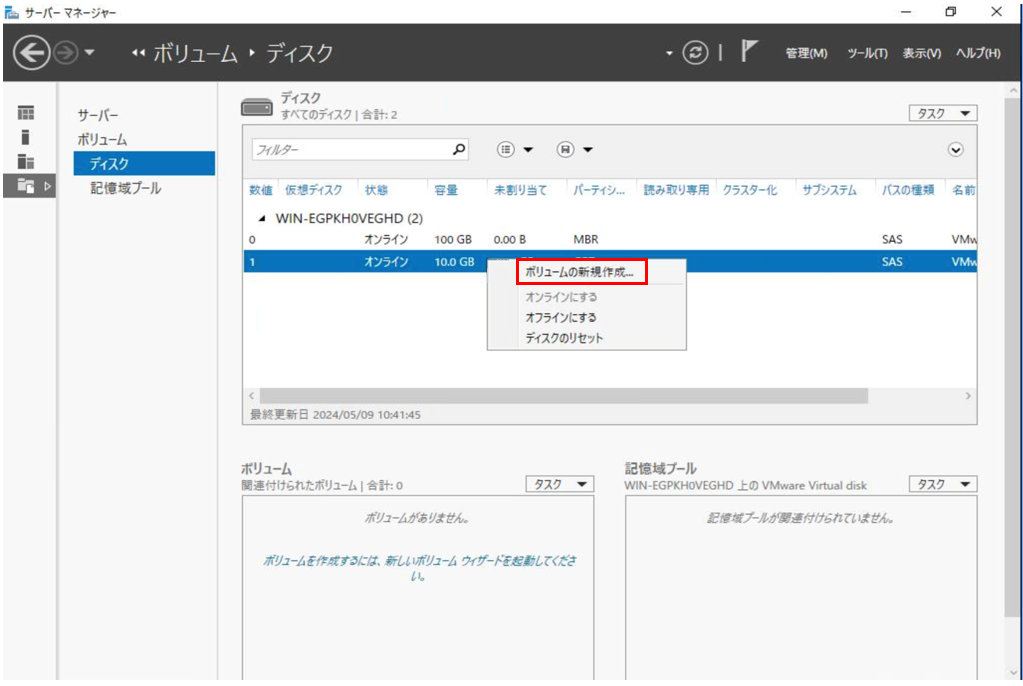
9.新しいボリュームウィザードが出力されるので、「次へ(N)」を選択します。
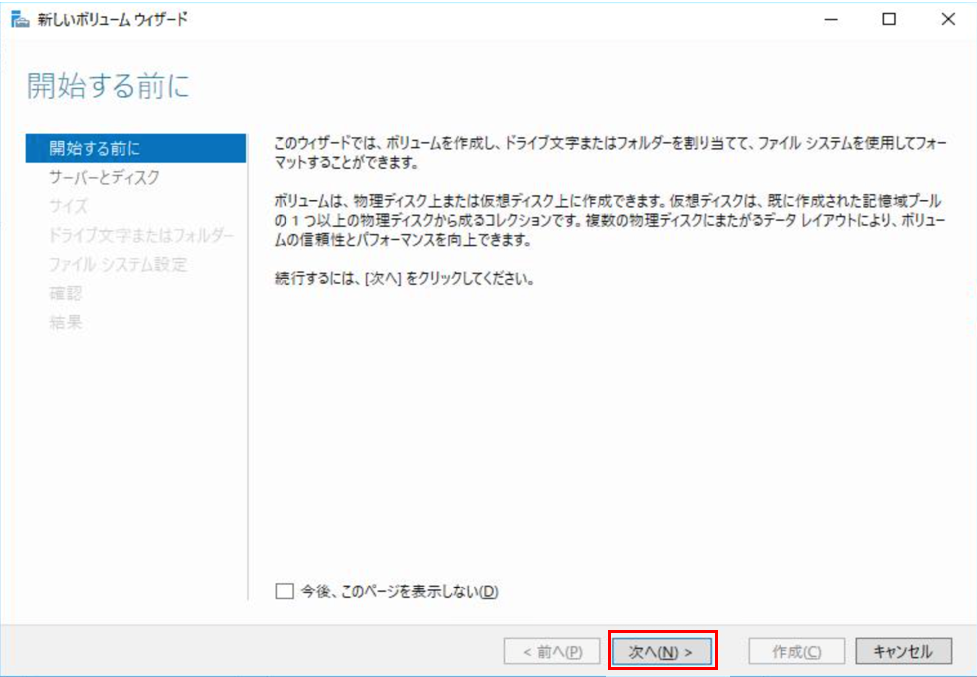
10.”サーバとディスクの選択”が出力されるので、「次へ(N)」を選択します。
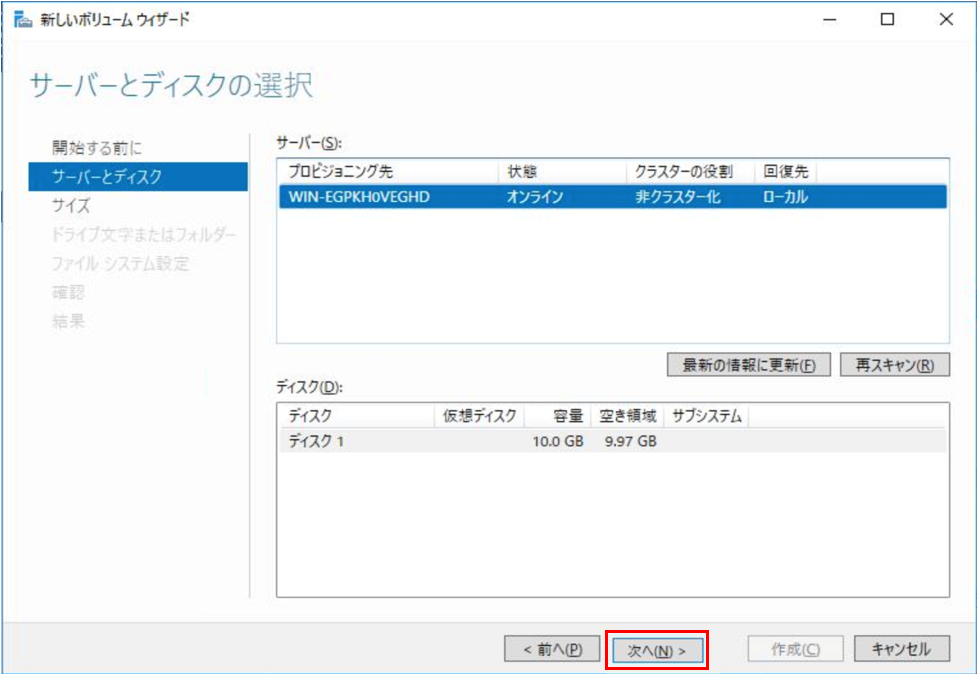
11.”ボリュームのサイズの指定”が出力されるので「ボリュームサイズ(S)」に割り当てたい容量を入力し、 「次へ(N)」を選択します。

12.”ドライブ文字またはフォルダーへの割り当て”が出力されるので、ドライブ文字またはフォルダーを割り当てる場合は設定し「次へ(N)」を選択します。
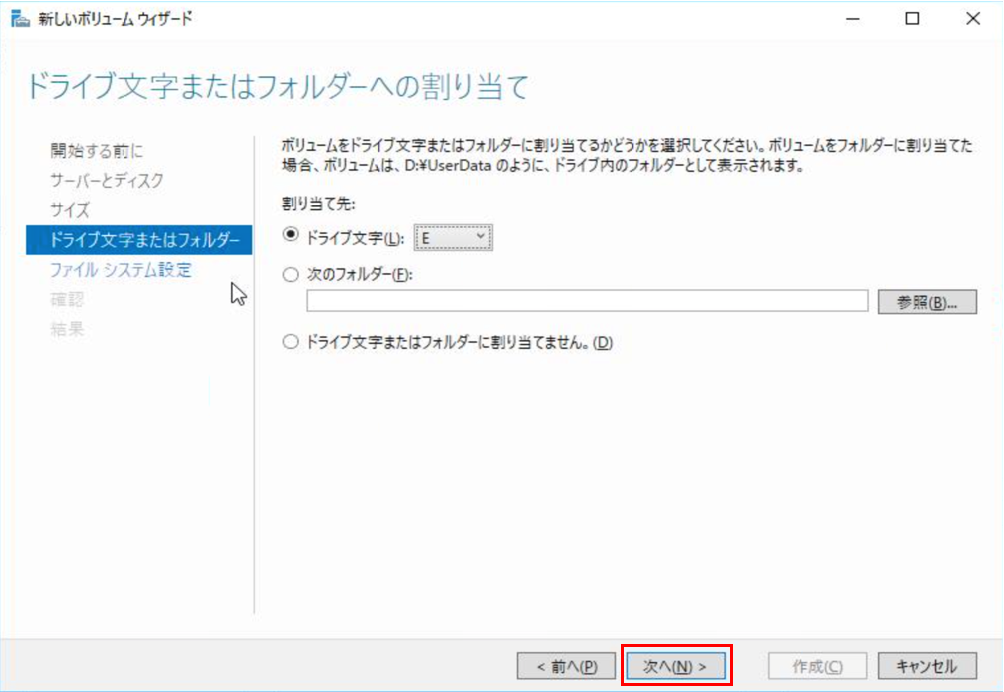
13.”ファイルシステム形式の選択”が出力されるので、ファイルシステムの形式を選択し、「次へ(N)」を選択します。

14.”選択内容の確認”が出力されるので、設定内容を確認し、問題なければ「作成(C)」を選択します。
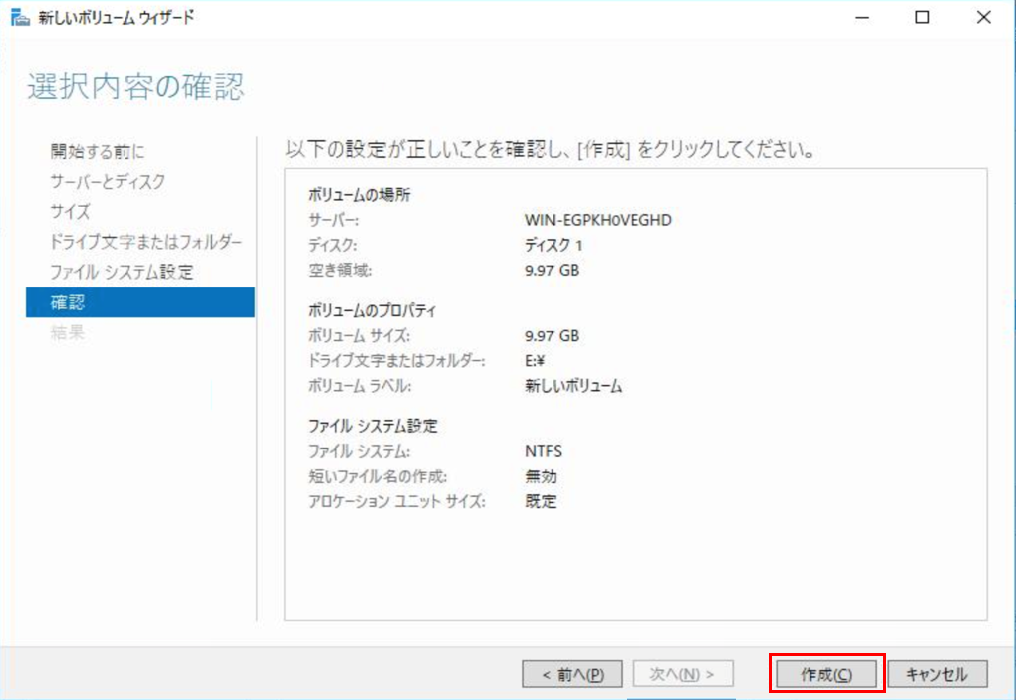
15.上記操作でマウント完了したため、「閉じる」を選択します。
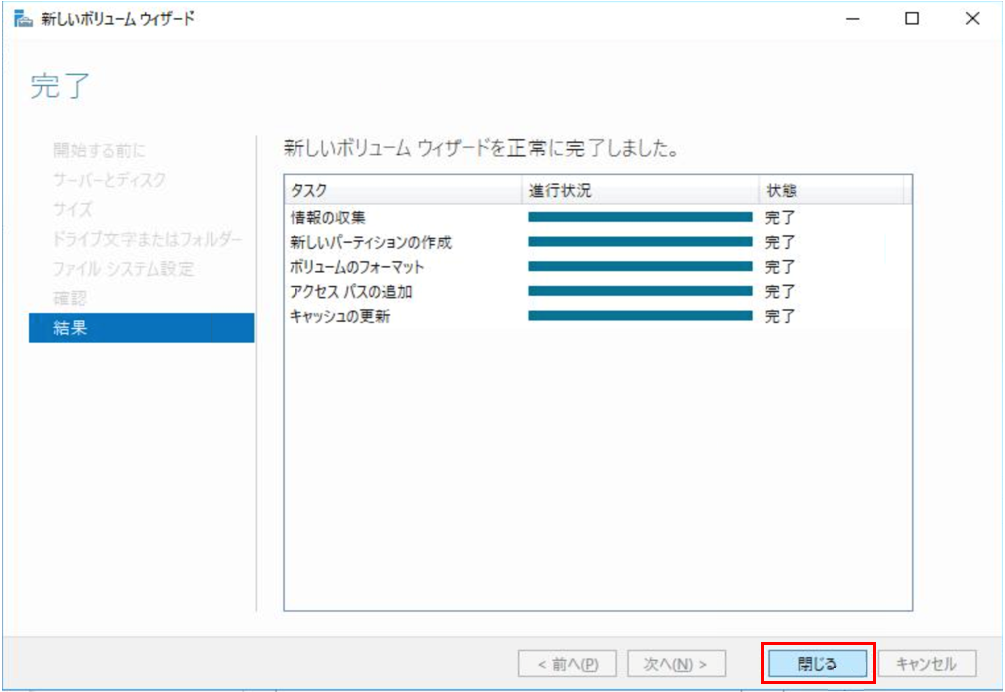
アンマウント
仮想サーバからディスクをアンマウントします。
【ディスクを付け替える場合】
1.ディスクの管理画面で、アンマウントするディスクの上で右クリックし、「オフラインにする」を選択します。
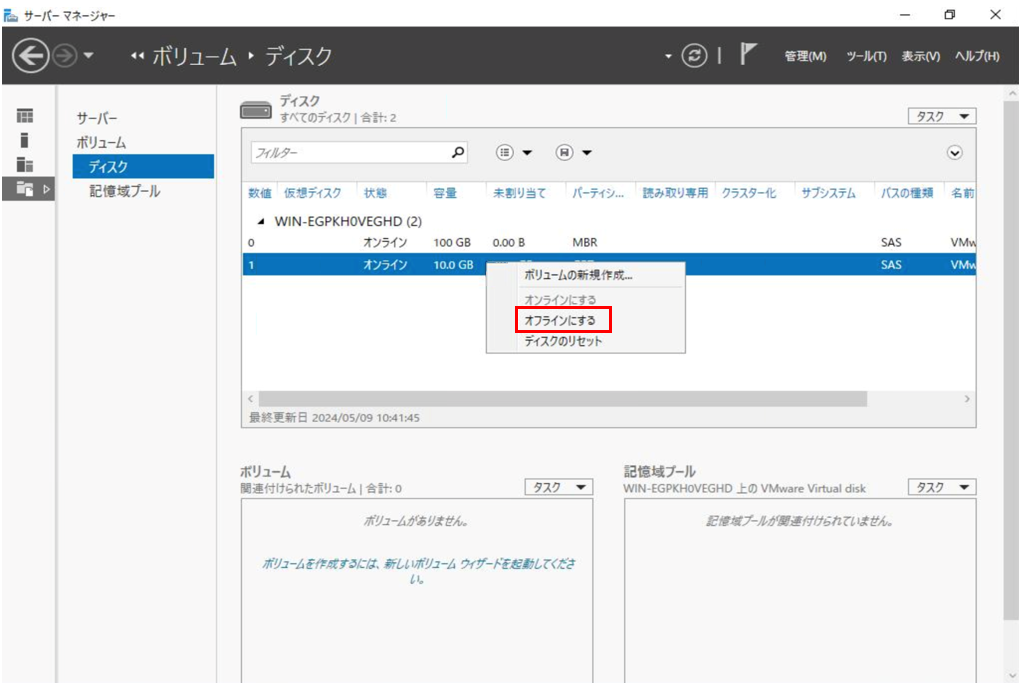
2. 上記操作でディスクがオフラインになり、アンマウントされます。

【ディスクを削除する場合】
1.ディスクの管理画面ので、アンマウントするボリュームの上で右クリックし、「ボリュームの削除」をクリックします。
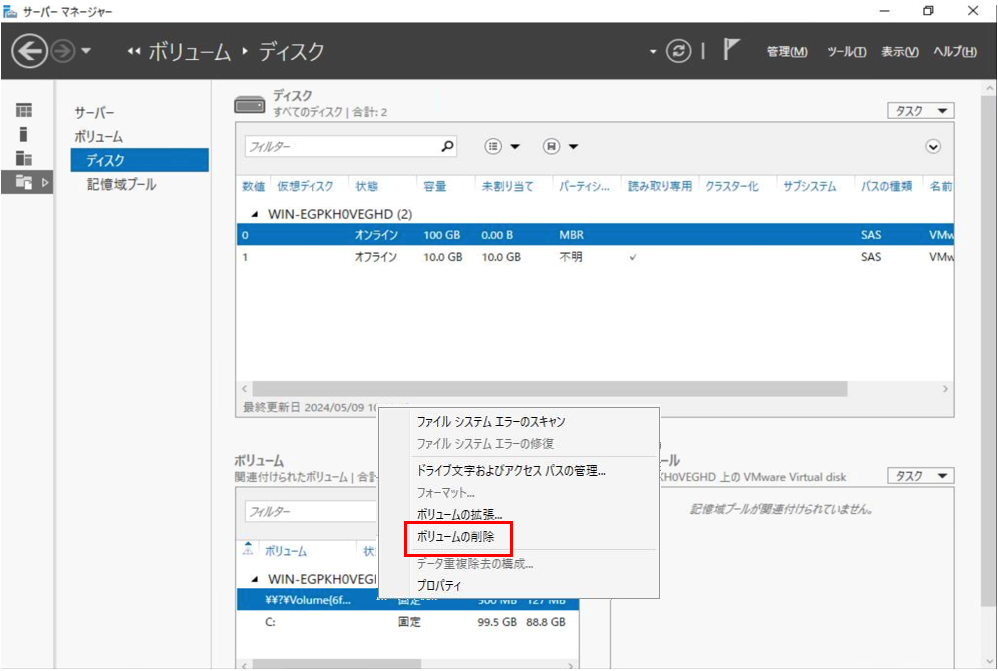
2.「はい」をクリックします。
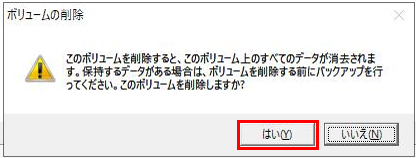
3.上記操作でボリュームが削除され、アンマウントされます。
