- HOME
- 操作方法
- 操作手順(ハンズオン)
- ベアメタルサーバー
- 管理
- HW診断ツール実行
HW診断ツール実行
前提条件
- ベアメタルサーバーが作成されていること。
事前準備
- KCPS Admin Consoleに接続します。
作業手順
1.メンテナンスモード移行
1-1. ハンズオン [メンテナンスモード移行] の [1.[メンテナンス_お客さま] へのモード移行] を参照して、ベアメタルサーバーのステータスを [メンテナンス_お客さま] に変更します。
2.HW診断ツールの実行
2-1. HW診断ツール実行対象のサーバーにチェックを入れます。
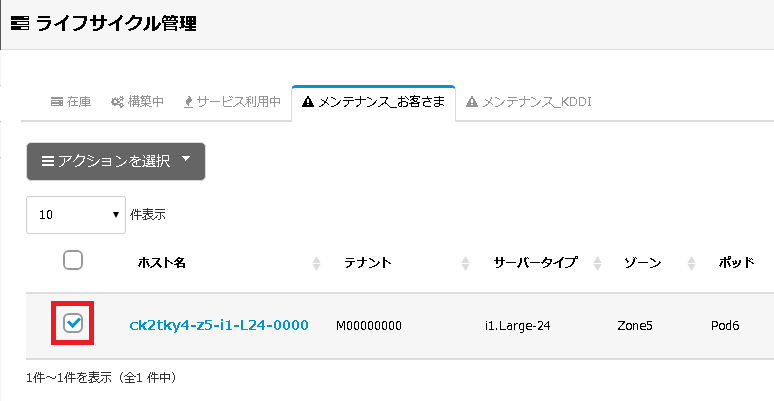
2-2. 画面上部の [アクションを選択] ボタンをクリックし、表示されたメニューから [タスク実行] を選択します。
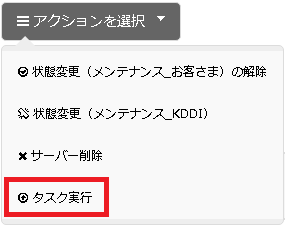
2-3. 実行対象のホストが正しいことを確認して [次へ] ボタンをクリックします。
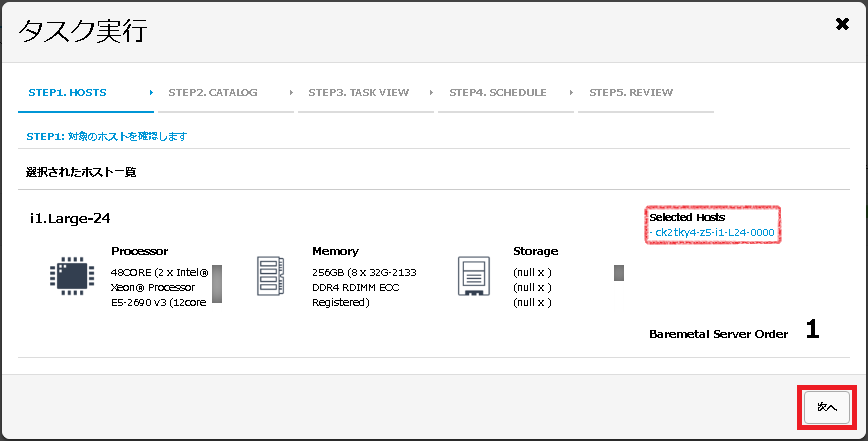
2-4. カタログ選択画面が表示されますので [ハードウェアチェック] を選択し [次へ] ボタンをクリックします。
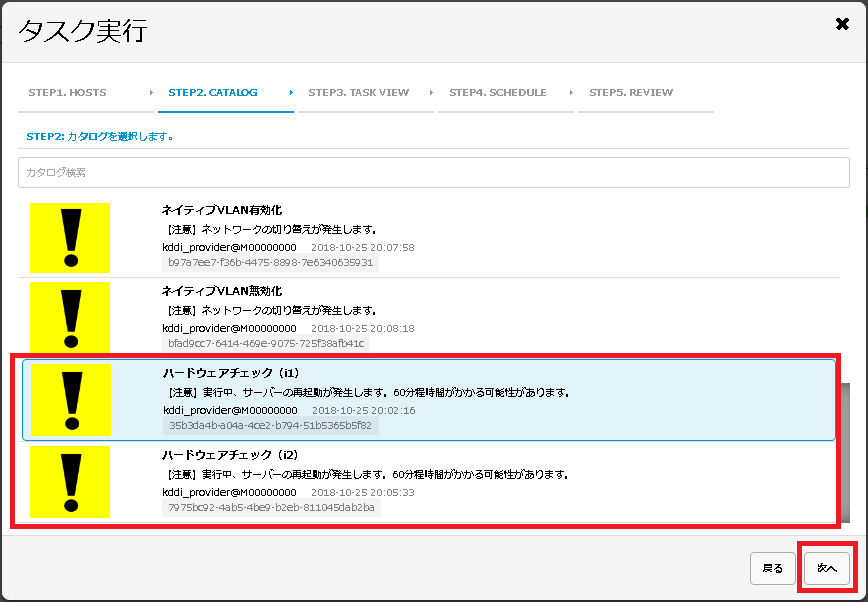
【注意】 実行対象のサーバーモデルに該当するカタログを選択してください。誤ったカタログを選択の場合は [次へ] ボタンが表示されません。
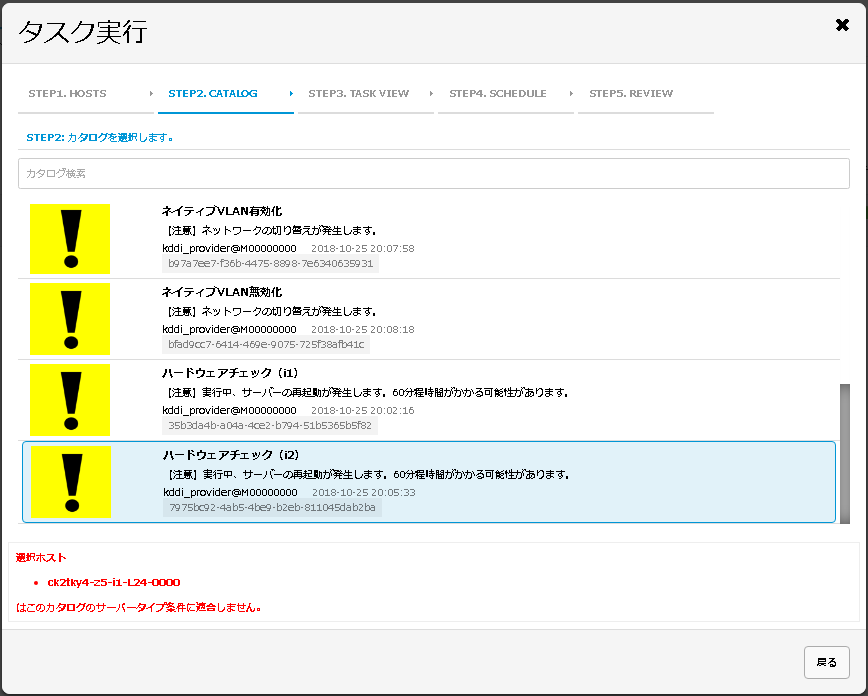
2-5. タスクビューが表示されます。 [次へ] ボタンをクリックします。
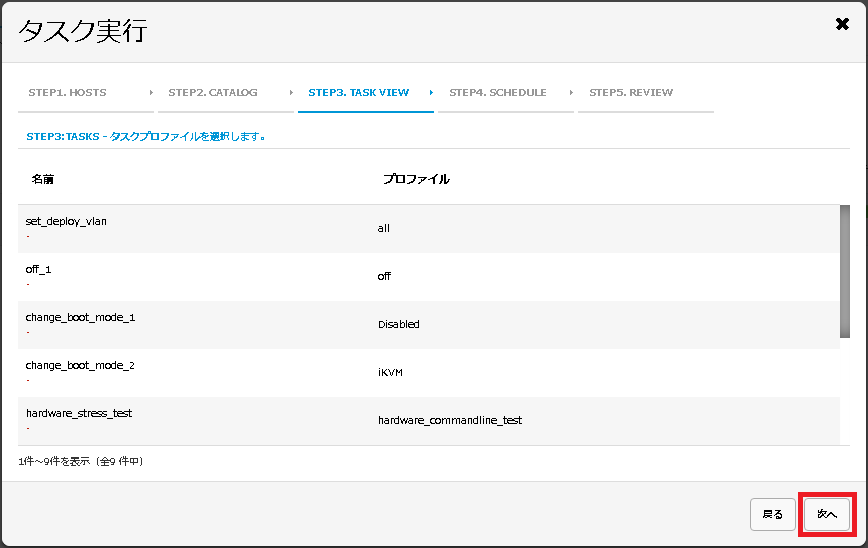
2-6. 確認画面が表示されます。問題なければ実行確認にチェックを入れて [実行] ボタンをクリックします。
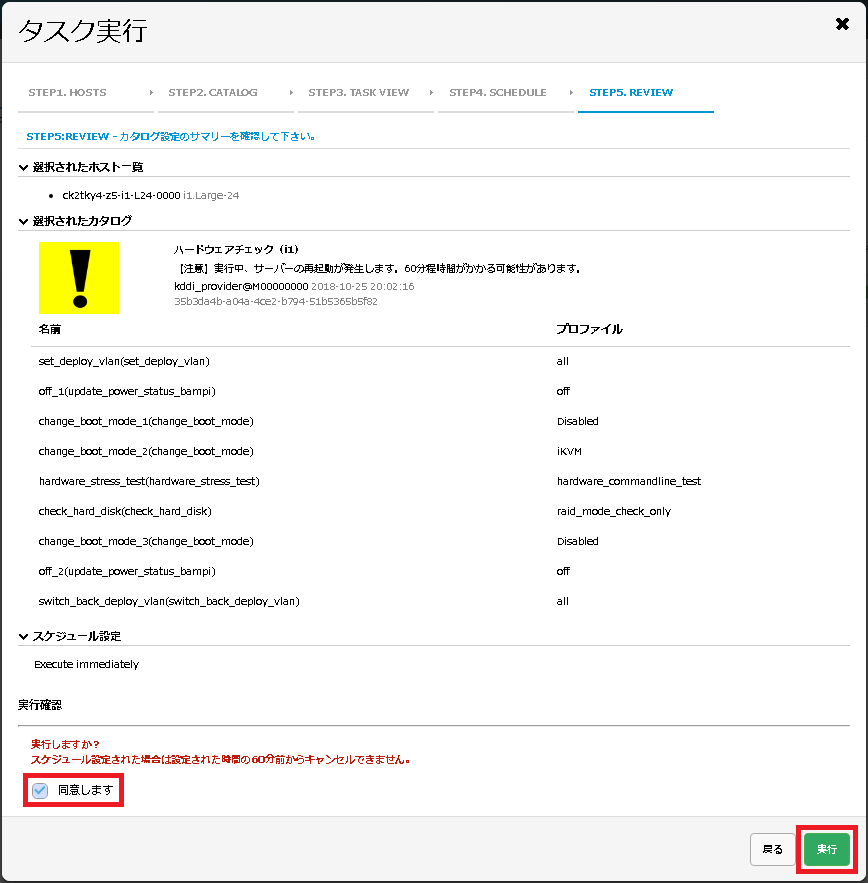
2-8. HWチェックツールが実行します。タスク完了まで待機します。

3.HW診断ツールの結果の確認
3-1. 進行状況が100%になり、ステータス列の表示が [メンテナンス_お客さま (タスク実行完了) ] となっていることを確認します。

3-2. [タスク履歴] ボタンをクリックします。

3-3. タスク履歴の一覧が表示されます。名称列が [hardware_stress_test] の行の [タスクログ] ボタンをクリックします。
【情報】HW診断ツールを過去にも実行している場合は、更新日時より参照したい実行結果であることを確認ください。

3-4. タスクログが表示されます。ログ末尾までスクロールして [Result] の内容を確認します。
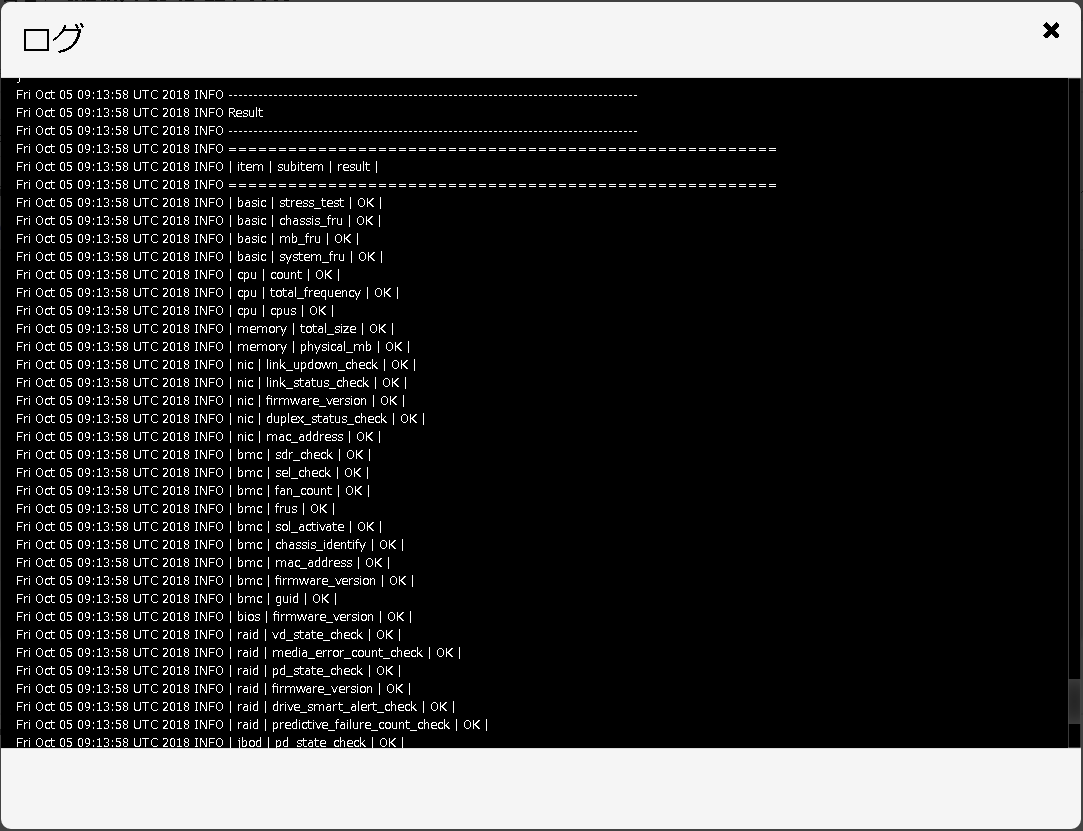
3-5. タスク履歴一覧より、名称列が [check_hard_disk] の行の [タスクログ] ボタンをクリックします。
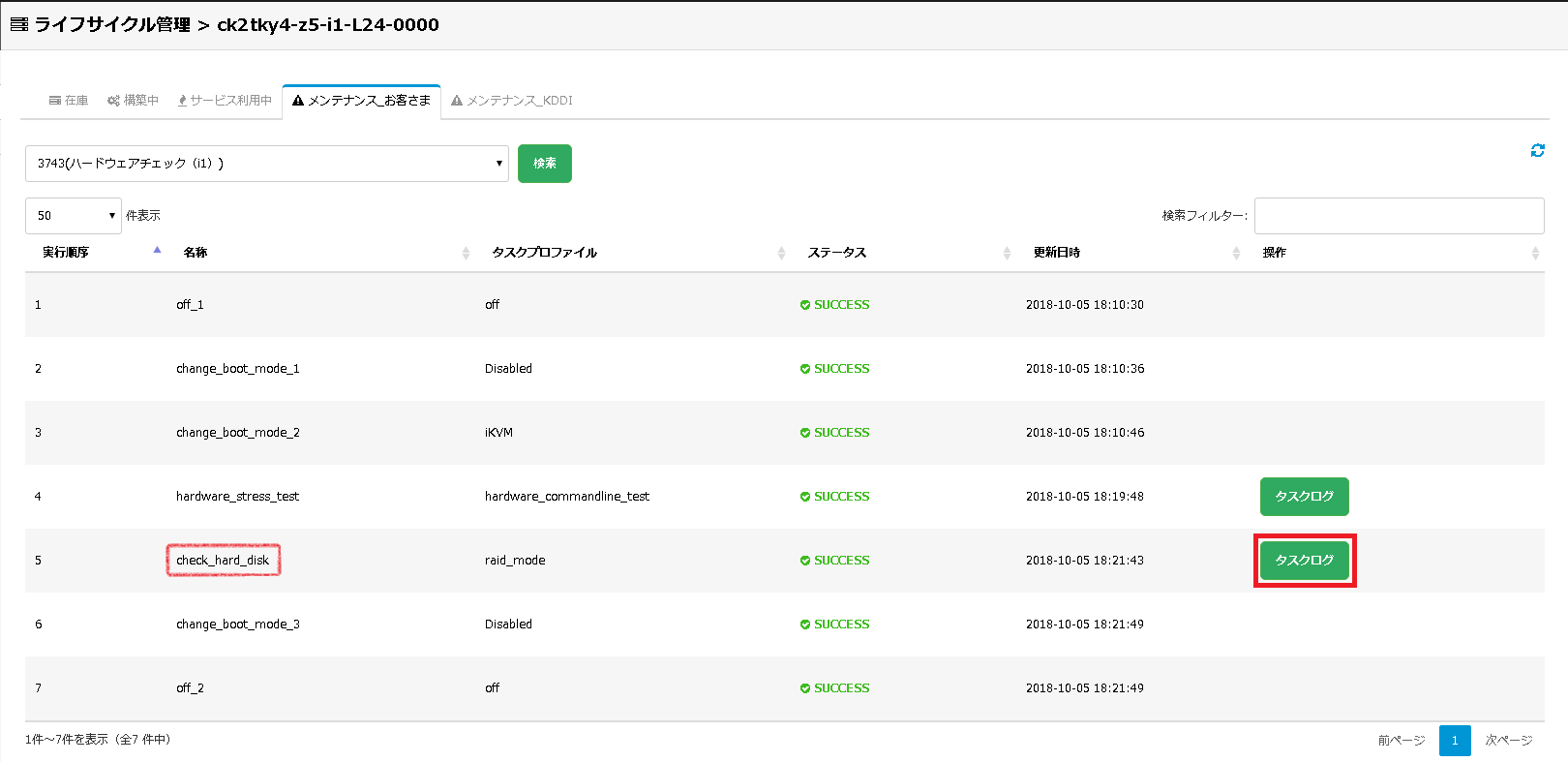
3-6. タスクログが表示されます。ログ中上部までスクロールして [Result] の内容を確認します。
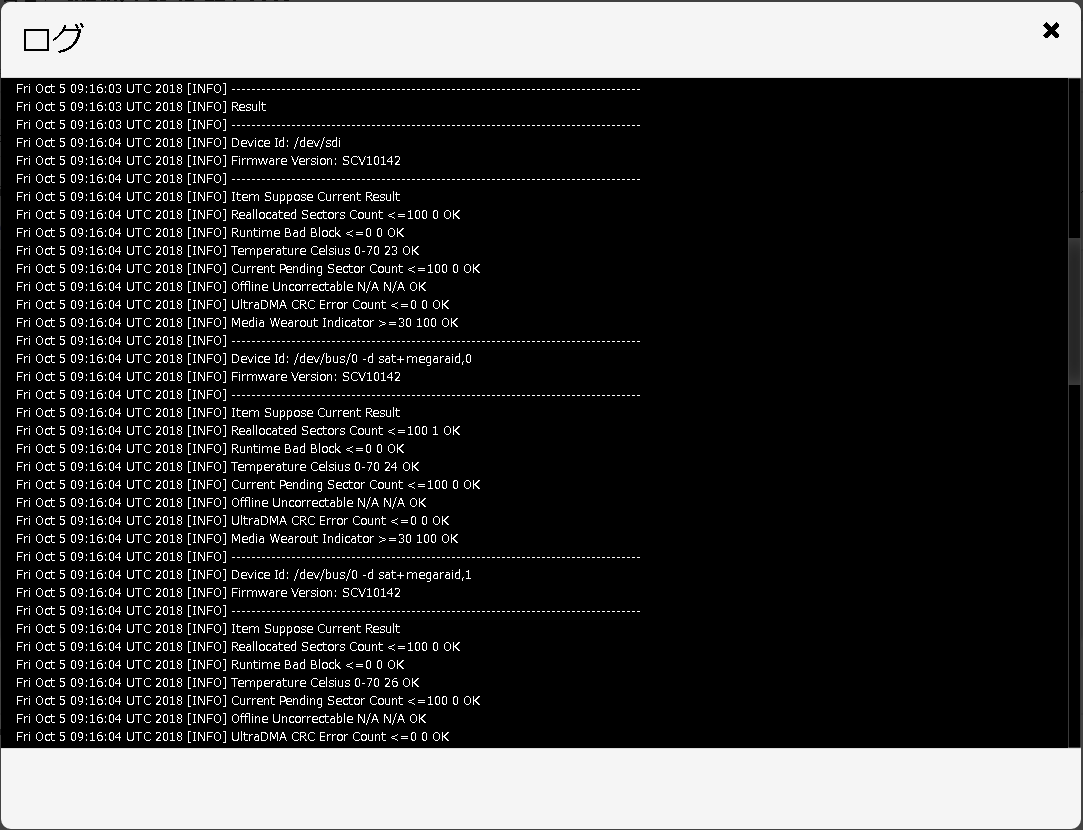
【参考】結果にNGがあった場合
手順3-4 および 3-6 で [NG] があった場合は、ご利用のベアメタルサーバーで故障が発生している可能性があります。
ご契約時にご案内さしあげております問い合わせ先に、HW診断ツールを実行した日時とNGが出た項目の内容をお伝えください。
ご連絡を受領次第、KDDIにて詳細な調査・確認を実施させていただき、結果をご報告させていただきます。
