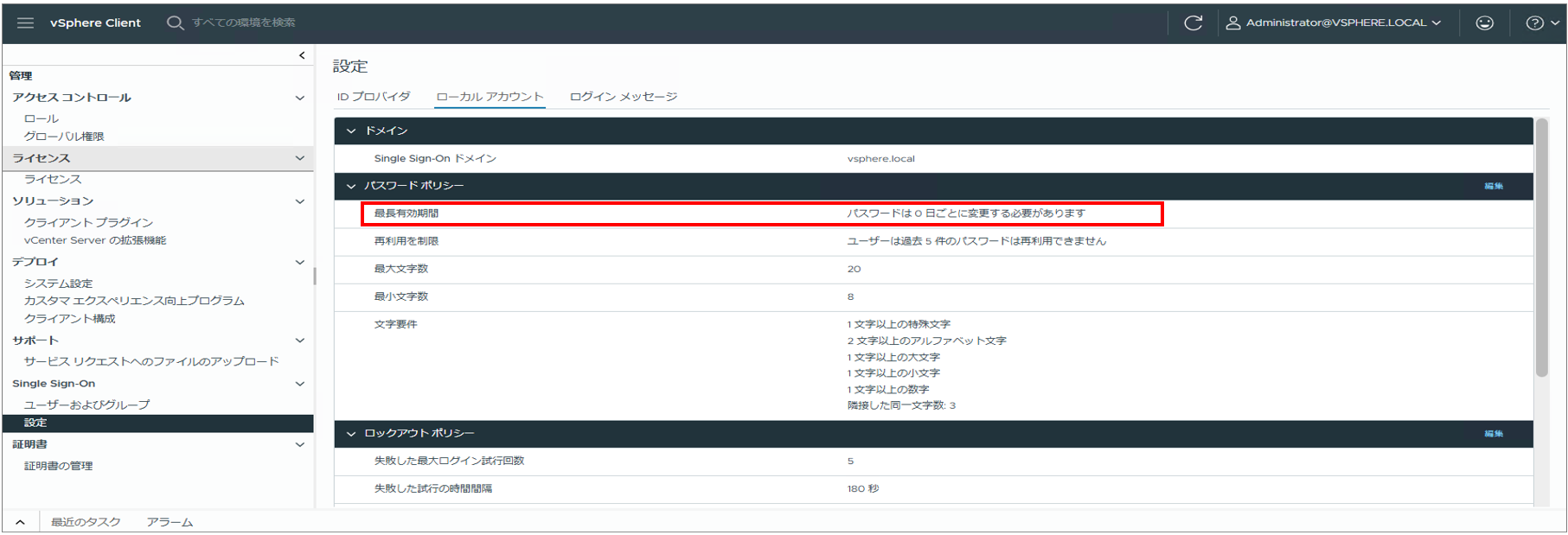- HOME
- 操作方法
- 操作手順(ハンズオン)
- ベアメタルサーバー
- VMware仮想化オプション
- お申込みまで
- 仮想化オプション登録用ユーザー作成する(vCSA8.0)
仮想化オプション登録用ユーザー作成する(vCSA8.0)
概要
本手順では新規構築されたvCenterServerAppliance8.0(以下vCSA)に仮想化オプション登録用ユーザーを作成します。
本手順は仮想化オプションをご利用いただくにあたっての重要な作業となりますので熟読いただきながら作業を進めてください。
前提条件
- vCSA8.0のデプロイが完了していること。
- 登録対象ESXiのDNSレコードが追加され、vCSA8.0および踏み台サーバーから名前解決ができること。
- 登録対象ESXiサーバーがBM MonitoringSegmentに接続されていること。
- vCSA8.0にてデータセンターの作成が完了していること。
1.vCSA初期設定(VMware仮想化オプション登録用ユーザー作成)
1-1.vCenterGUIにログインします。
1-2.画面上部 [ ≡ (メニュー)] をクリックして表示される一覧メニューから [管理] を選択します。
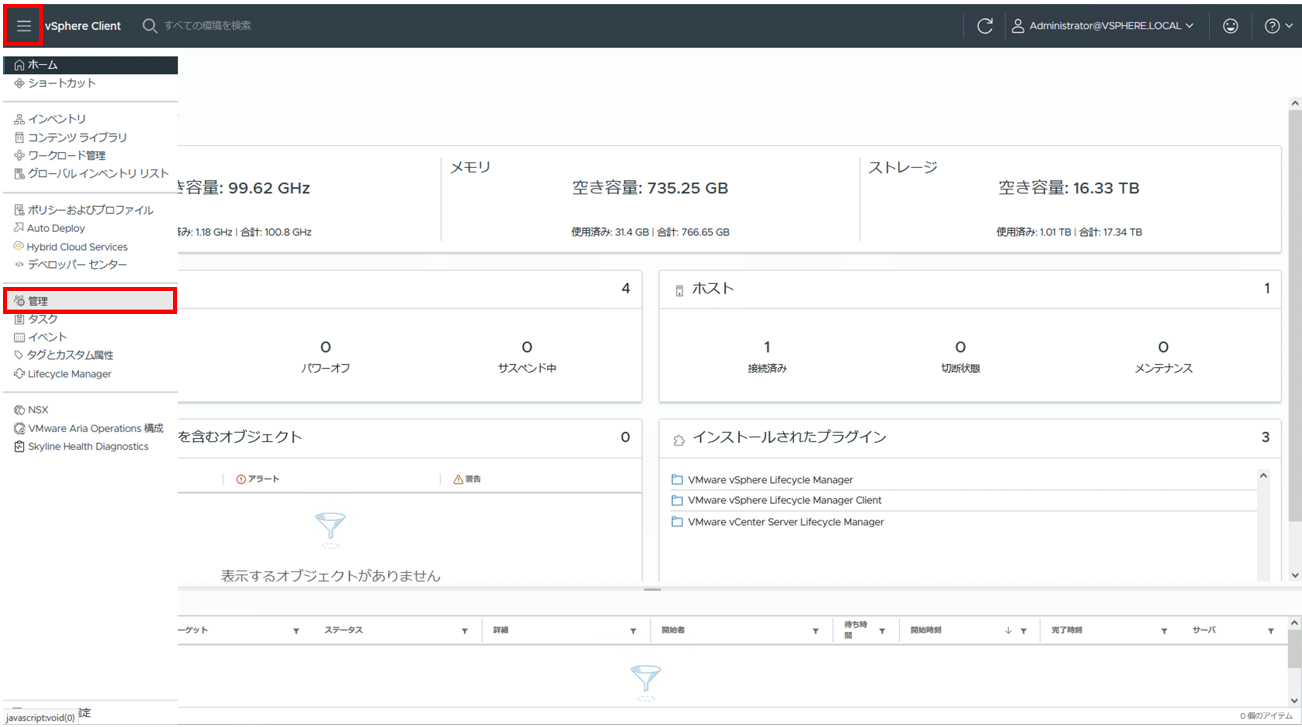
1-3.管理の[ロール] 画面が表示されます。
[新規] をクリックします。
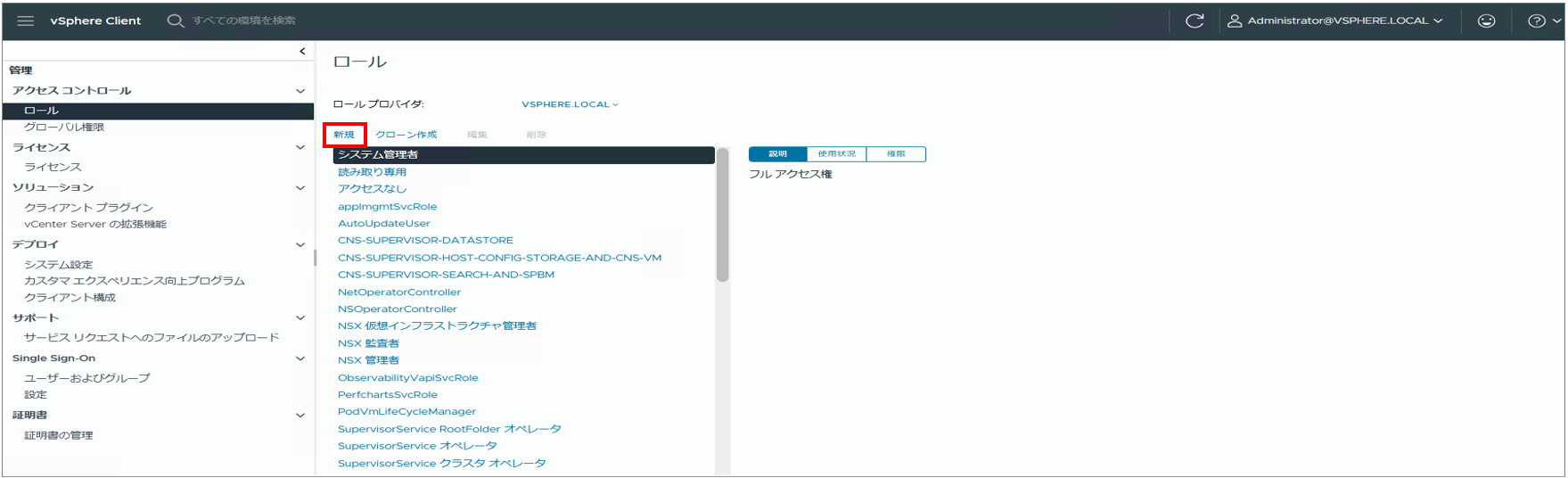
1-4.[新規のロール] ウィンドウがポップアップします。
ロール名にVMware仮想化オプションご利用時に申請いただくユーザーの役割の名称(本手順ではUM_ReadOnly)を入力します。次にサイドメニューから [仮想マシン ストレージ ポリシー] を選択し、メインビューから [仮想マシン ストレージ ポリシーの表示] にチェックを入れます。
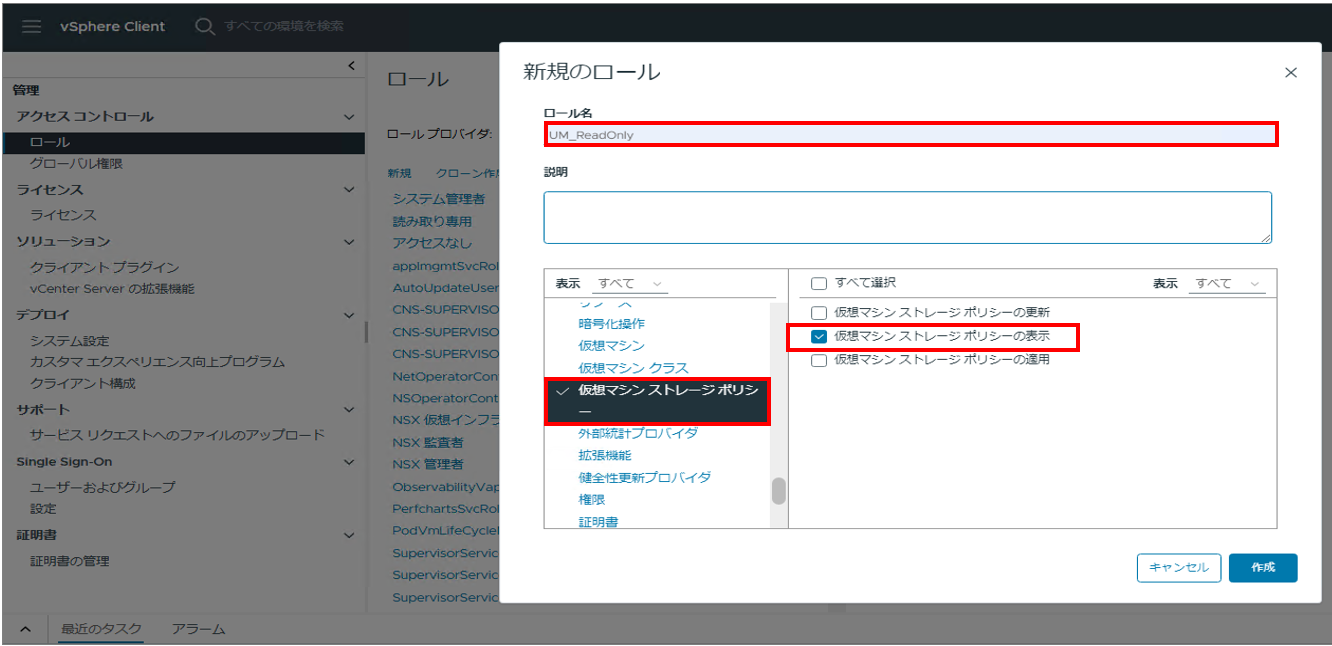
1-5.サイドメニューから [グローバル] を選択し、メインビューから [ライセンス] にチェックを入れて [作成] をクリックします。
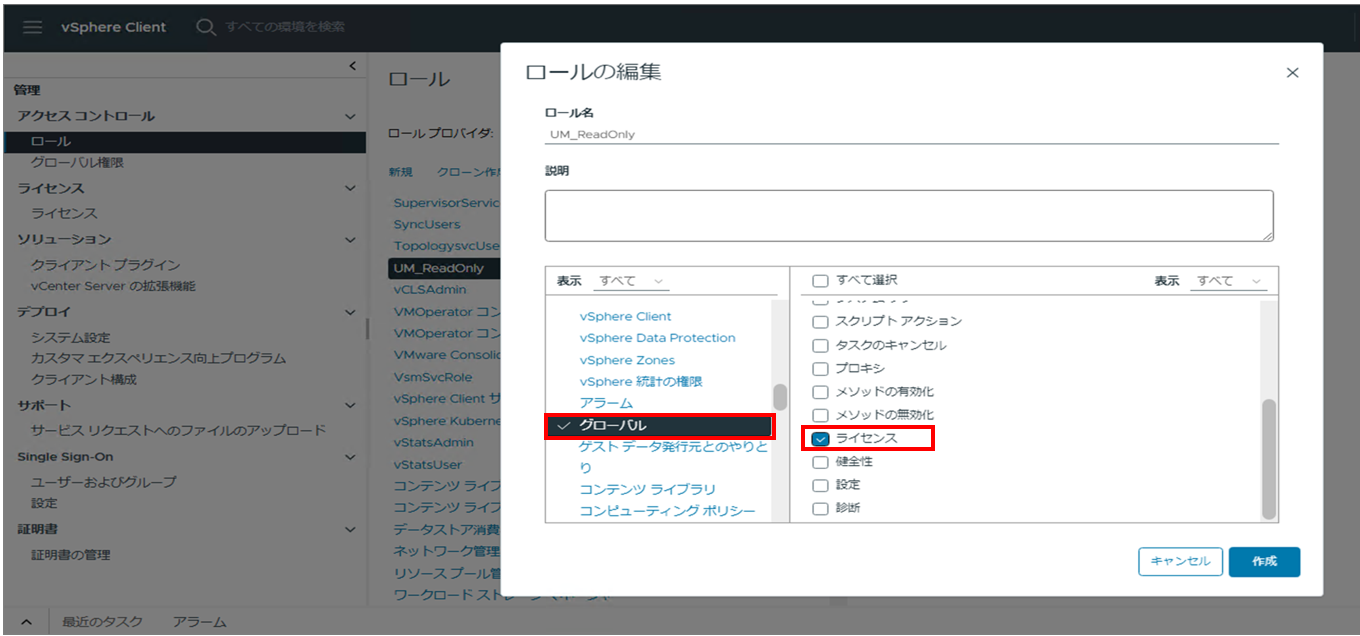
1-6.作成した [ロール] が追加されます。
追加されたロール(本手順ではUM_ReadOnly)を選択し、 [権限] タブで [ライセンス] 及び [仮想マシン ストレージ ポリシーの表示] がロールに含まれていることを確認します。
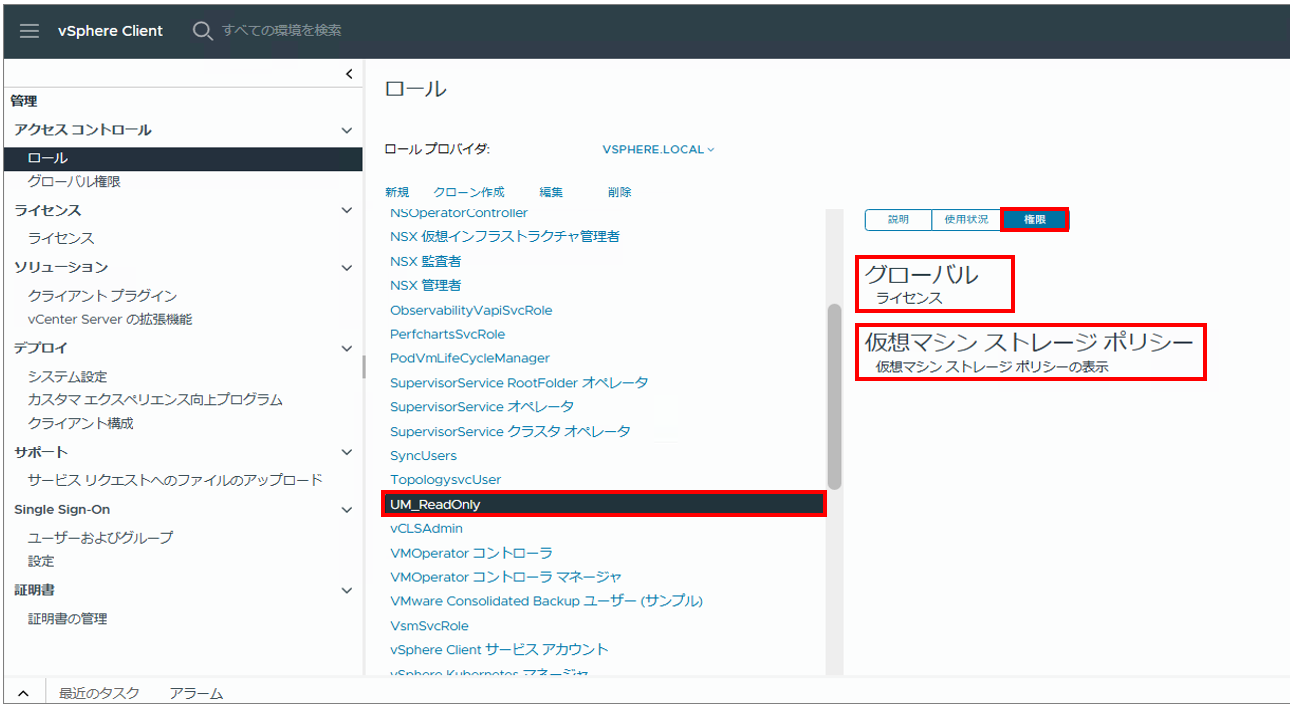
1-7.本項番は仮想化オプションのvSANを利用する場合のみ実施ください。vSANを利用しない場合は項番[1-10]から実施ください。
作成したロール(本手順ではUM_ReadOnly)を選択し、 [編集] をクリックします。
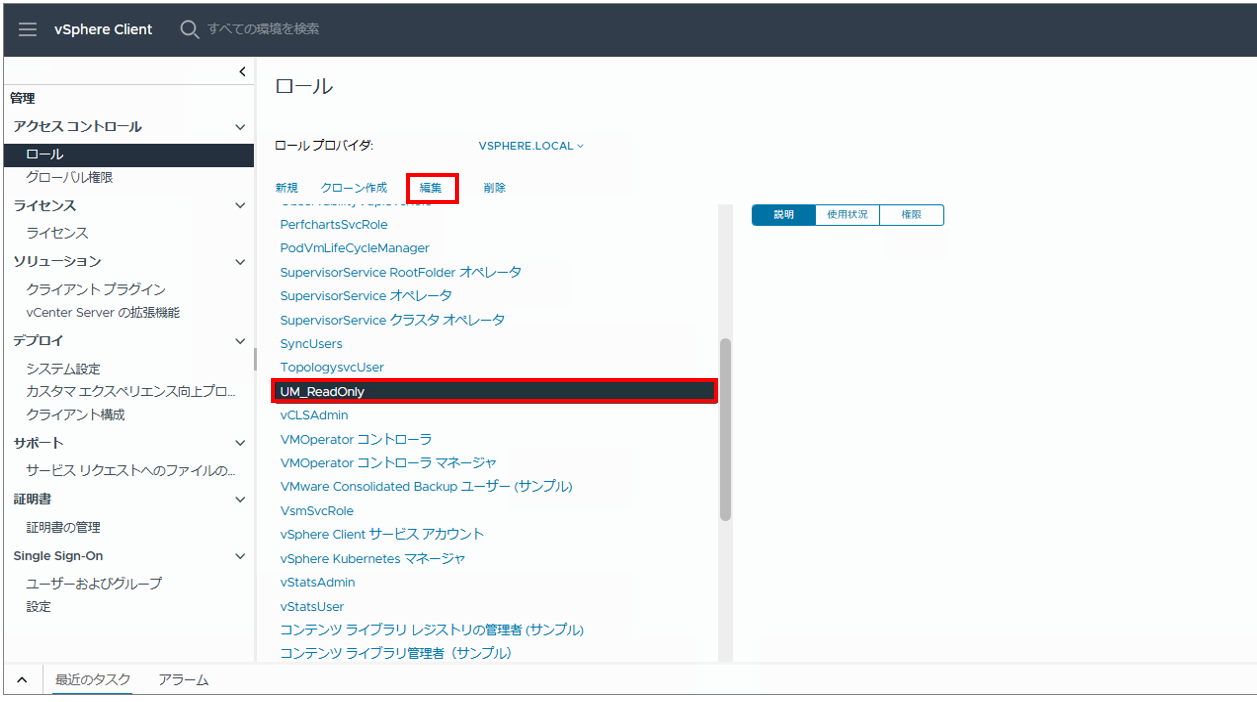
1-8.[ロールの編集] ウィンドウがポップアップしますので、サイドメニューから [CNS] を選択し、メインビューから [検索可能] にチェックを入れて [保存] をクリックします。
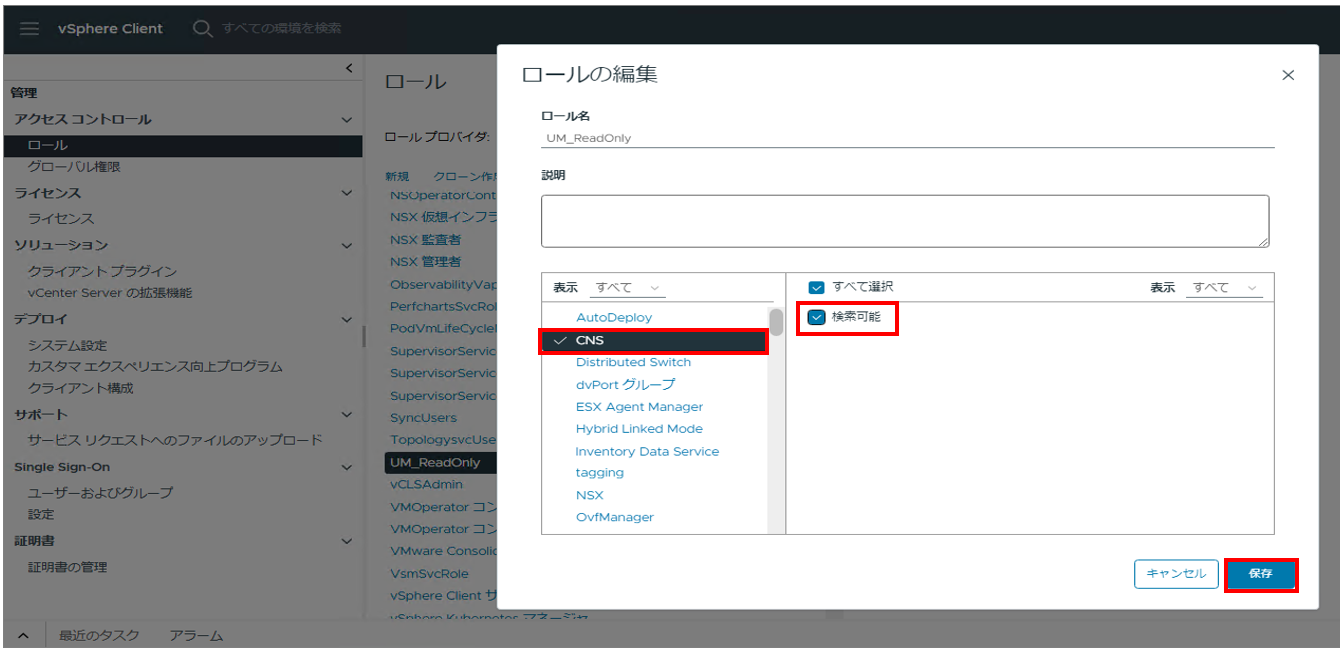
1-9.仮想化オプション登録用ユーザーに割り当てられたロール(本手順ではUM_ReadOnly)を選択し、権限タブのCNSについて [検索可能] と表示されることを確認します。
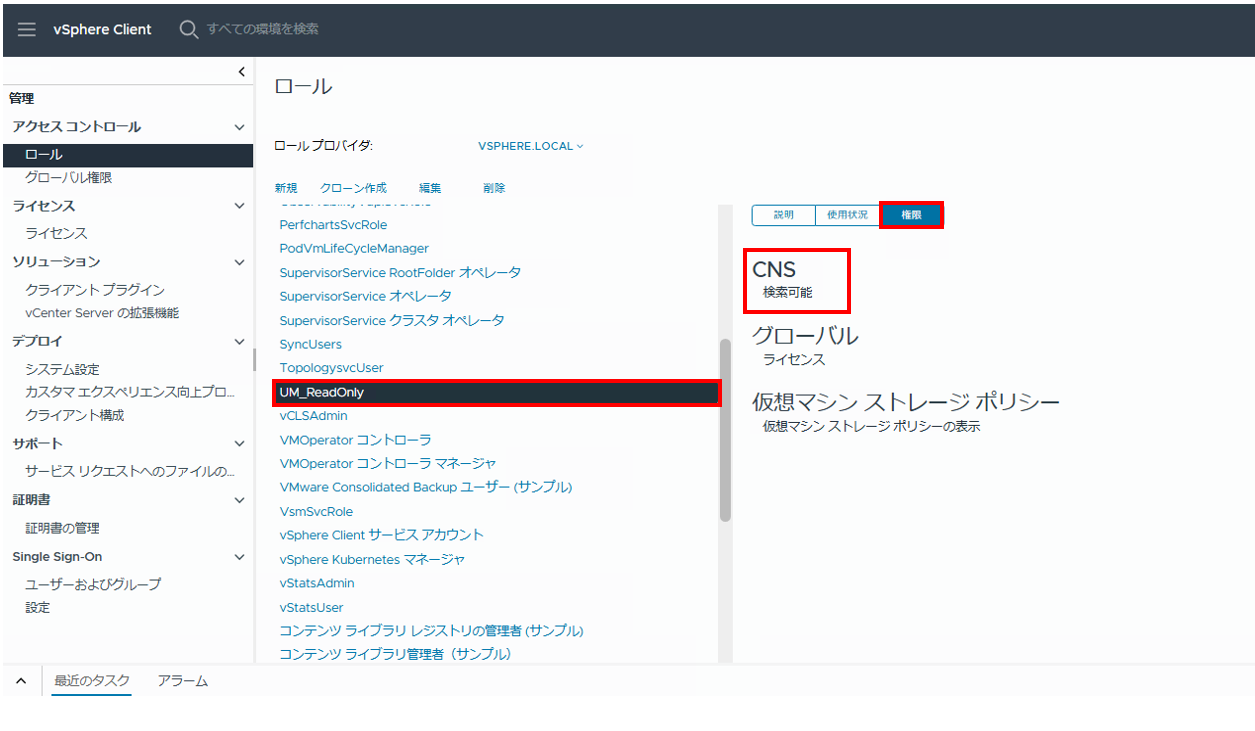
1-10.サイドバー から [ユーザーおよびグループ] を選択します。
[ユーザー] タブになっている状態で、 [ドメイン] からシングルサインオン用のドメイン(本手順ではvsphere.local)を選択し、 [追加] をクリックします。
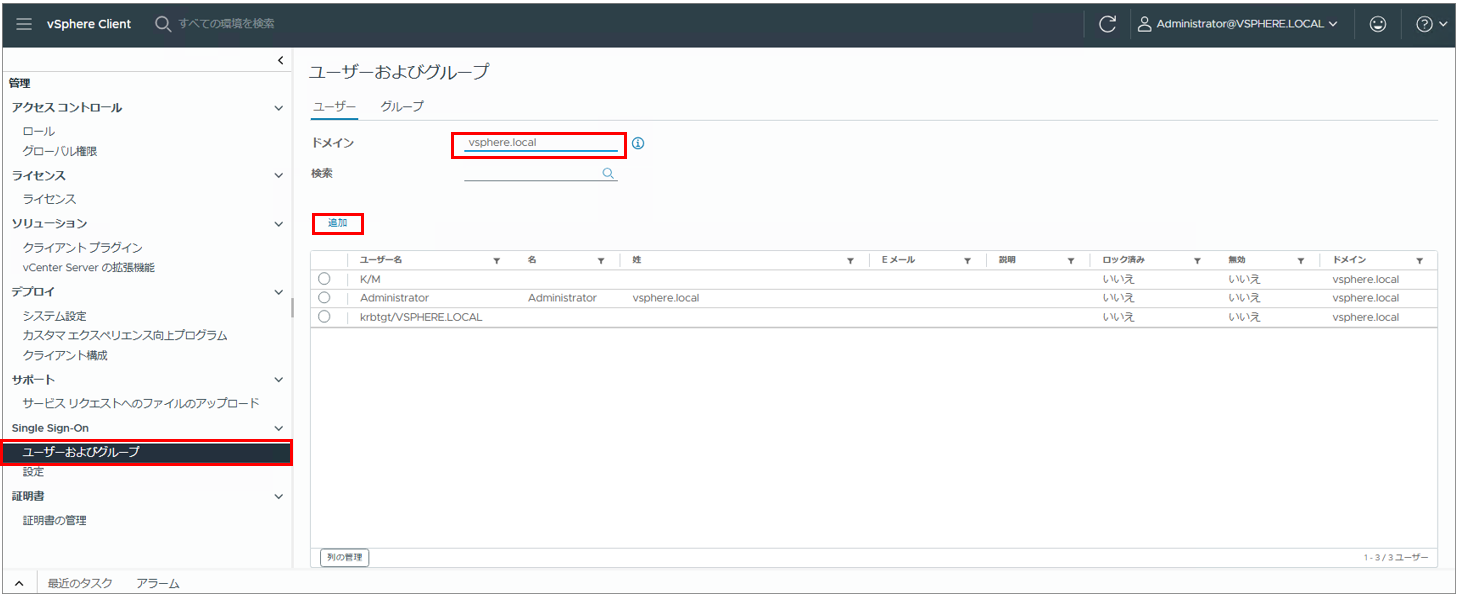
1-11.[ユーザーの追加] ウィンドウがポップアップします。
必要情報を入力し [追加] ボタンをクリックします。
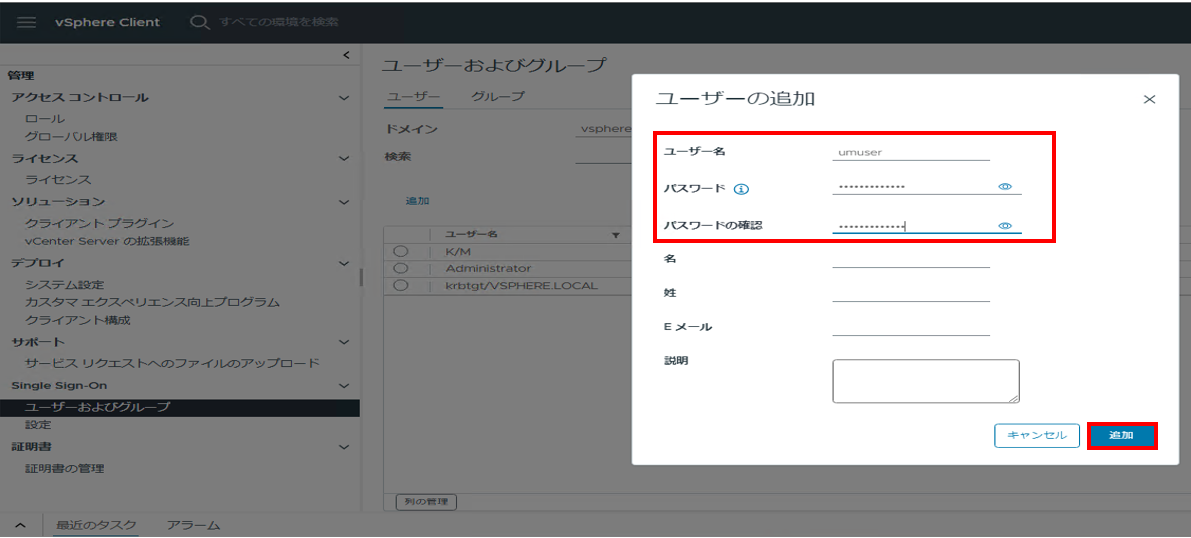
| 名称 | 説明 | 設定値 |
| ユーザー名 | VMware仮想化オプションご利用時に申請いただくユーザー名を入力します。 | <任意> (本手順ではumuserとしています) |
| パスワード | 上記ユーザーのパスワードを入力します。 | ********** |
| パスワードの確認 | パスワードと同一の内容を入力します。 | ********** |
1-12.[ユーザーおよびグループ] 画面に戻ります。
作成したユーザー(本手順ではumuser)が追加されていることを確認します。
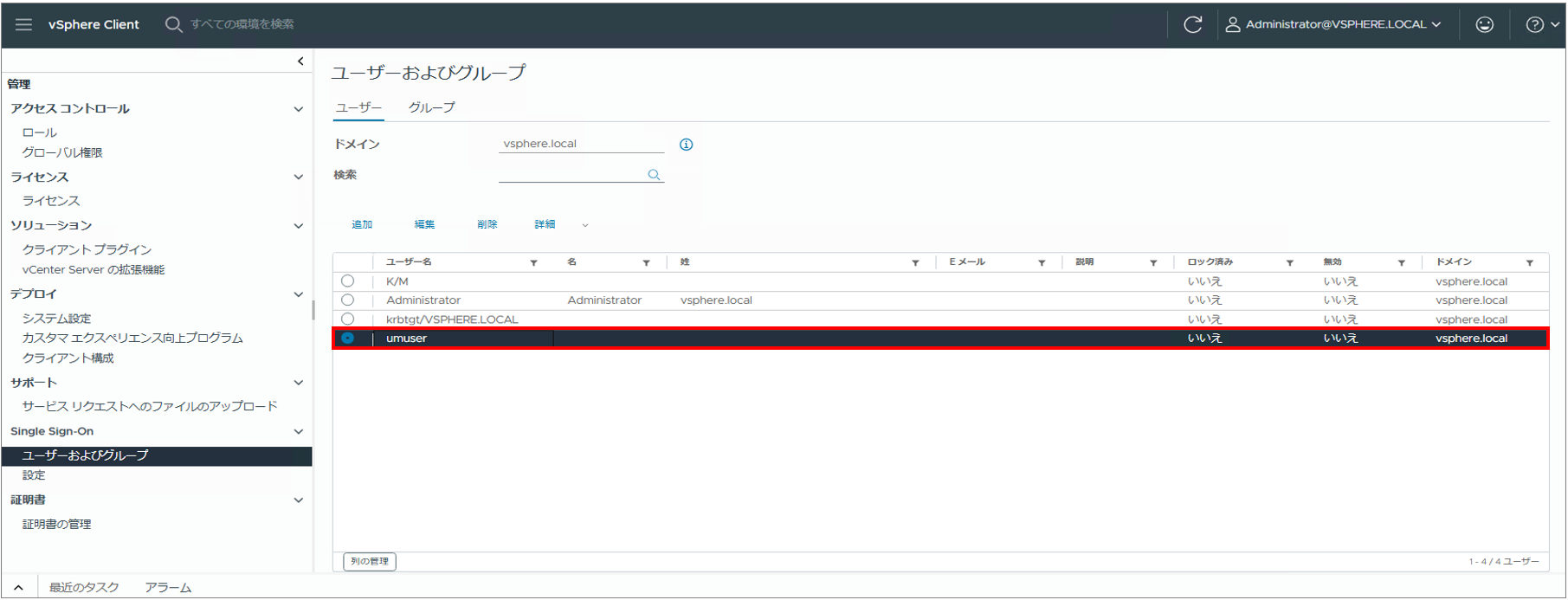
1-13.左部サイドバーから [グローバル権限] を選択し [追加] をクリックします。
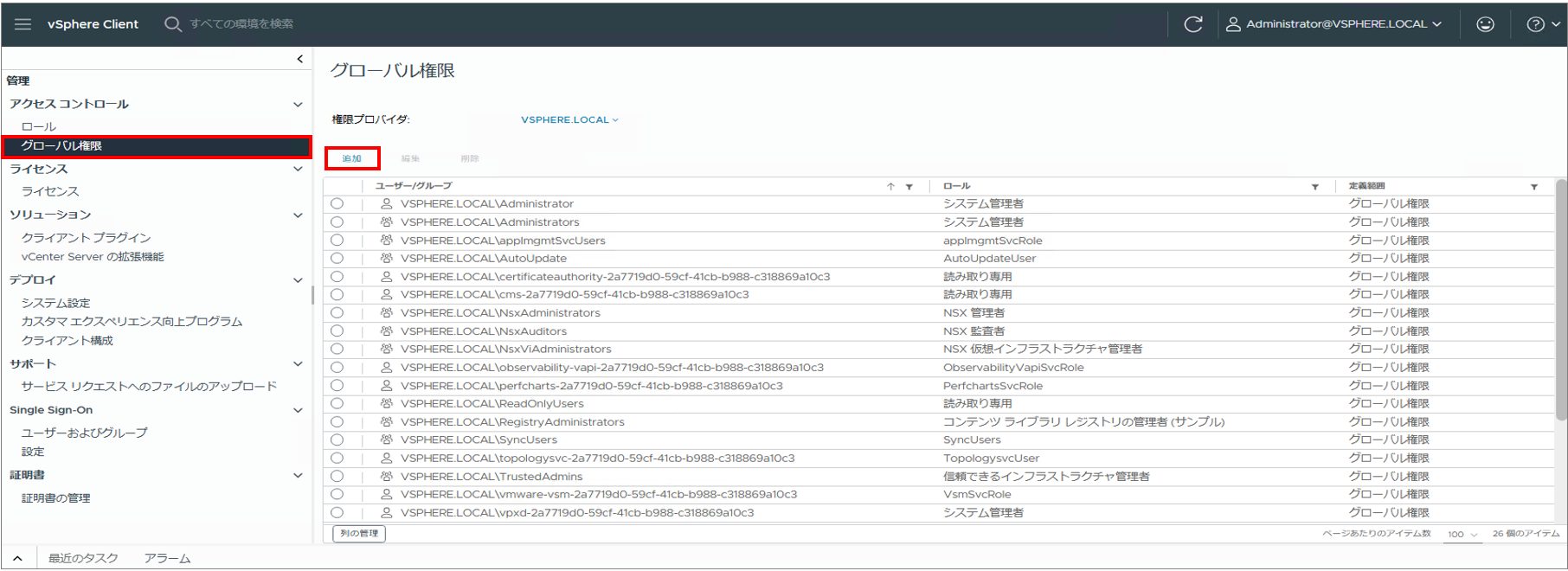
1-14. [権限の追加 – グローバル権限のルート] ウィンドウがポップアップするので 必要情報を入力して[OK] ボタンをクリックします。
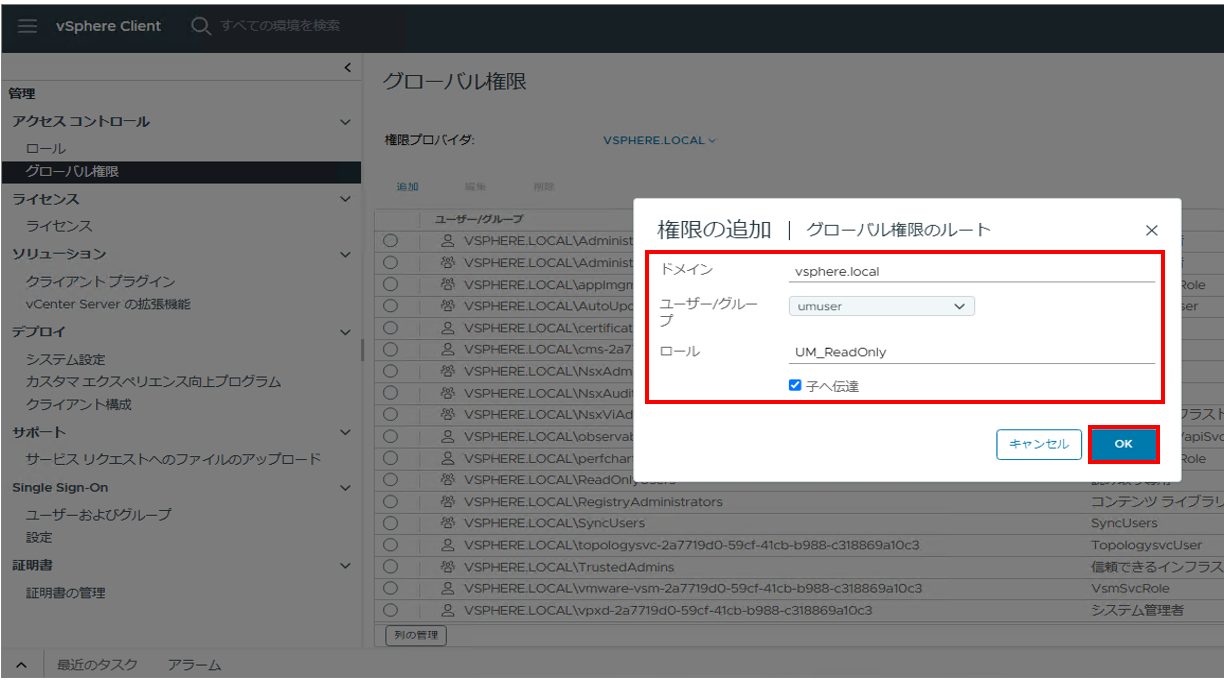
| 名称 | 説明 | 設定値 |
| ドメイン | SSOで利用するドメイン名を選択します | (本手順では vsphere.local としています) |
| ユーザー/グループ | 予め手順【1-11】で作成したVMware仮想化オプション登録用ユーザーを入力します | (本手順ではumuserとしています) |
| ロール | 予め手順【1-4】で作成したロールを選択します | (本手順ではUM_ReadOnlyとしています) |
| 子へ伝達 | チェックを入れます |
1-15.[グローバル権限] の画面に戻ります。追加したユーザーが 手順【1-14】(本手順ではUM_ReadOnly)のロールかつ、 [グローバル権限] で設定されていることを確認します。
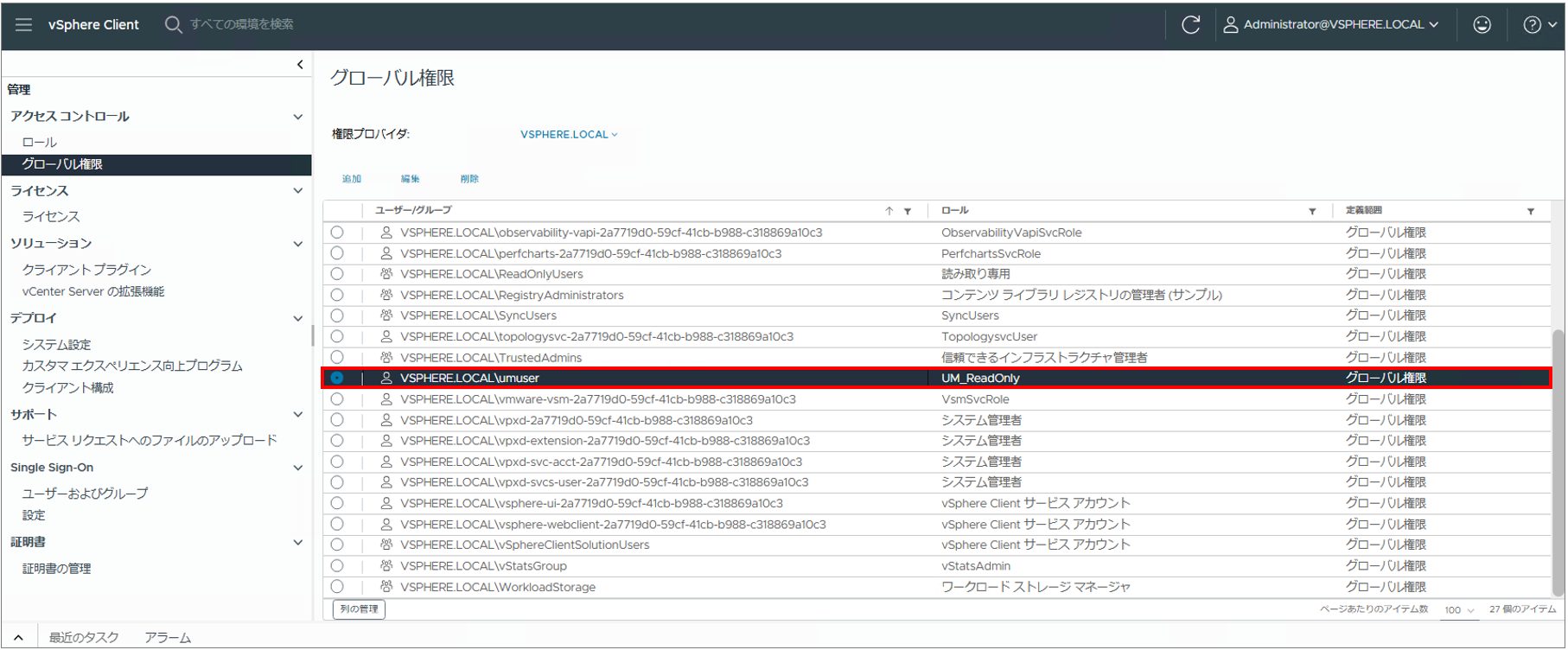
2.vCSA初期設定(パスワード有効期間の変更)
vCSAのユーザーパスワードの有効期限はデフォルトで90日間となっており、90日間が経過するとパスワードが失効してKDDIからお客さまのご利用状況の確認ができなくなります。
パスワードの有効期限を無期限に設定いただくか、仮想化オプションの利用状況確認用ユーザー(umuser)のパスワードを定期的に変更する場合はKCPS AdminConsoleから登録情報の変更を行ってください。
なお、以下手順ではパスワードを無期限に設定する手順をご紹介しております。
なお本手順の内容は、vCSAのAdministratorを除くすべてのユーザーに適用されますのでご注意ください。
2-1.左部サイドバー から [設定] を選択します。画面中央上部の [ロールアカウント] タブを選択し、パスワードポリシーの [編集] をクリックします。
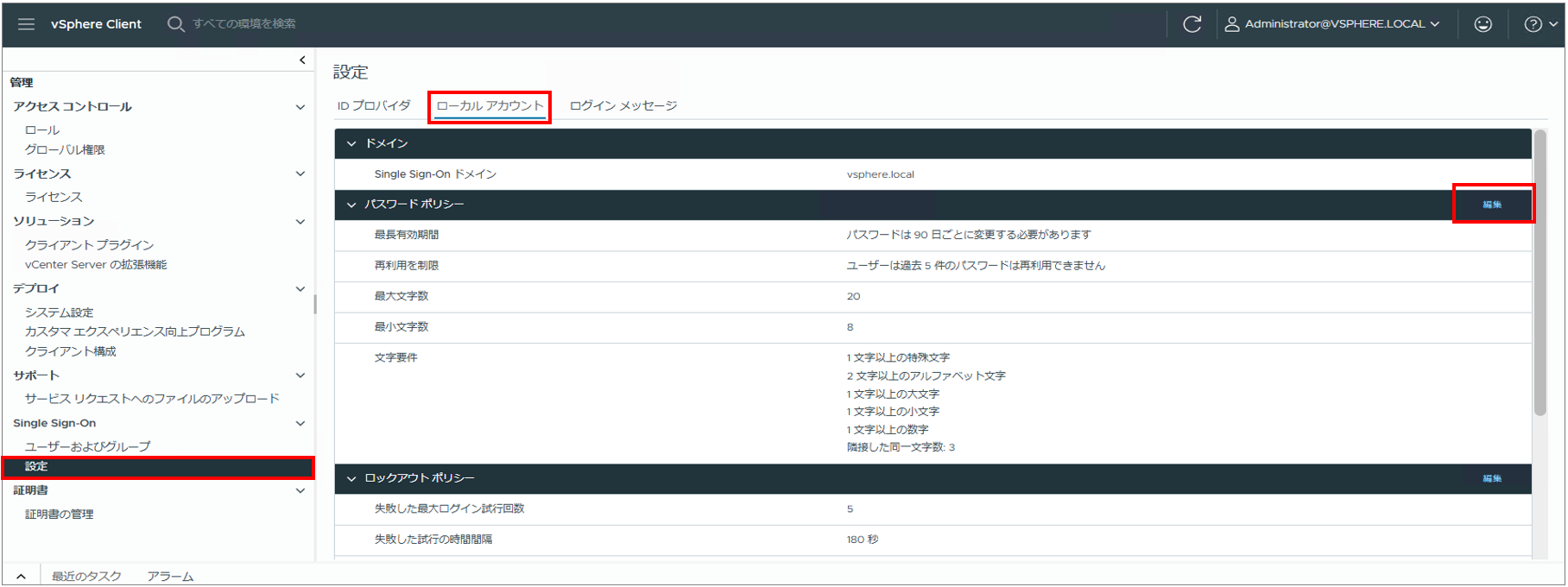
2-2. パスワードポリシーの編集ウィンドウがポップアップします。
最長有効期間の入力欄を”0″に変更し、[保存] ボタンをクリックします。
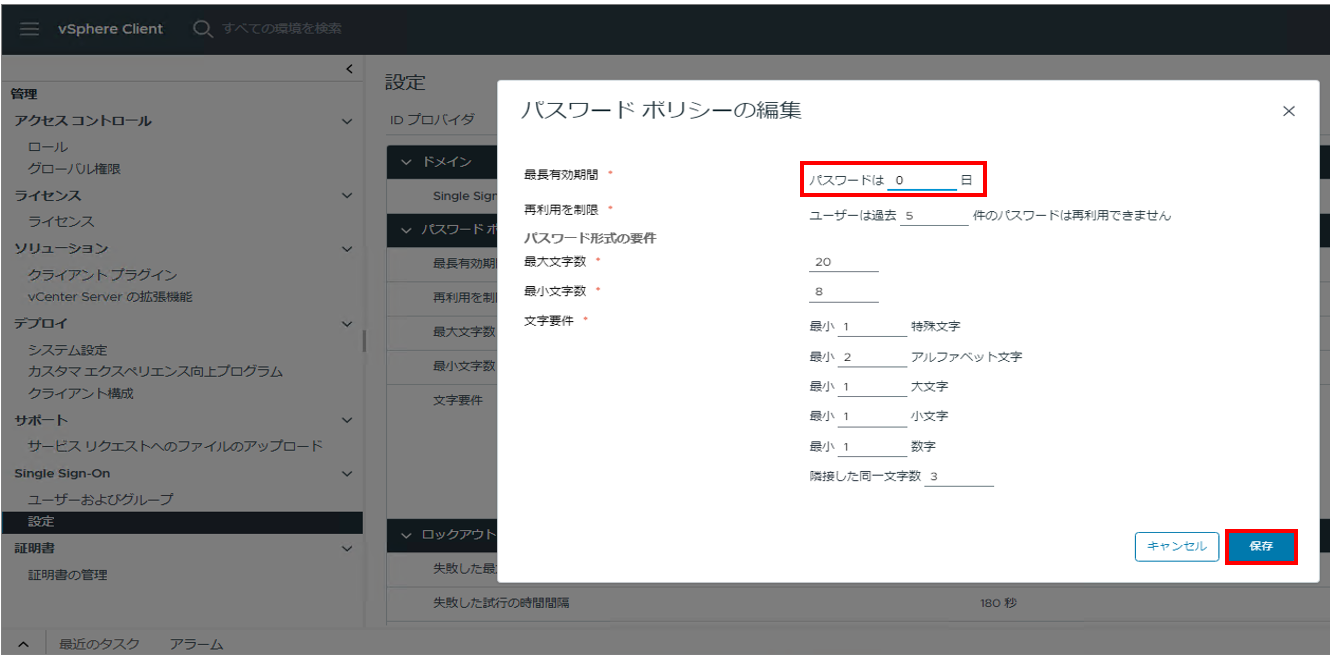
2-3. [SSOの設定] 画面に戻りますので、最長有効期間に [パスワードは0日ごとに変更する必要があります] と表示されていることを確認します。