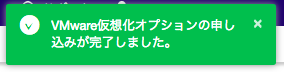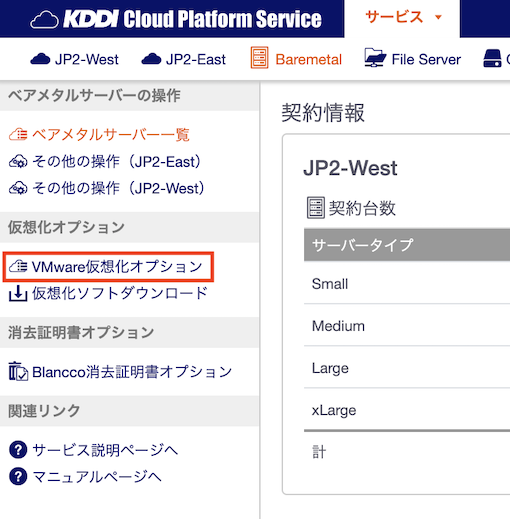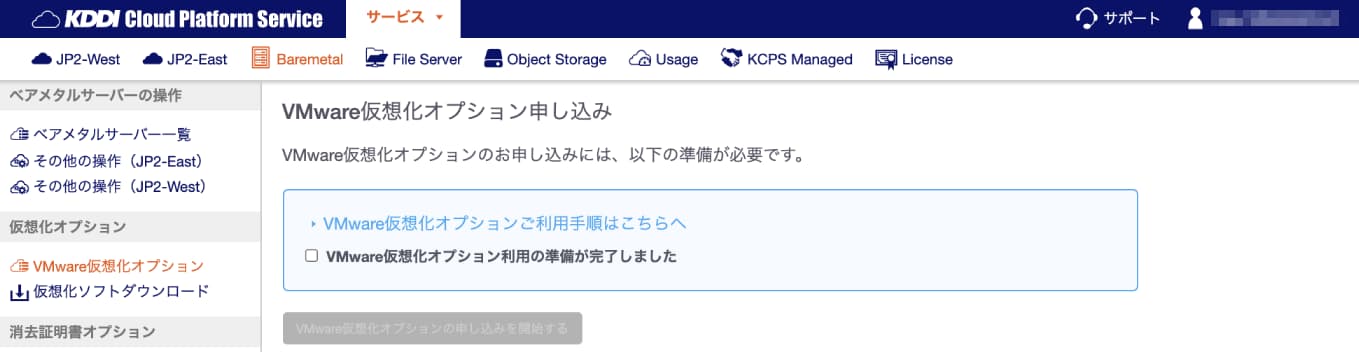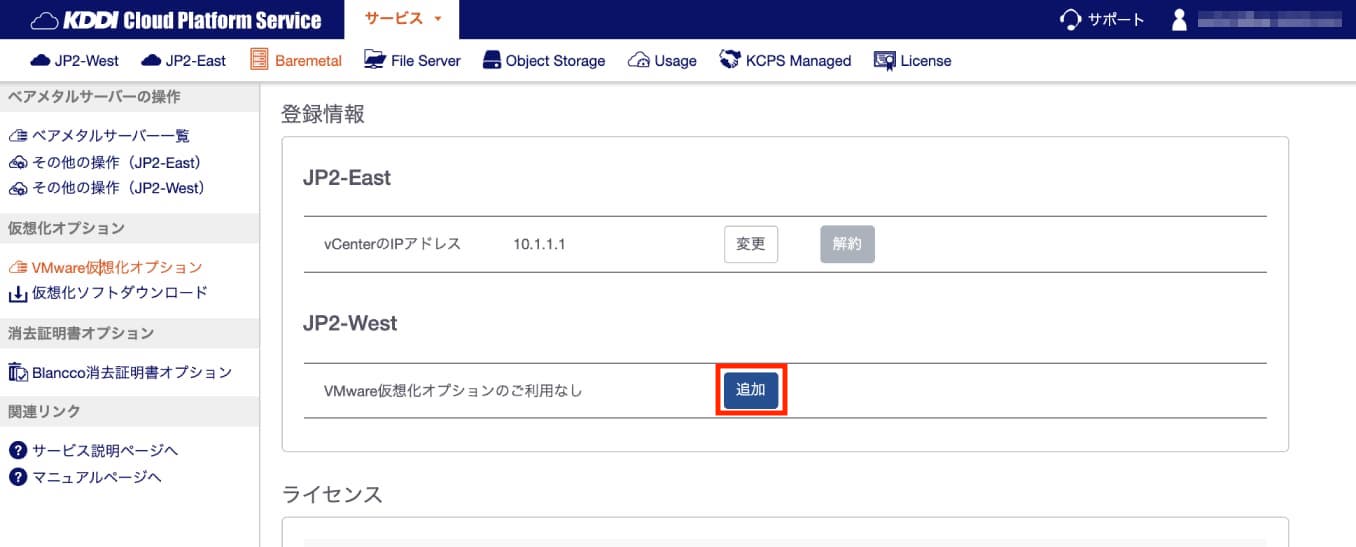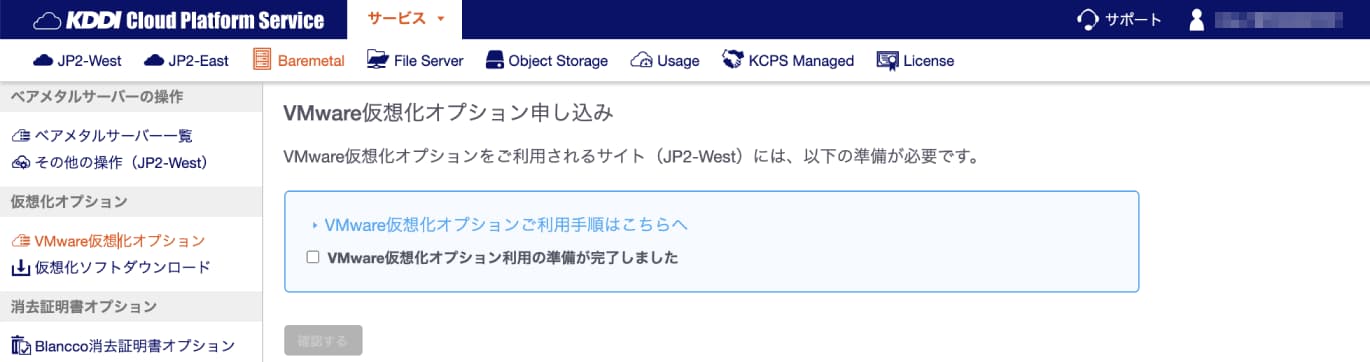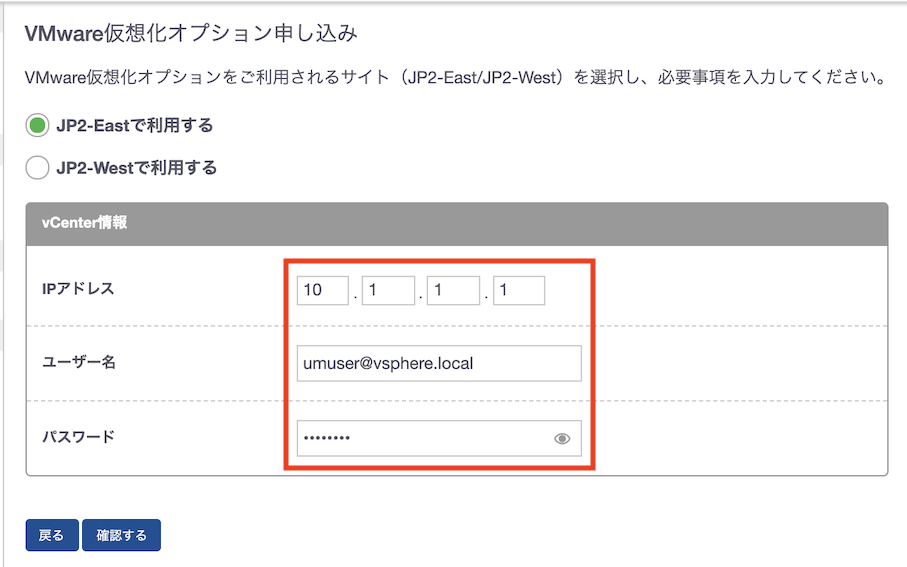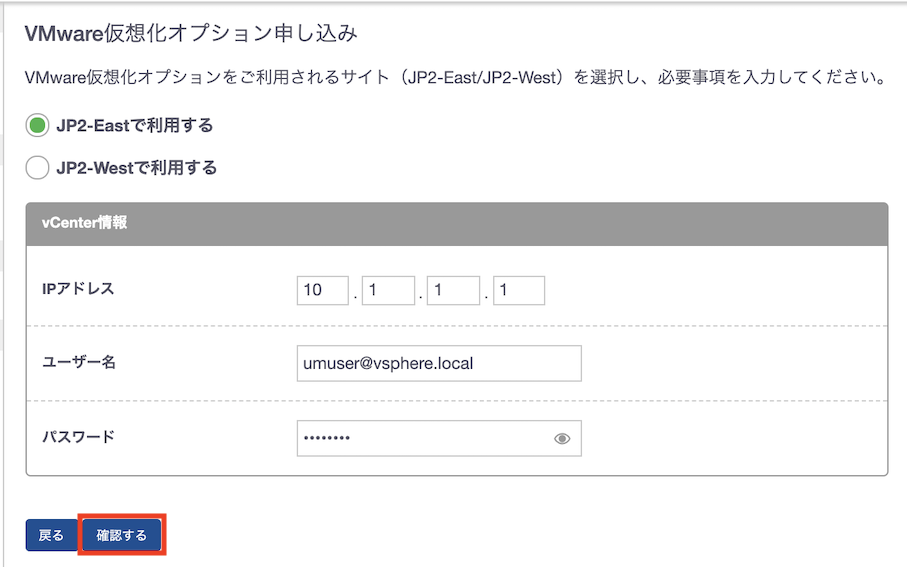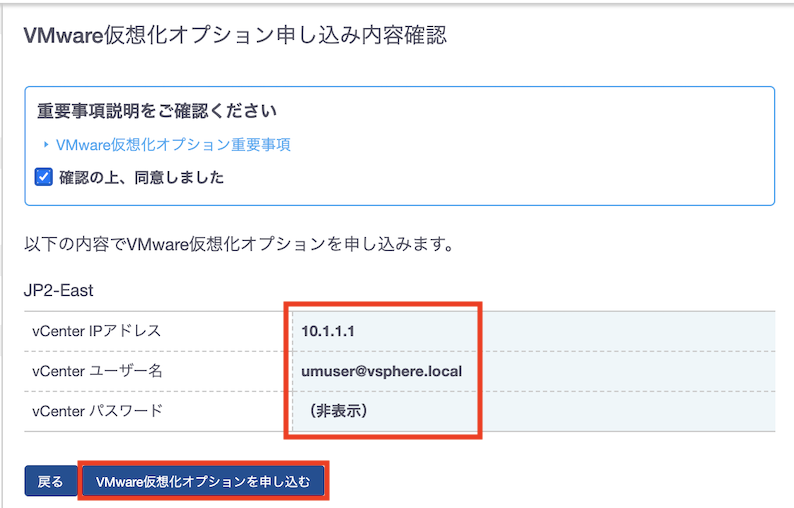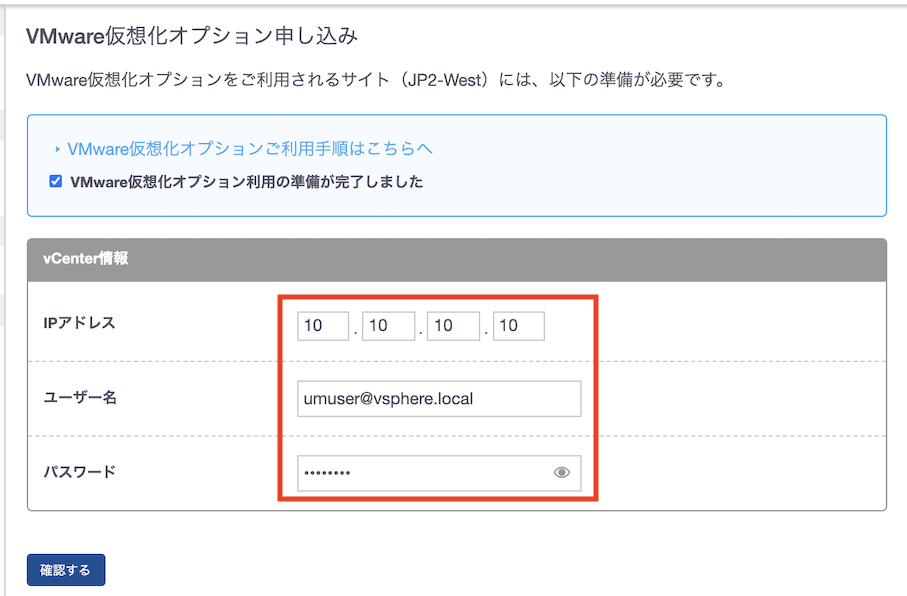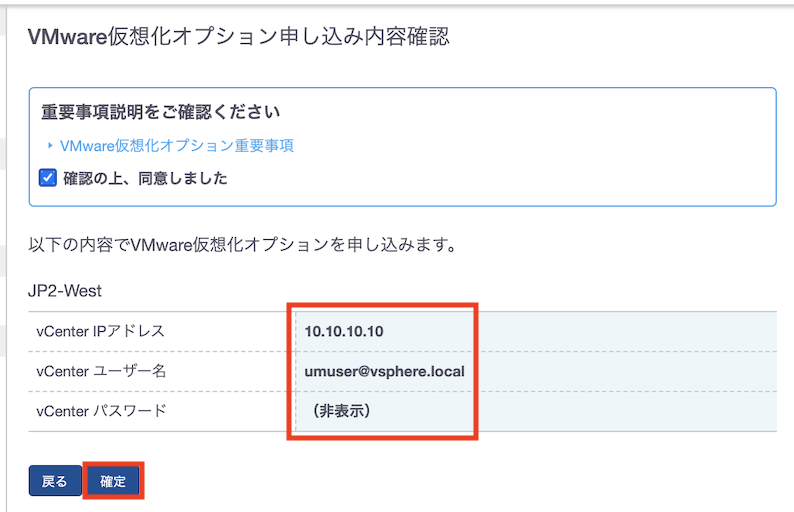- HOME
- 操作方法
- 操作手順(ハンズオン)
- ベアメタルサーバー
- VMware仮想化オプション
- お申込みまで
- 仮想化オプション申込み
仮想化オプション申込み
前提条件
- vCenterServerAppliance(以下vCSA)のデプロイが完了していること。
- vCSAがBM MonitoringSegmentに接続され通信可能な状態となっていること。
- vCSAに仮想化オプションの申込みに必要なユーザーが作成されていること。
※vCSAのデプロイ、NW設定、ユーザー作成については[仮想化オプションご利用の流れ]の [7.vCSAのデプロイ]または[8.仮想化オプション登録用ユーザー作成]を参照ください。
事前準備
- KCPS Admin Consoleに接続します。
作業手順
1.VMware仮想化オプション申し込み画面の表示
1-1. KCPS Admin Consoleの上部タブから [Baremetal] を選択後、左部メニューから [VMware仮想化オプション] を選択します。
1-2. VMware仮想化オプション申し込み画面が表示されます。
※ベアメタルサーバー契約サイトと本オプション契約の状態により、異なる画面が表示されます。
【東西両サイトともに申し込み可能な場合】
ベアメタルサーバー契約が東西両サイトかつ本オプション未契約の場合、以下の画面が表示されます。
【東西両サイトのうち片サイト契約済みの場合】
ベアメタルサーバー契約が東西両サイトかつ片サイトで本オプション契約済みの場合、以下の画面が表示されます。
残りのサイトも申し込む場合は、[登録情報]の[追加] ボタンをクリックし、次に説明する【東西どちらかのサイトのみ申し込み可能な場合】画面に遷移してください。
※画像は東が契約済み、西が未契約の場合の例です
【東西どちらかのサイトのみ申し込み可能な場合】
ベアメタルサーバー契約が東西どちらかのサイトかつ本オプション未契約の場合、または【東西両サイトのうち片サイト契約済みの場合】画面の[追加]から遷移した場合、以下の画面が表示されます。
※画像は西が申し込み可能な場合の場合の例です
1-3. [VMware仮想化オプションご利用手順はこちらへ] をクリックして内容を確認し、[VMware仮想化オプション利用の準備が完了しました] をクリックします。
【注意】 リンク先の前提条件で未完了のものがあった場合は、お申込み前にご対応ください。
1-4. 申し込みを行います。
※[VMware仮想化オプション申し込み画面]ごとに、異なる画面を操作します。
【東西両サイトともに申し込み可能な場合】
[VMware仮想化オプションの申し込みを開始する] ボタンをクリックし、[2.VMware仮想化オプションの申込み(対象サイトを選択する場合)]の画面に遷移します。
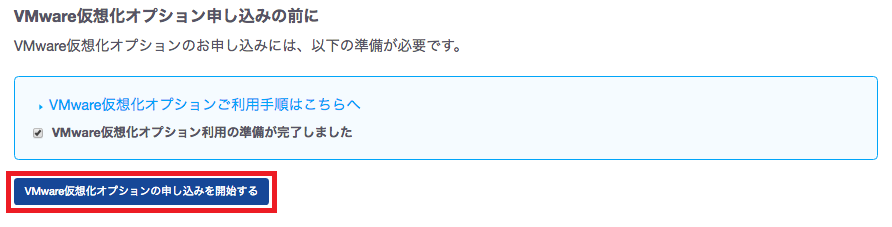
【東西どちらかのサイトのみ申し込み可能な場合】
[3.VMware仮想化オプションの申込み(対象サイトを選択しない場合)]の画面を操作します。
2.VMware仮想化オプションの申込み(対象サイトを選択する場合)
2-1. ご利用(お申込み)対象サイトの選択画面が表示されます。本オプションを利用するサイトのラジオボタンを選択します。
【情報】東西両サイトでご利用いただく場合は、本手順で片サイトを申し込んだ後、残りのサイトを[追加]でお申し込みください。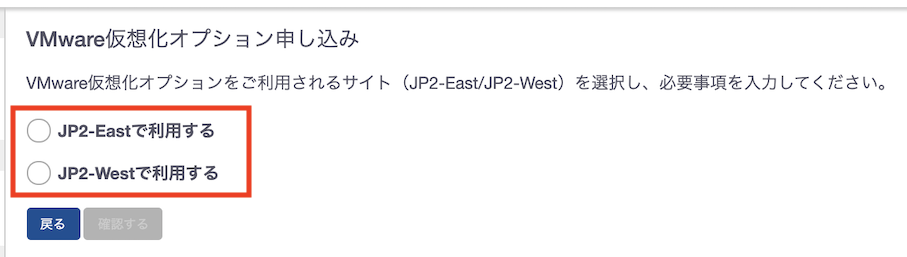
2-2. IPアドレス、ユーザー名、パスワードの入力欄が表示されるので、それぞれ入力します。
※画像では [umuser@vsphere.local] を登録していますが、お客さまで作成された登録用のユーザー名を入力してください。
【注意】ユーザー名は“ユーザー名@ドメイン名”の形式で入力してください。
2-3. 入力後、 [確認する] ボタンをクリックします。
2-4. 確認画面が表示されます。[VMware仮想化オプション重要事項] をクリックして内容を確認し、[確認の上、同意しました] をクリックします。
2-5. 内容を確認し、問題なければ [VMware仮想化オプションを申し込む] ボタンをクリックします。
2-6. 画面右上部に登録できたことを示すメッセージが表示されます。
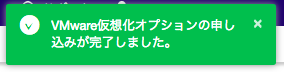
3.VMware仮想化オプションの申込み(対象サイトを選択しない場合)
3-1. IPアドレス、ユーザー名、パスワードの入力欄が表示されるので、それぞれ入力します。
※画像では [umuser@vsphere.local] を登録していますが、お客さまで作成された登録用のユーザー名を入力してください。
【注意】ユーザー名は“ユーザー名@ドメイン名”の形式で入力してください。
3-2. 入力後、 [確認する] ボタンをクリックします。
3-3. 確認画面が表示されます。[VMware仮想化オプション重要事項] をクリックして内容を確認し、[確認の上、同意しました]をクリックします。
3-4. 内容を確認し、問題なければ [確定] ボタンをクリックします。
3-5. 画面右上部に登録できたことを示すメッセージが表示されます。