- HOME
- 操作方法
- 操作手順(ハンズオン)
- ベアメタルサーバー
- VMware仮想化オプション
- お申込みまで
- ESXiインストール
ESXiインストール
構築手順
はじめに
本手順はKCPSベアメタルサーバーをOS無しカタログを使用して作成した後にVMwareESXiを手動インストールする手順です。
VMwareESXiインストール済サーバーカタログを使用してサーバー作成された場合は、本手順は実施いただく必要はございません。
前提条件
- ご契約のKCPS環境にWebブラウザが使用可能な踏み台サーバーが作成されていること。 (本手順ではWindowsServer2012R2OSを導入したサーバーで説明しています)
- KCPS Admin Console からESXiのイメージファイル(iso形式)が作業でご利用の端末にダウンロードできていること。
- ESXiインストール対象のベアメタルサーバーの作成が完了していること。
- 作成したベアメタルサーバーのBMC RemoteConsoleに接続していること。
※サーバータイプi1はこちらの手順を参照ください。サーバータイプi2はこちらの手順の参照ください。
インストール準備
- ご利用の端末から踏み台サーバーにリモートデスクトップ接続します。
- ESXiのイメージファイルを踏み台サーバーにアップロードします。
1.ESXiインストール
1-1.インストール対象のサーバーにBMCリモートコンソールで接続します。
1-2.画面右上部の [BrowseFile] をクリックします。
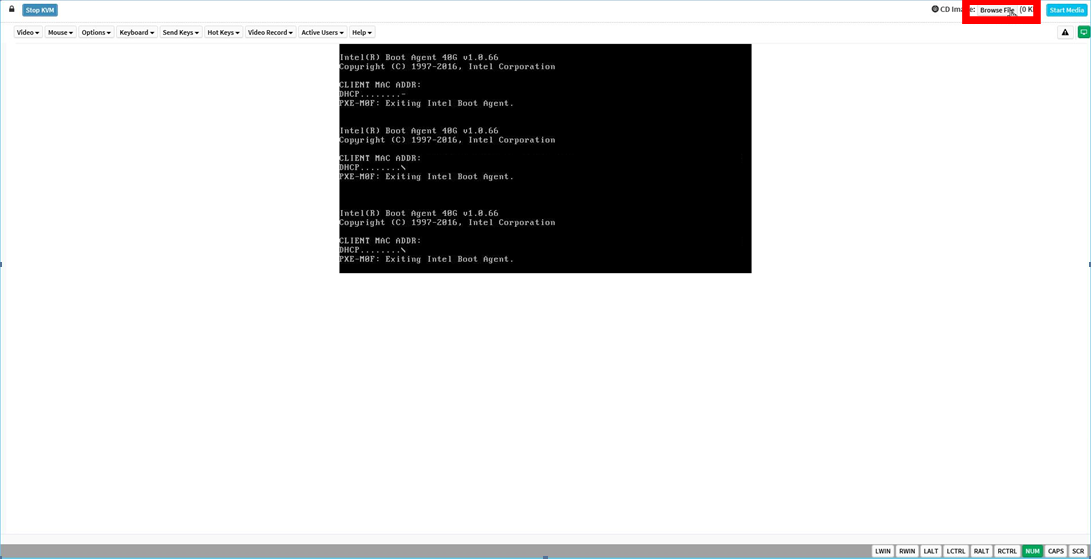
1-3.インストール準備でアップロードしたESXiのイメージファイルを選択し [開く] ボタンをクリックします。
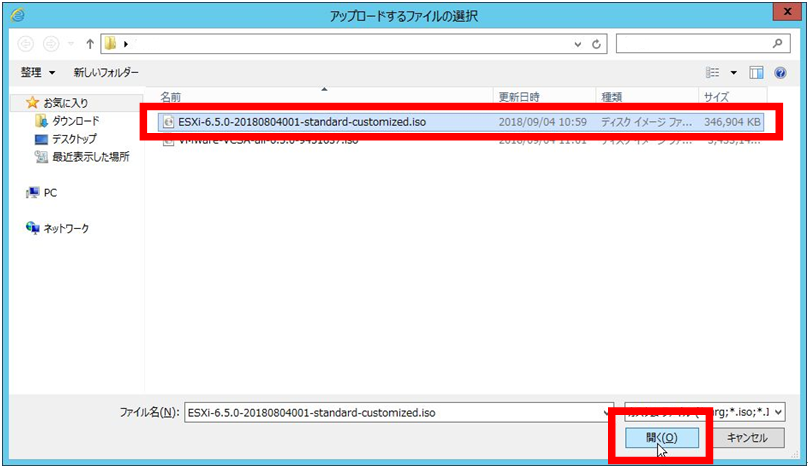
1-4.画面右上部の [Start Media] をクリックします。
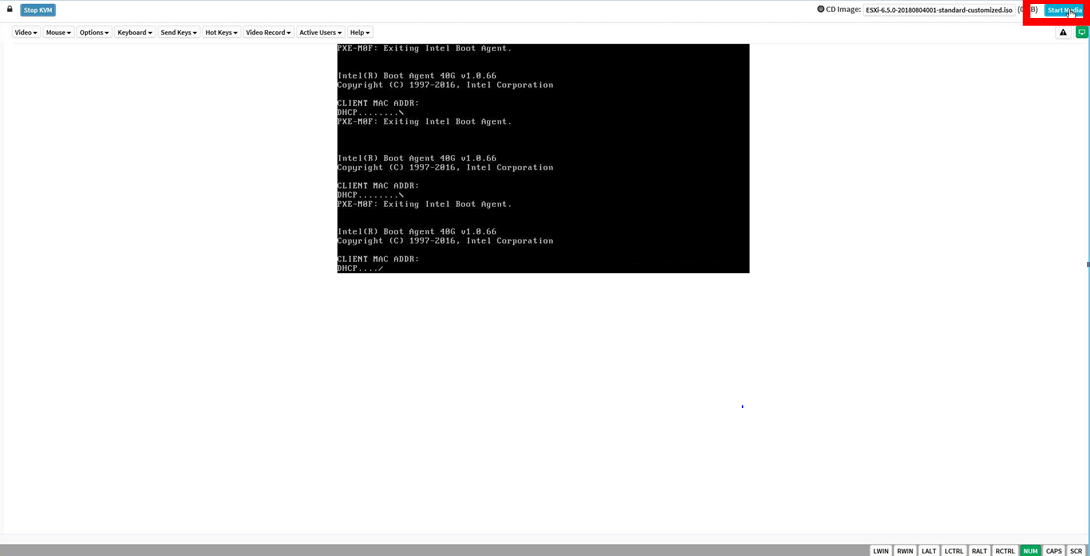
1-5.インストール対象のサーバーを再起動します。
※本再起動手順はイメージファイルのマウント後に自動でインストーラーが起動した場合には実施不要のため、次(1-6)にお進みください。
KCPS Admin Consoleにログインし、ベアメタルサーバーの管理コンソールの画面に遷移します。
管理コンソールにて [BAREMETAL] – [SERVER MANAGEMENT] の順に選択します。
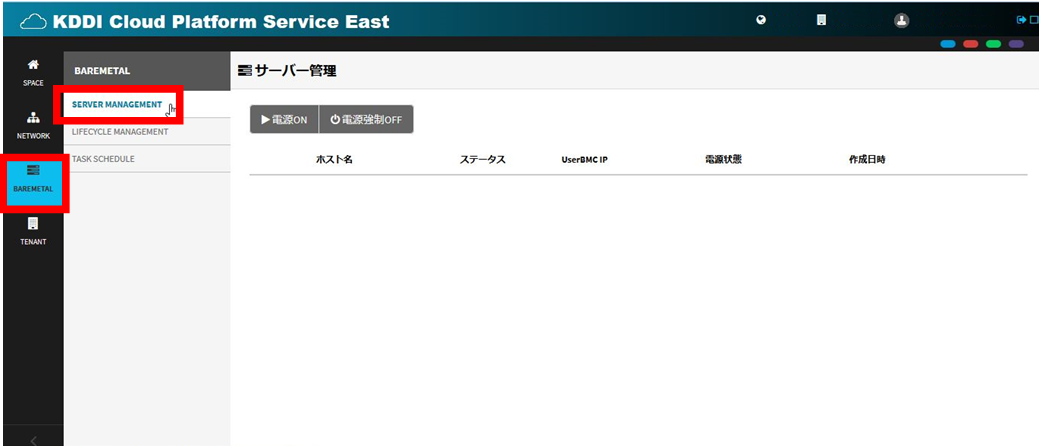
インストール対象のサーバーの行にチェックを入れ、画面上部のボタンから [電源強制OFF] → [電源ON] の順に実行します。
※対象サーバーの電源状態が [停止中] の場合は [電源強制OFF] は実施いただかなくて問題ありません。
1-6.BMCリモートコンソールに以下の画面が表示されます。(しばらく時間がかかる場合がございます)
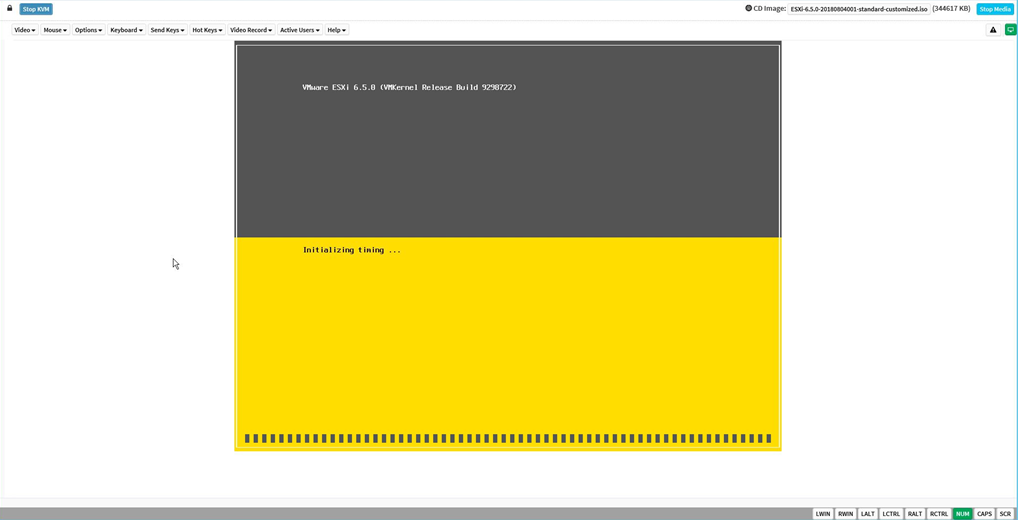
1-7.以下の画面に遷移するまで待機します。
表示されたら端末のキーボードの <Enter>キーを押下します。
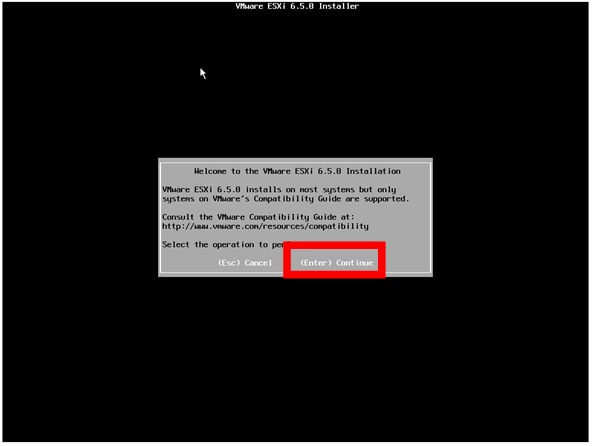
1-8.VMware End User License Agreement(EULA)が表示されます。
内容を確認し同意いただければ、キーボードの<F11>キーを押下します。
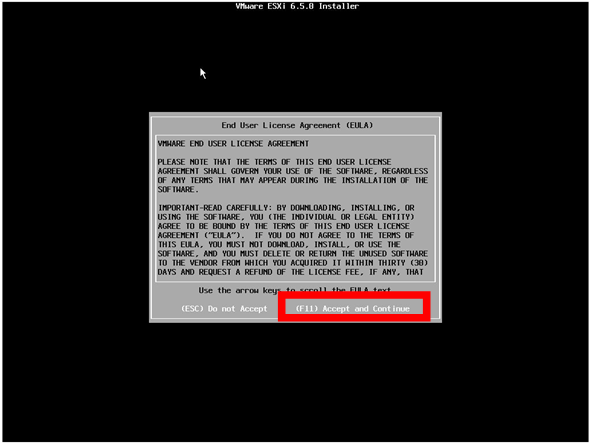
1-9.ESXiをインストールするDISKを <↑> <↓> キーで選択し <Enter>キーを押下して決定します。
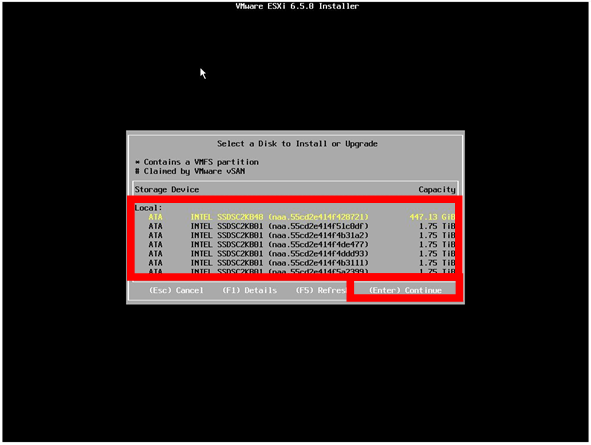
1-10.キーボードレイアウトを選択します。<↑> <↓> キーを使用して [Japanese] を選択し<Enter>キーを押下して決定します。
【注意】ご利用の端末のレイアウトが日本語キーボードでない場合は適切な内容を選択ください。
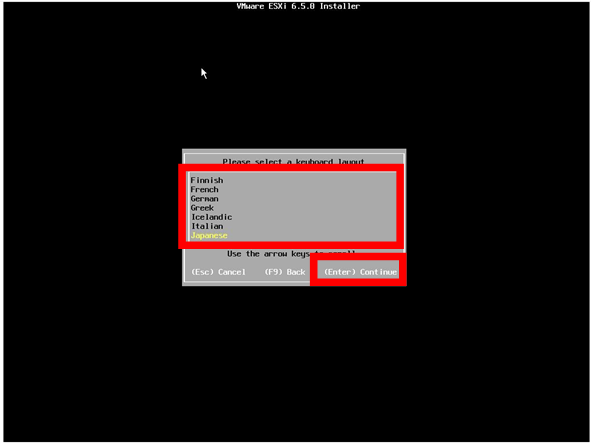
1-11.rootユーザーのパスワードを入力します。 [Root password] と [Confirm password] に同一の内容を入力し<Enter>キーを押下して決定します。
【注意】BMCリモートコンソールのKeyboard設定により、特殊文字(記号)を入力する場合は意図した内容と異なる文字が入力される場合があります。
特殊文字(記号)を設定したい場合は、インストール作業後にWebブラウザやSSH接続後にパスワード変更されることをおすすめします。
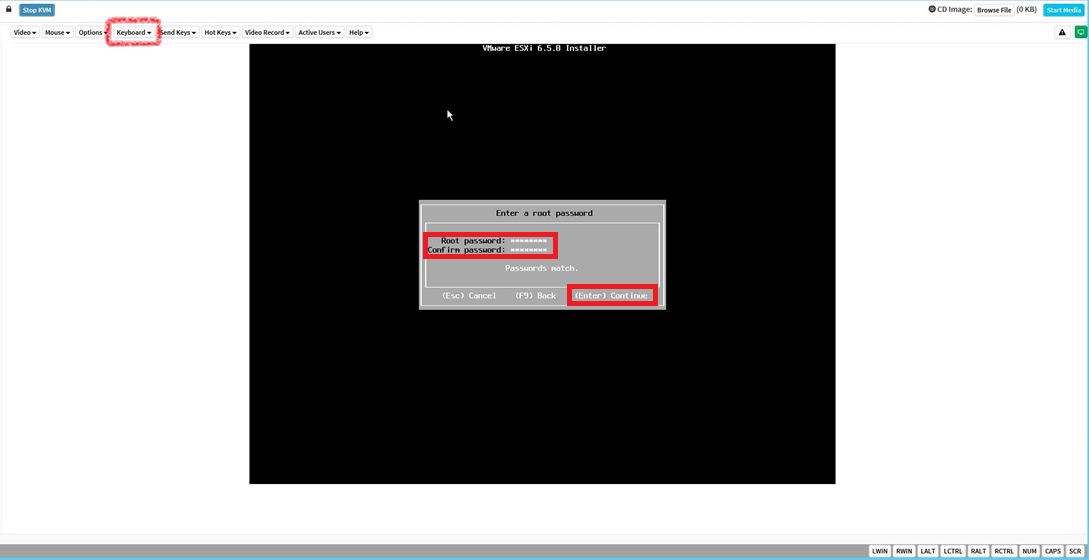
1-12.インストール開始の確認画面が表示されます。 <F11>キーを押下し、インストールを開始します。
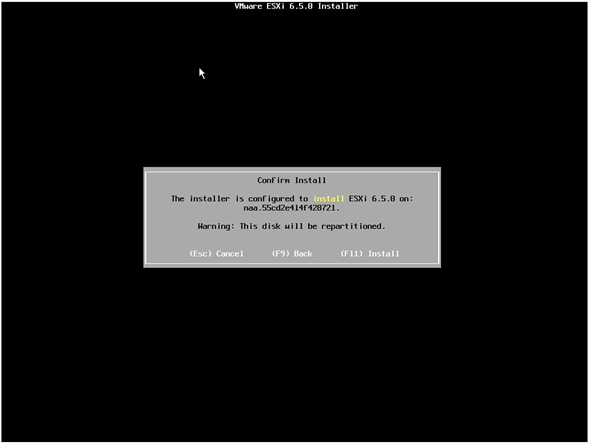
1-13.インストール完了までしばらく待機します。
インストール完了の確認画面が表示されましたら、 <Enter>キーを押下し、再起動を実行してインストールを完了します。
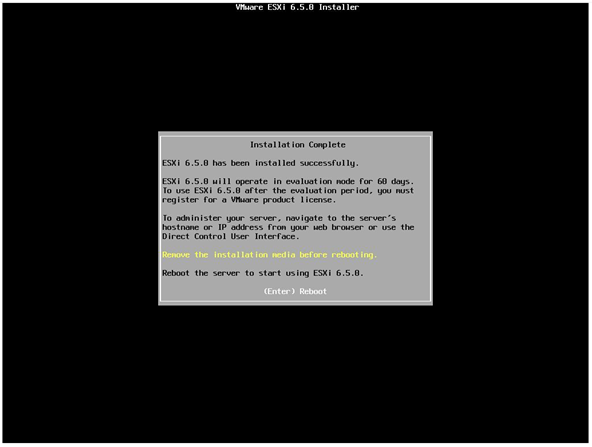
※以下の①②内容が繰り返し表示される場合のみ “2.BMCリモートコンソール再接続手順” を実施ください。
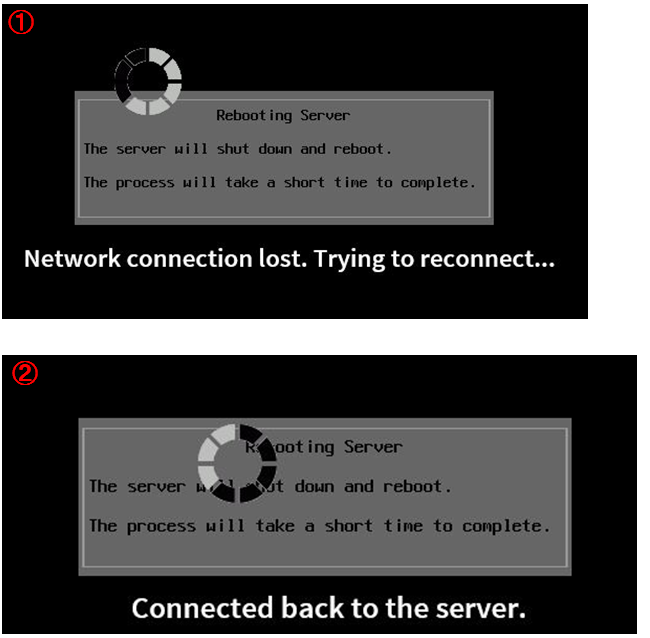
2.BMCリモートコンソール再接続手順
※本手順は手順1-13で問題がなかった場合は実施不要のため、問題なかった場合には手順3にお進みください。
2-1.[Connected back to the server.] と表示されたら画面左上部の [Stop KVM] ボタンをクリックする。
![]()
2-2.BMCコンソールから [Launch KVM] をクリックして、再度BMCリモートコンソールを起動する。
![]()
3.ESXi初期設定(ネットワーク)
3-1.ESXiをインストールしたサーバーにBMCリモートコンソールを起動して接続します。
以下のような画面が表示されていることを確認し、端末のキーボードの<F2>キーを押下します。(表示されていない場合はサーバーの電源状態が起動中であることを確認ください)

3-2.認証要求されるので、rootユーザーでログインします。

3-3.キーボード <↑> <↓>キーを使用して [Configure Management Network] を選択し <Enter>キーを押下します。
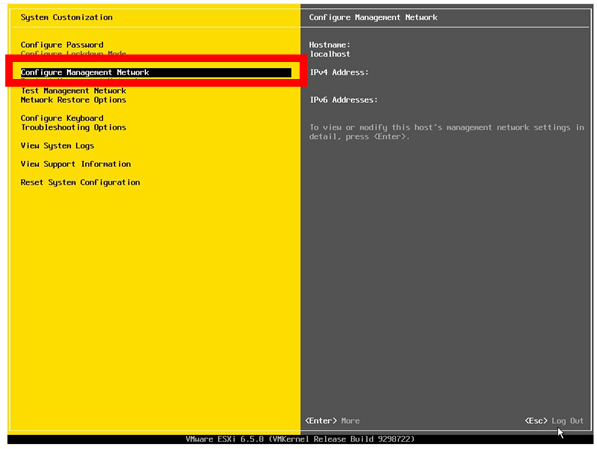
3-4.キーボード <↑> <↓>キーを使用して[Network Adapters] を選択し <Enter>キーを押下します。
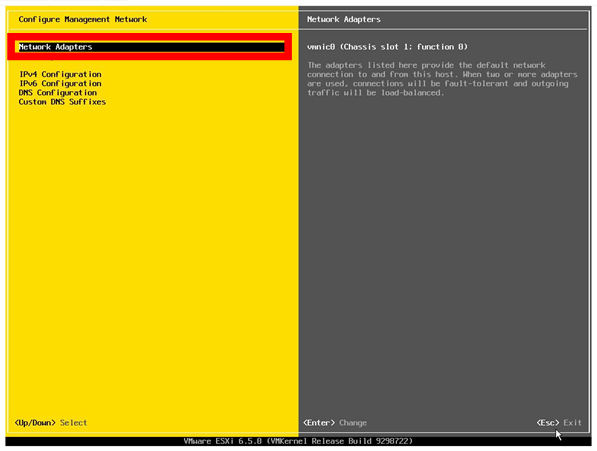
3-5.[vmnic2] を選択し <Space>キーを押下します。
[vmnic2] の先頭に [X] が表示されたことを確認し <Enter>キーを押下します。
※[vmnic2] 以外のvmnicに [X] が表示されていた場合は該当vmnicを選択し<Space>キーを押下し、[vmnic2]のみに[X] が表示された状態(下画像の状態)にしてください。
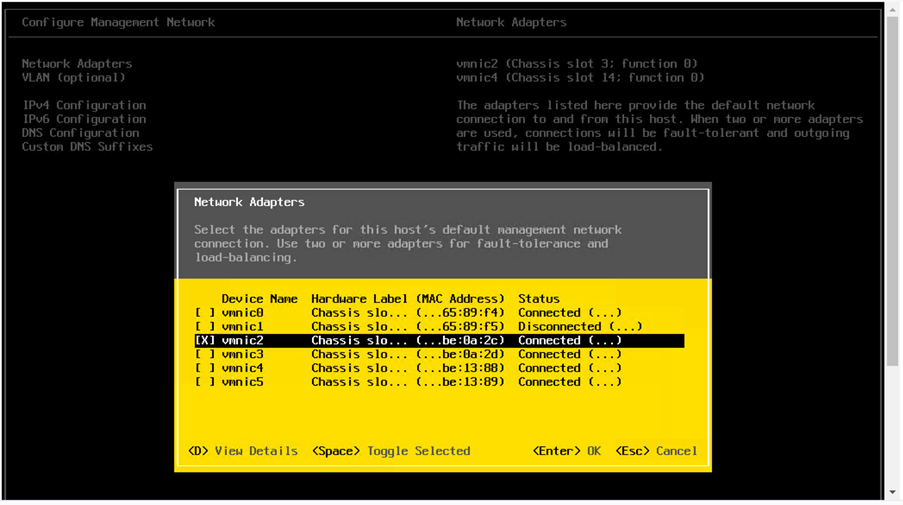
3-6.キーボード <↑> <↓>キーを使用して[VLAN(optional)] を選択し <Enter>キーを押下します。
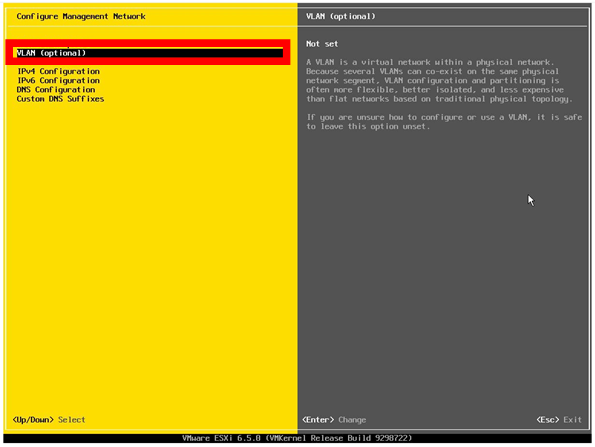
3-7.BM MonitoringのVLAN IDを入力し <Enter>キーを押下します。
【情報】 BM MonitoringのVLAN番号が不明な場合は [ハンズオン] – [ベアメタルサーバー] – [ネットワーク情報の確認] を参照ください。
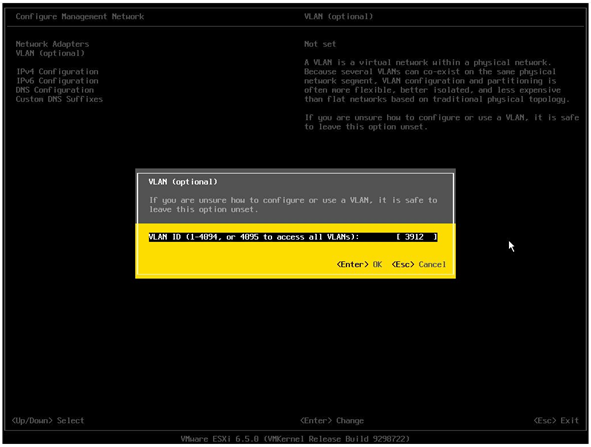
3-8.キーボード <↑> <↓>キーを使用して[IPv4 Configuration] を選択し <Enter>キーを押下します。
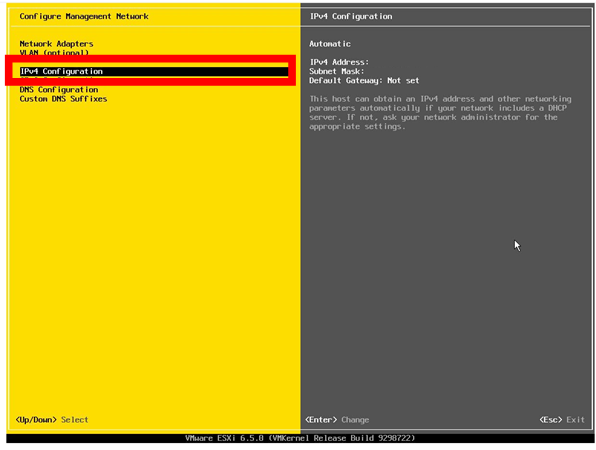
3-9.[Set static IPv4 address and network configration] を選択し <Space>キーを押下します。
先頭に (o) が表示されたことを確認します。
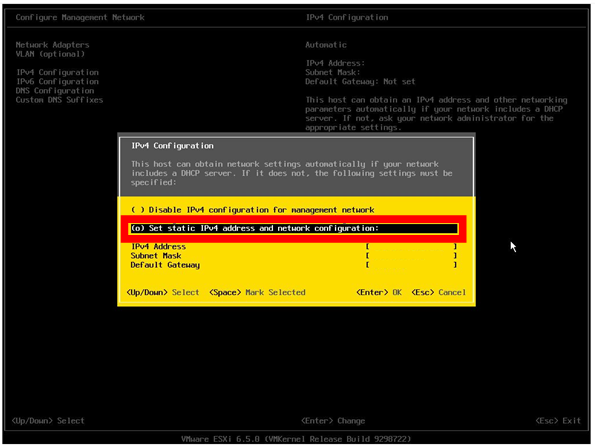
3-10.ネットワーク情報の設定値を入力します。
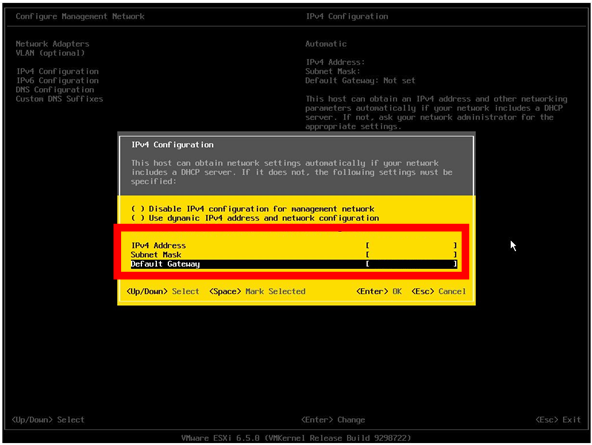
| 項目 | 設定値 |
| IPv4 Address | BM MonitoringのNWアドレスの第4オクテット11~249の範囲で任意に指定 |
| Subnet Mask | 255.255.255.0 |
| Default Gateway | BM Monitoringのゲートウェイアドレス |
【情報】 BM Monitoringのアドレス範囲、ゲートウェイアドレスが不明な場合は [ハンズオン] – [ベアメタルサーバー] – [ネットワーク情報の確認] を参照ください。
3-11.入力が完了したら <Enter>キーを押下します。
3-12.キーボード <↑> <↓>キーを使用して[IPv6 Configuration] を選択し <Enter>キーを押下します。
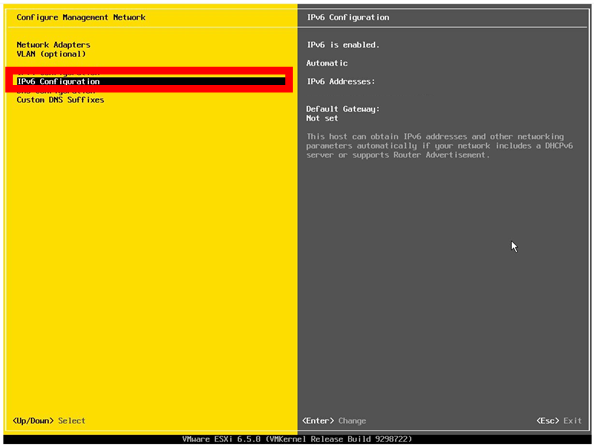
3-13.[Disable IPv6 (restart required)] を選択し <Space>キーを押下します。
先頭に (o) が表示されたことを確認し <Enter>キーを押下します。
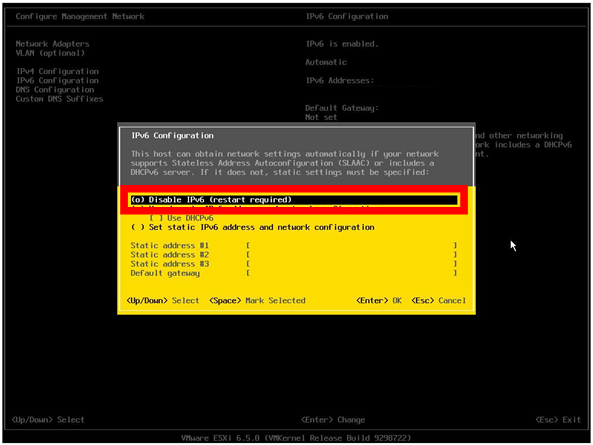
3-14.キーボード <↑> <↓>キーを使用して[DNS Configuration] を選択し <Enter>キーを押下します。
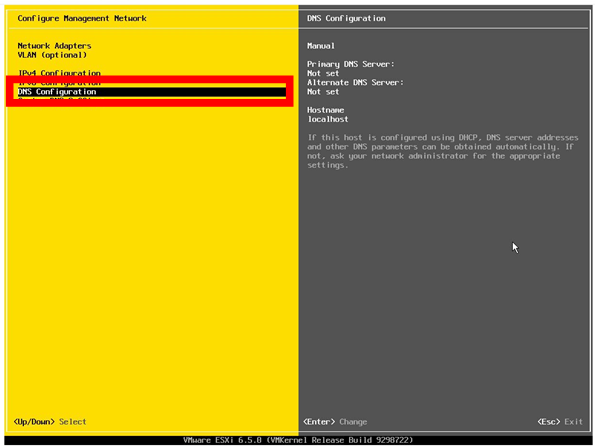
3-15.DNSサーバー情報と、現在設定しているサーバーのホスト名を設定します。

| 項目 | 設定値 | 備考 |
| Primary DNS Server | DNSサーバーのIPアドレス | KCPS仮想サーバーを踏み台兼DNSサーバーとする場合は、作成したサーバーのBM MonitoringのIPアドレス |
| Alternate DNS Server | 代替DNSサーバーのIPアドレス | 代替DNSサーバーがある場合は設定してください |
| Hostname | 現在設定しているサーバーのホスト名 |
3-16.入力が完了したら <Enter>キーを押下します。
3-17.[Configure Management Network] 画面に戻るので <Esc> キーを押下します。
[Configure Management Network Confirm] が表示されるので <Y> キーを押下します。
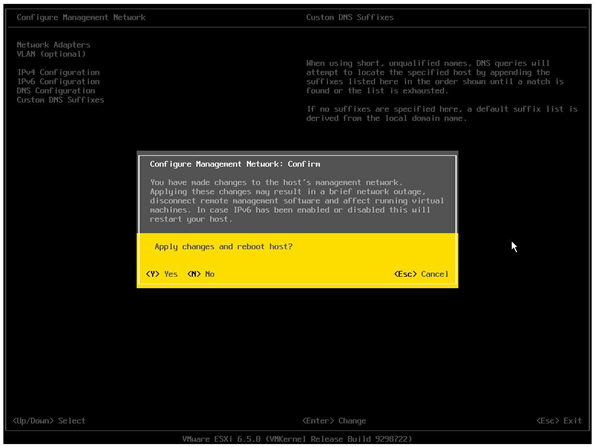
3-18.サーバーが再起動されることを確認します。
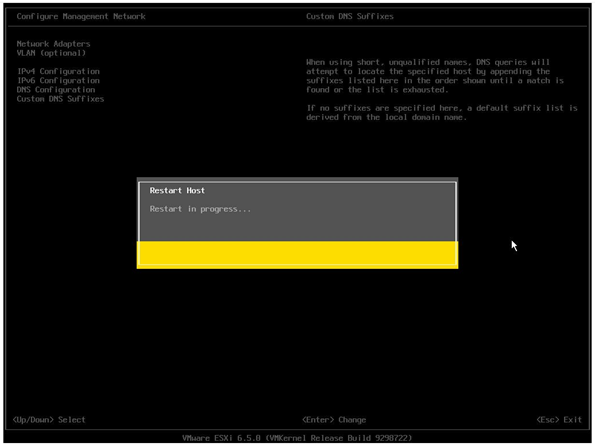
4.ESXiログイン
4-1.踏み台サーバーのブラウザを起動し以下にアクセスします。
https://<ESXiのBM MonitoringのIPアドレス>
4-2.ログイン画面が表示されることを確認し、rootユーザーでログインします。
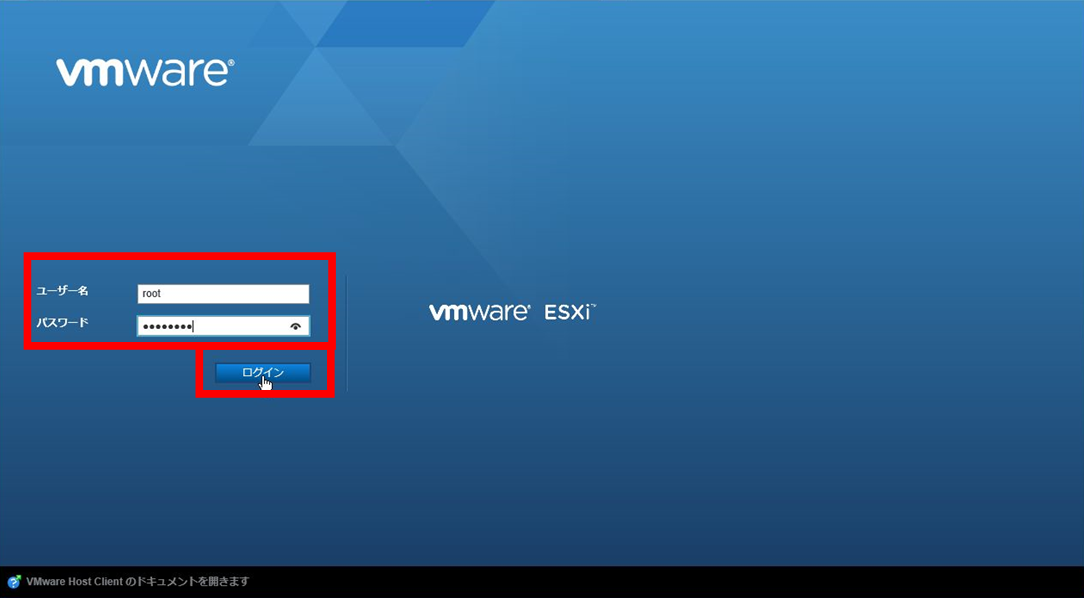
4-3.ログインできたことを確認します。
