- HOME
- 操作方法
- 操作手順(ハンズオン)
- ファイルサーバー
- ファイルサーバー設定(必要な場合のみ)
- 法人ドメイン 追加/削除/変更
法人ドメイン 追加/削除/変更
- 法人ドメイン追加/削除/変更
法人ドメイン追加/削除/変更の概要説明
法人企業ドメインとファイルサーバードメインの設定変更の操作手順について記述します。
設定変更の操作手順は、以下の表を参照してください。
| No. | 操作手順 | 設定変更 |
| 1 | 法人ドメイン追加 | 法人企業側のDNSサーバ増設 |
| 2 | 法人ドメイン削除 | 法人企業側のDNSサーバ減設 |
| 3 | 法人ドメイン変更 | 法人企業側のドメイン名変更 |
| 4 | 法人ドメインのIPアドレス変更 | 法人ドメインのIPアドレス変更 |
| 5 | 法人ドメイン確認 | 法人ドメイン確認 |
(1) 法人ドメイン追加
法人企業側のDNSサーバを増設した場合、法人管理者は、法人ドメイン追加の操作手順を行い、ファイルサーバーに法人企業側のDNSサーバを増設します。
DNSサーバは最大3台まで増設可能になります。
(2) 法人ドメイン削除
法人企業側のDNSサーバを減設した場合、法人管理者は、法人ドメイン削除の操作手順を行い、ファイルサーバーに法人企業側のDNSサーバを減設します。
DNSサーバは最小1台まで減設可能になります。
(3) 法人ドメイン変更
法人企業側のドメイン名を変更した場合、法人管理者は、法人ドメイン変更の操作手順を行い、ファイルサーバーに設定されている法人企業側のドメイン名を変更します。
(4) 法人ドメインのIPアドレス変更
法人企業側のDNSサーバのIPアドレスを変更した場合、法人管理者は、法人ドメイン変更の操作手順を行い、ファイルサーバーに設定されている法人企業側のIPアドレスを変更します。
IPアドレスは最大3つまで設定可能です。設定した順番が優先順位になります。
(5) 法人ドメイン確認
法人管理者は上記設定変更の操作を行った場合、法人管理者は、法人ドメイン確認の操作手順を行い、その設定変更が正常に行えたかを確認します。
法人ドメイン追加操作手順
DNS追加
(1) ファイルサーバーにサインインします。
操作手順は「サインイン操作手順」を参照してください。
(2) デスクトップの「DNSサーバ追加・削除・変更」のショートカットをダブルクリックします。
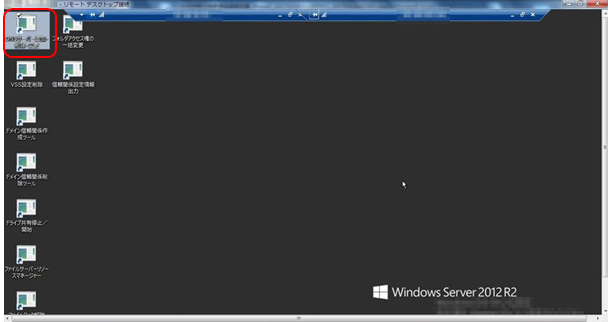
(3) 「DNSサーバ追加・削除・変更」が起動することを確認します。
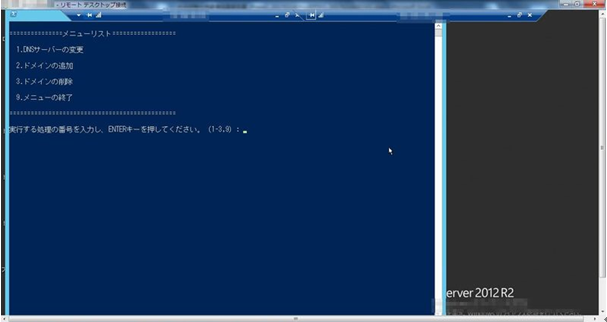
(4) 「2」(ドメインの追加)を入力し、「ENTER」キーを押下します。
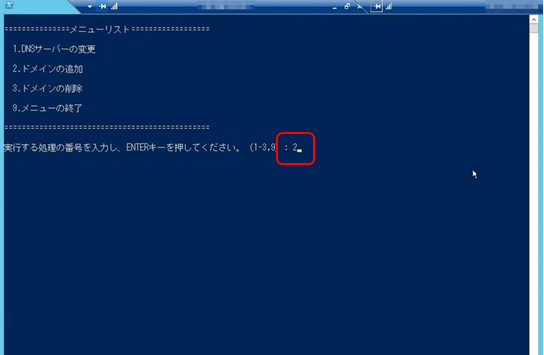
(5) すでに設定済の【ドメイン一覧】が表示され、「追加するドメインを入力してください。(例 kddi.com):」に、「ドメイン」を入力し、「ENTER」キーを押下します。
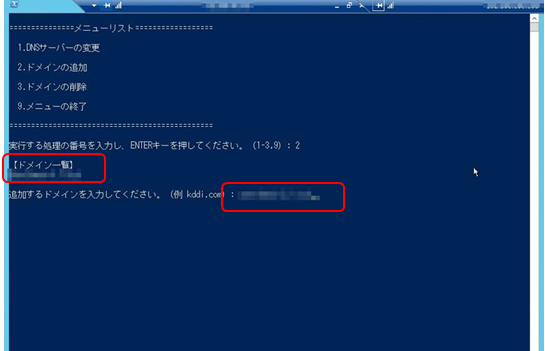
(6) 「IPアドレスを入力してください。(例 192.168.1.1,192.168.1.2,192.168.1.3):」に、「IPアドレス」を入力し、「ENTER」キーを押下し、処理を実行します。
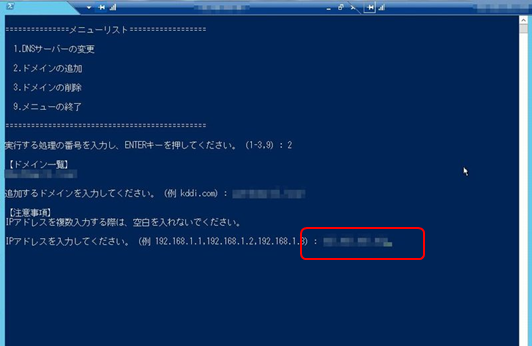
(7) 「条件付きフォワーダーの追加が正常終了しました。」が表示され、「ZoneName」に「追加したドメイン」、「MasterServers」に「追加したIPアドレス」が表示されます。
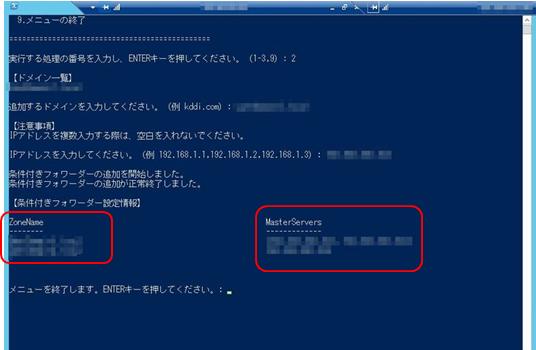
(8) 「ENTER」キーを押下します。
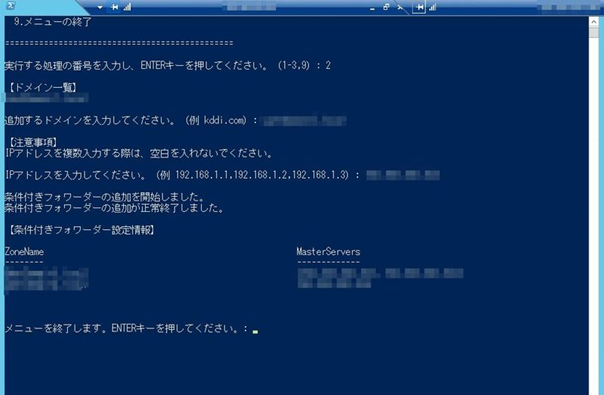
(9) ファイルサーバーからサインアウトします。
操作手順は「サインアウト操作手順」を参照してください。
信頼関係設定
(1) ファイルサーバーにサインインします。
操作手順は「サインイン操作手順」を参照してください。
(2) デスクトップの「ドメイン信頼関係設定ツール」のショートカットをダブルクリックします。
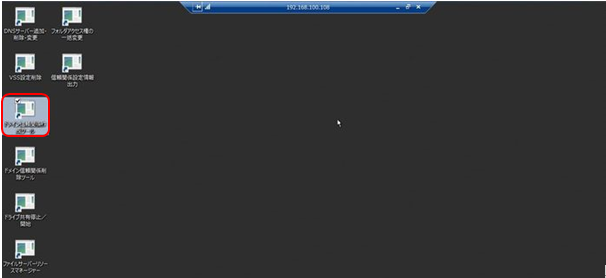
(3) 「ドメイン信頼関係設定ツール」が起動します。
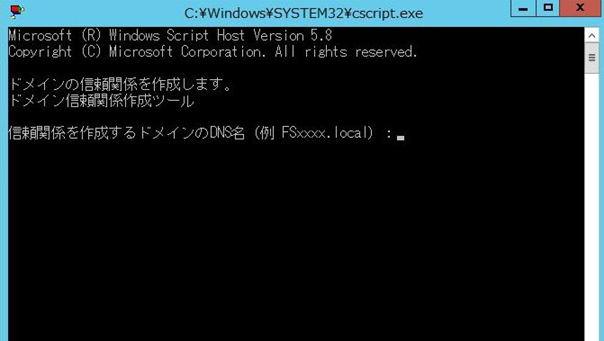
(4) 「信頼関係を作成するドメインのDNS名(例 FSxxx.local):」に、「DNS名」を入力し、「ENTER」キーを押下します。
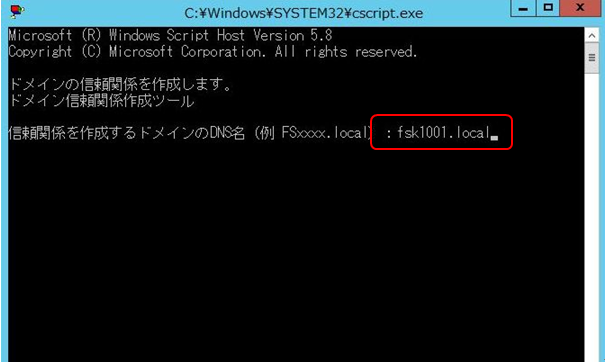
(5) 「お客さまのドメインのDNS名:」に、「法人側のDNS名」を入力し、「ENTER」キーを押下します。
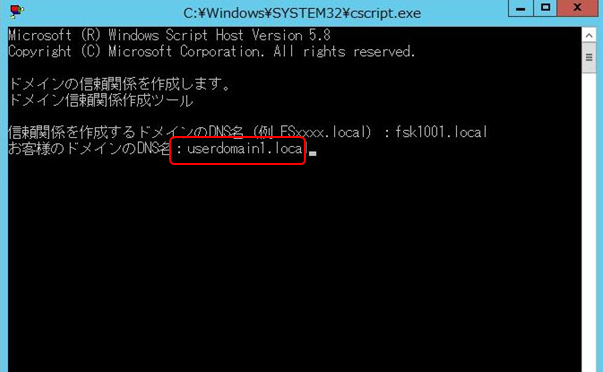
(6) 「お客さまのドメイン管理権限のユーザー名:」に、「ユーザー名」を入力し、「ENTER」キーを押下します。
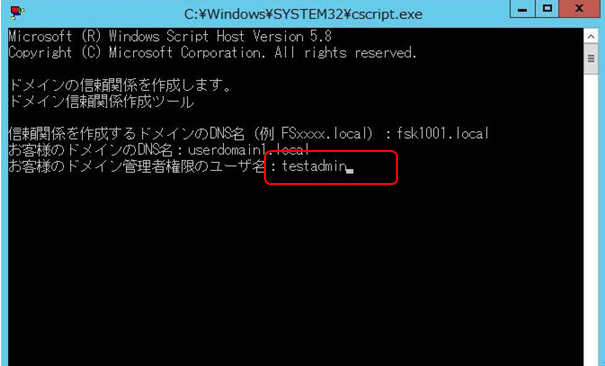
(7) 「お客さまのドメイン管理権限のパスワード:」に、「パスワード」を入力し、「ENTER」キーを押下します。
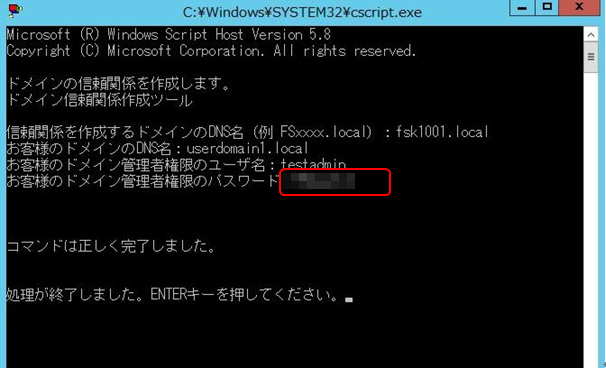
(8) 「コマンドは正しく完了しました。」が表示されることを確認し、「ENTER」キーを押下します。
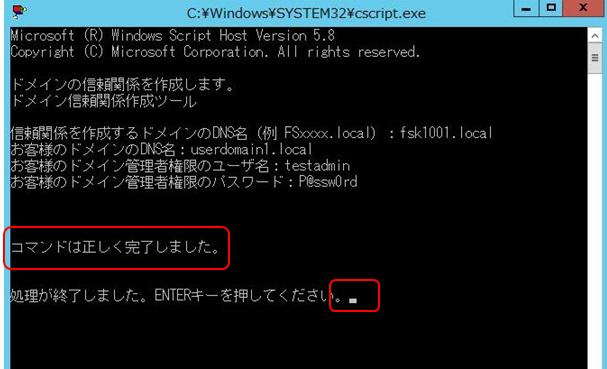
(9) ファイルサーバーからサインアウトします。
操作手順は「サインアウト操作手順」を参照してください。
法人ドメイン削除操作手順
信頼関係削除
(1) ファイルサーバーにサインインします。
操作手順は「サインイン操作手順」を参照してください。
(2) デスクトップの「ドメイン信頼関係設定ツール」のショートカットをダブルクリックします。
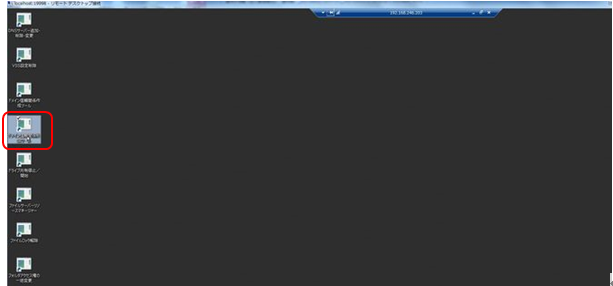
(3) 「ドメイン信頼関係設定ツール」が起動します。
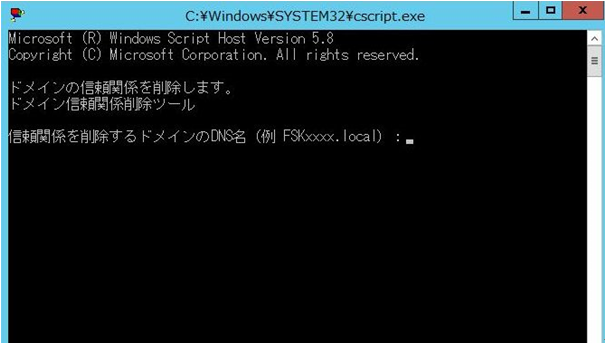
(4) 「信頼関係を削除するドメインのDNS名(例 FSKxxx.local):」に、「DSN名」を入力し、「ENTER」キーを押下します。
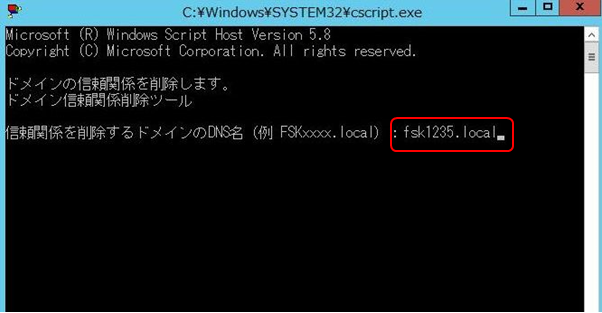
(5) 「お客さまのドメインのDNS名:」に、「法人側のDNS名」を入力し、「ENTER」キーを押下します。
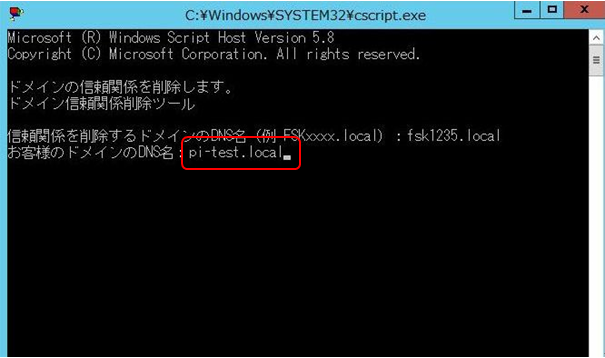
(6) 「お客さまのドメイン管理権限のユーザー名:」に、「ユーザー名」を入力し、「ENTER」キーを押下します。
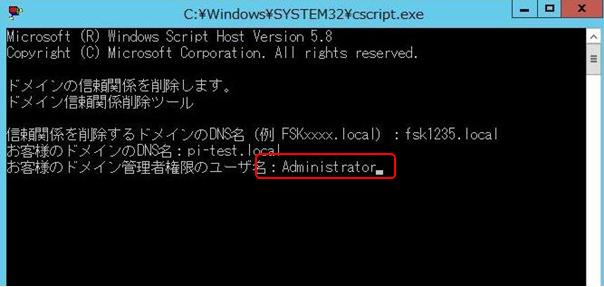
(7) 「お客さまのドメイン管理権限のパスワード:」に、「パスワード」を入力し、「ENTER」キーを押下します。
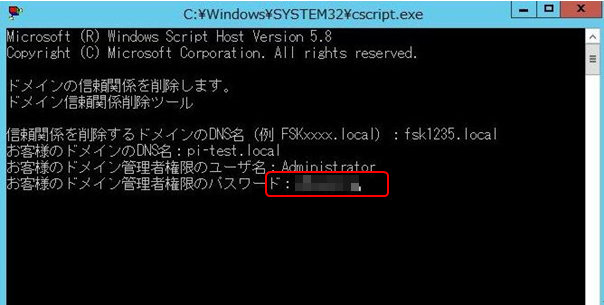
(8) 「コマンドは正しく完了しました。」が表示されることを確認し、「ENTER」キーを押下します。
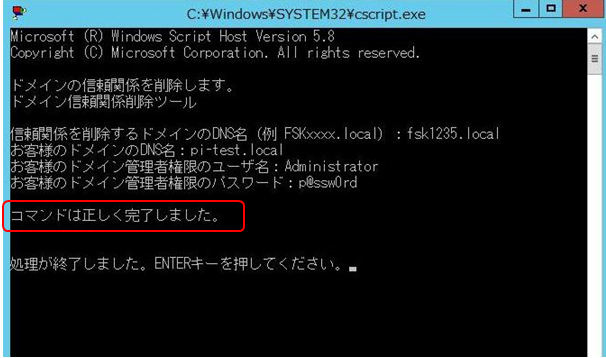
(9) ファイルサーバーからサインアウトします。
操作手順は「サインアウト操作手順」を参照してください。
DNS削除
(1) ファイルサーバーにサインインします。
操作手順は「サインイン操作手順」を参照してください。
(2) デスクトップの「DNSサーバ追加・削除・変更」のショートカットをダブルクリックします。
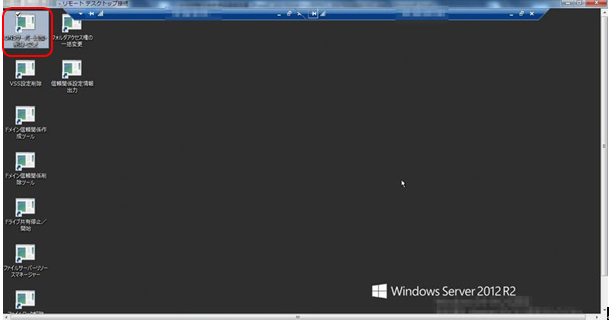
(3) 「DNSサーバ追加・削除・変更」が起動します。
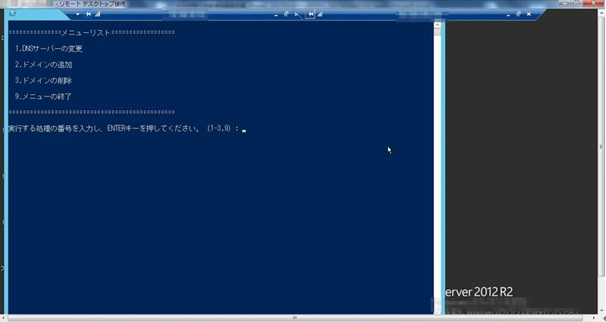
(4) 「3」を入力し、「ENTER」キーを押下し、「3.ドメインの削除」処理を開始します。
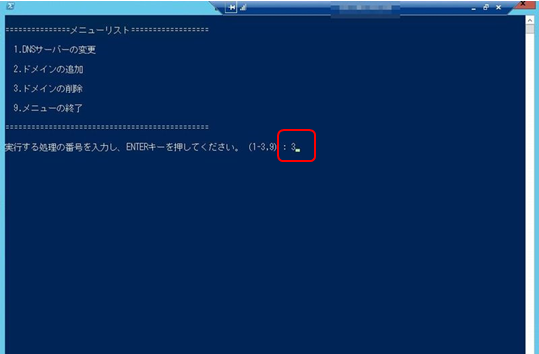
(5) 「削除するドメインを入力してください。(例 kddi.com):」に、「ドメイン」を入力し、「ENTER」キーを押下します。
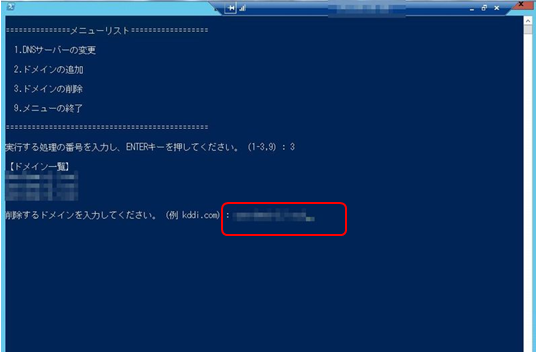
(6) 「条件付きフォワーダーの削除が正常終了しました。」が表示され、「ZoneName」に「削除したドメイン」、「MasterServers」に「削除したIPアドレス」が表示されないことを確認します。
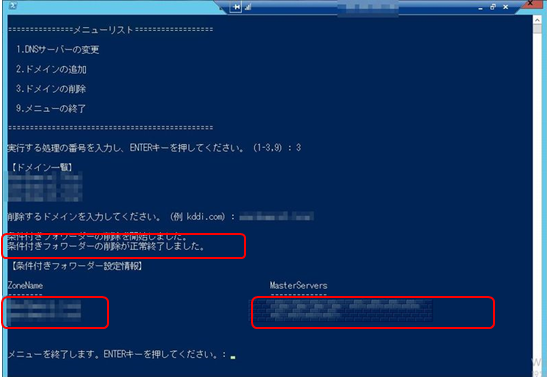
(7) 「ENTER」キーを押下します。
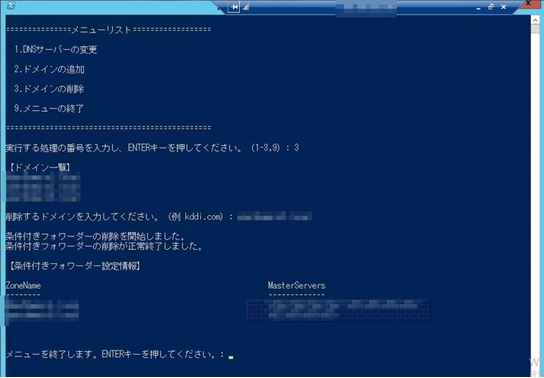
(8) ファイルサーバーからサインアウトします。
操作手順は「サインアウト操作手順」を参照してください。
法人ドメイン変更操作手順
DNS追加
DNS追加の操作手順は、「DNS追加」を参照してください。
信頼関係設定
信頼関係設定の操作手順は、「信頼関係設定」を参照してください。
信頼関係削除
信頼関係削除の操作手順は、「信頼関係削除」を参照してください。
DNS削除
DNS削除の操作手順は、「DNS削除」を参照してください。
法人ドメインのIPアドレス変更操作手順
DNS変更
(1) ファイルサーバーにサインインします。
操作手順は「サインイン操作手順」を参照してください。
(2) デスクトップの「DNSサーバ追加・削除・変更」のショートカットをダブルクリックします。
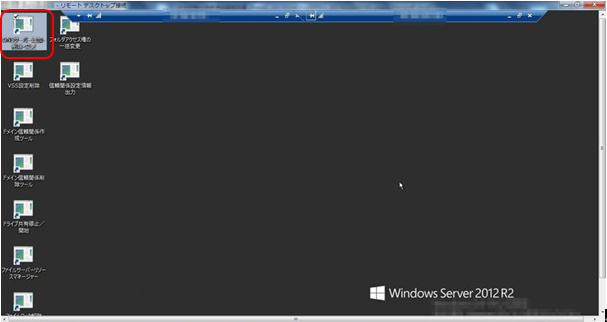
(3) 「DNSサーバ追加・削除・変更」が起動します。
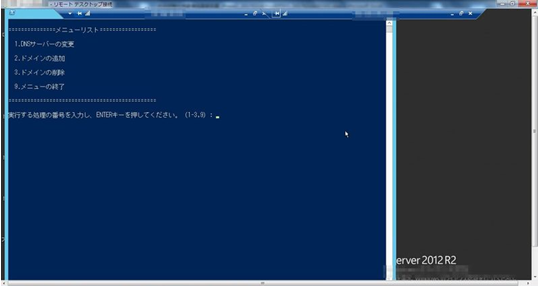
(4) 「1」を入力し、「ENTER」キーを押下し、「1.DNSサーバの変更」処理を開始します。
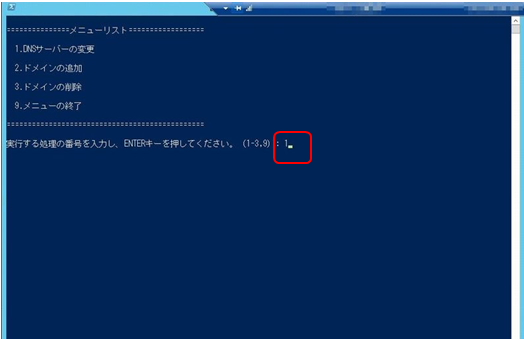
(5) 「IPアドレスを変更するドメインを入力してください。(例 kddi.com):」に、「ドメイン」を入力し、「ENTER」キーを押下します。
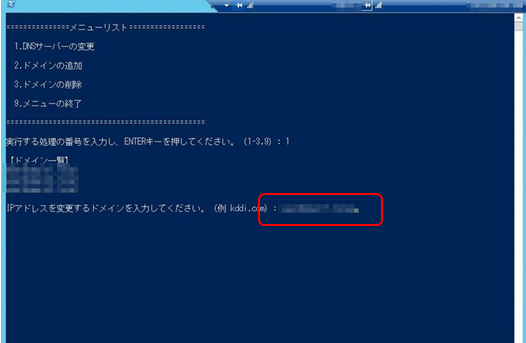
(6) 「IPアドレスを入力してください。(例 192.168.1.1,192.168.1.1.2,192.168.1.3):」に、「IPアドレス」を入力し、「ENTER」キーを押下します。
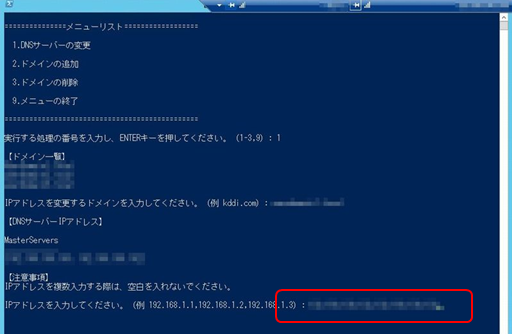
(7) 「条件付きフォワーダーの変更が正常終了しました。」が表示され、「ZoneName」に「変更したドメイン」、「MasterServers」に「変更したIPアドレス」が表示されます。
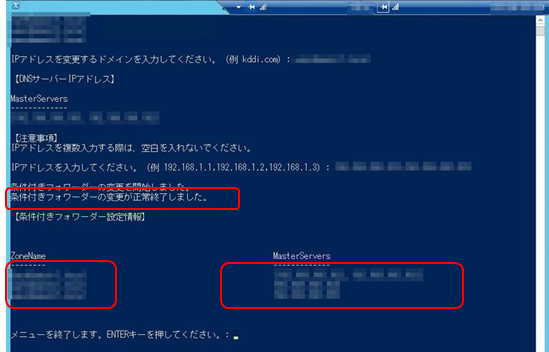
(8) 「ENTER」キーを押下します。
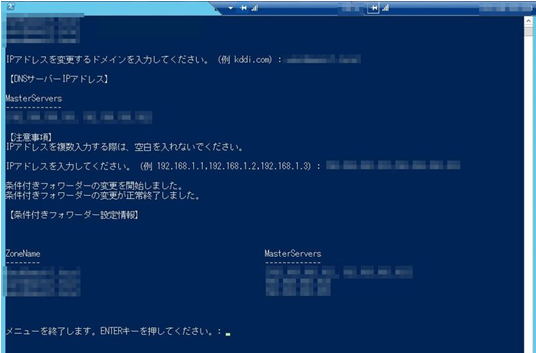
(9) ファイルサーバーからサインアウトします。
操作手順は「サインアウト操作手順」を参照してください。
法人ドメイン確認操作手順
信頼関係設定情報出力
(1) ファイルサーバーにサインインします。
操作手順は「サインイン操作手順」を参照してください。
(2) デスクトップの「信頼関係設定情報出力」のショートカットをダブルクリックします。
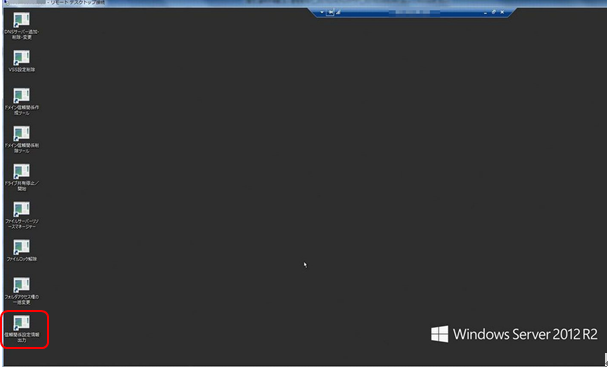
(3) 「信頼関係設定情報」に「信頼関係設定したドメイン名」が表示され、「条件付きフォワーダー設定情報」に「追加したドメイン名」が表示され、「ENTER」キーを押下します。
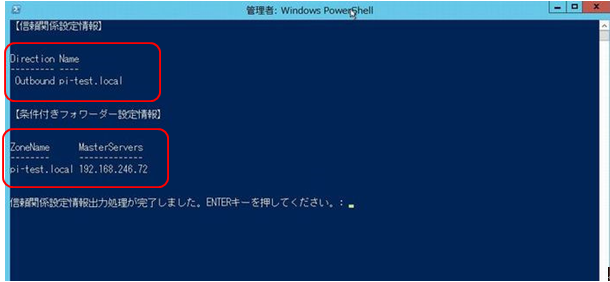
(4) ファイルサーバーからサインアウトします。
操作手順は「サインアウト操作手順」を参照してください。
