- HOME
- 操作方法
- 操作手順(ハンズオン)
- ディスク・テンプレート・ISO管理
- テンプレート管理
- スナップショットからの仮想サーバーのコピー
スナップショットからの仮想サーバーのコピー
同じ設定のサーバを複数台同時に作る場合、スナップショットおよびテンプレートの機能により、簡単に仮想サーバのコピーを作成することができます。
【スナップショット(手動)の実行前に】
| KCPS ver1 | KCPS ver2 |
|---|---|
|
|
1.仮想サーバ一覧から、コピーを作成する仮想サーバをクリックします。
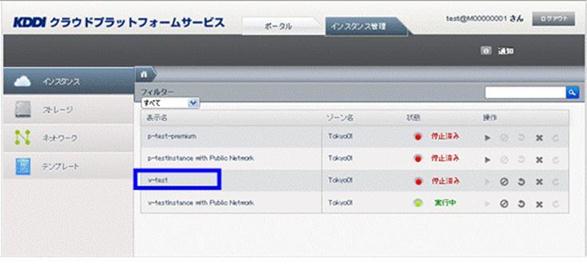
2.仮想サーバの詳細が表示されるので、「表示-ボリューム」をクリックします。
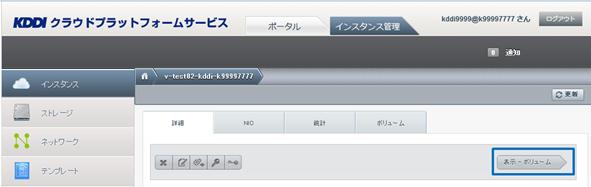
3.ボリューム一覧画面が表示されるので、テンプレートを作成するルートディスクをクリックします。
追加ディスクは、スナップショットをとり、スナップショットからディスクのコピーを作成します。(項番11以降で操作方法を説明します)
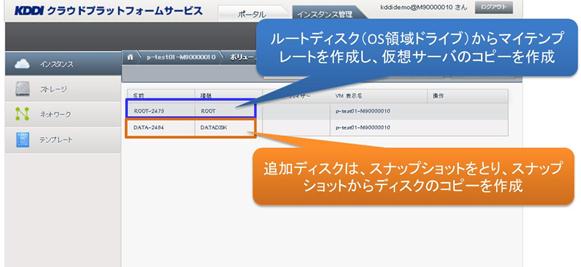
4.ボリューム詳細画面が表示されるので、「テンプレートの作成」をクリックします。
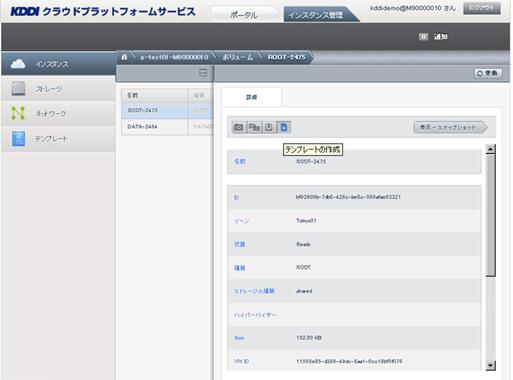
5.テンプレートの以下の値を入力して、「OK」をクリックします。
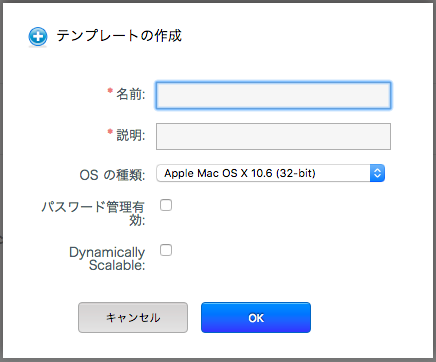
選択・入力事項
| 名称 | 説明 | 備考 |
|---|---|---|
| 名前 | テンプレートの表示名を設定します。 | 必須 半角32文字以内。 使える文字は、全角、半角、数字、記号(!”#$%&'()=-~^|`{@[+*};:]?_/)。 |
| 説明 | テンプレートについての説明文を設定します。 | 必須 半角2047文字以内。 使える文字は、全角、半角、数字、記号(!”#$%&'()=-~^|`{@[+*};:]?_/)。 |
| OSの種類 | OSの種類をプルダウンから選択します。 仮想サーバで利用しているOSを必ず選択してください。(バージョンは一番近いものを選択します。) |
選択 |
| パスワード 管理有効 |
チェックしない場合、仮想サーバのパスワードが引き継がれます。 チェックを入れた場合、仮想サーバのパスワードは引き継がれません。テンプレートから仮想サーバを作成したのち、パスワードをAdmin Consoleにて設定する必要があります。 |
下記留意事項参照(※) |
| Dynamically Scalable | チェックしない場合、仮想サーバを起動した状態でのCPU、メモリーのサイズ変更はできません。 【32bit OS】サービス変更前に仮想サーバを停止する事でサイズ変更が可能となります。 【64bit OS】仮想サーバ起動中にCPU、メモリーのサイズ変更が可能です(以下制約有)
注意:vThunderおよび、テンプレート化時に「Other Linux」を選択したテンプレートから作成した仮想サーバでは、オンラインサービス変更はできません。※サービス変更を行う場合、仮想サーバの「停止」が必要となります。 |
選択 |
※パスワード管理有効機能利用時の留意事項
(1)KDDI提供の”Windows”テンプレートからマイテンプレートを作成する場合:
パスワード管理スクリプトがインストール済です。
「パスワード管理有効」を「No」にすると、仮想サーバの起動に失敗する事象(※)が発生します。
Linuxテンプレートでは、当該スクリプトはインストール済ですが同事象は発生しません。
(※)仮想サーバから標準FW/LBまたは、DHCPサーバへパスワード要求が数秒間隔で発生します。発生時間は30分間です。
(2)マイテンプレートを新規にお客さま持込みOSで作成する場合(Linux、Windows):Admin Consoleからのパスワードリセットはご利用できません。
6.マイテンプレートに、作成したテンプレートが表示されます。マイテンプレートの詳細については、「テンプレート」をご覧ください。
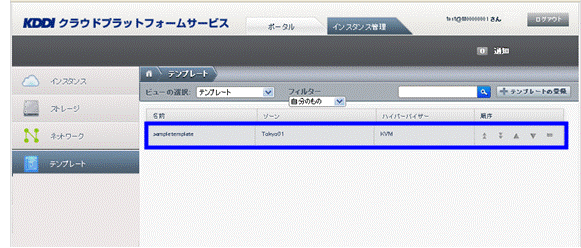
7.ポータルトップ画面に戻り(1)、インスタンスの追加を選択します。(2)
KCPS ver2では、サイトバックアップ機能にて、異なるゾーンにテンプレートを作成することができます。
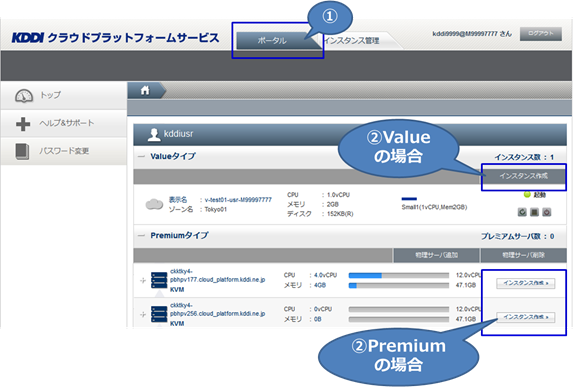
8.インスタンス作成のポップアップ画面が表示されます。先ほど作成したマイテンプレートを選択して、インスタンスを作成します。
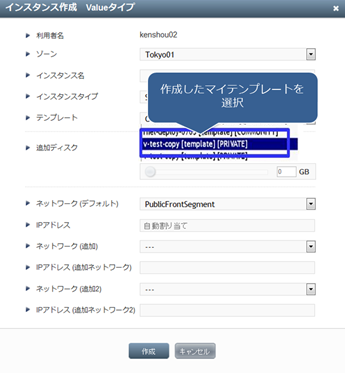
9.仮想サーバにディスクを追加していた場合、追加ディスクのコピーを作成します。インスタンス管理画面を押し、コピーする仮想サーバを選択します。
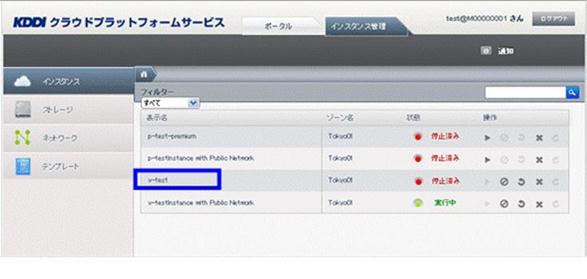
10.仮想サーバの詳細が表示されるので、「表示-ボリューム」をクリックします。
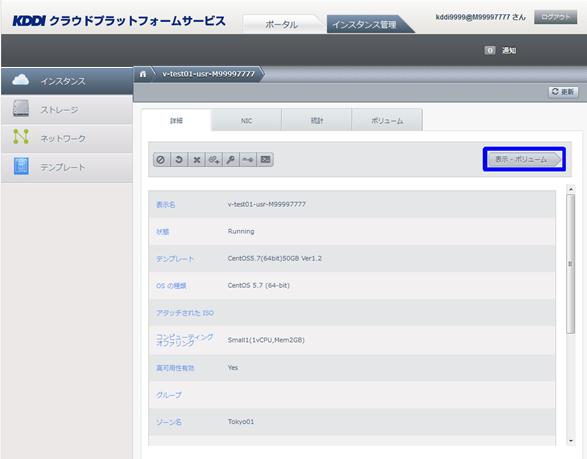
11.コピーを作成する追加ディスクをクリックします。
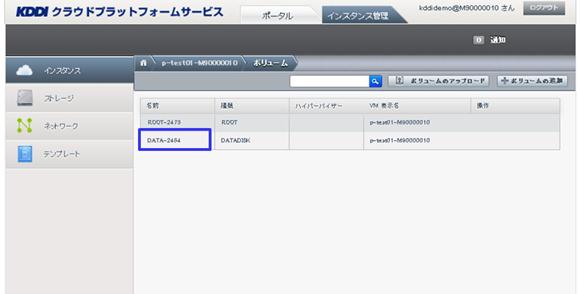
12.「スナップショットの作成」をクリックします。
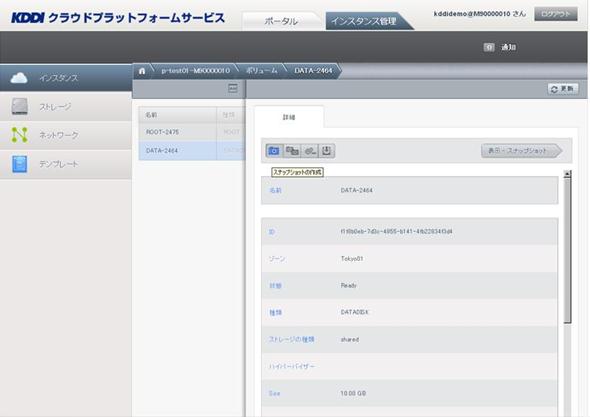
13.「はい」をクリックします。
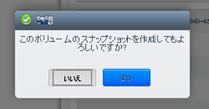
14.ボリューム詳細画面に戻るので、「表示-スナップショット」をクリックします。
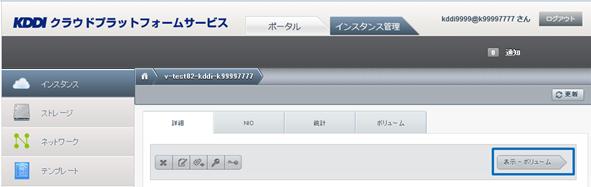
15.スナップショットの作成が完了したら、対象のスナップショットをクリックします。

16.「ボリュームの作成」をクリックします。
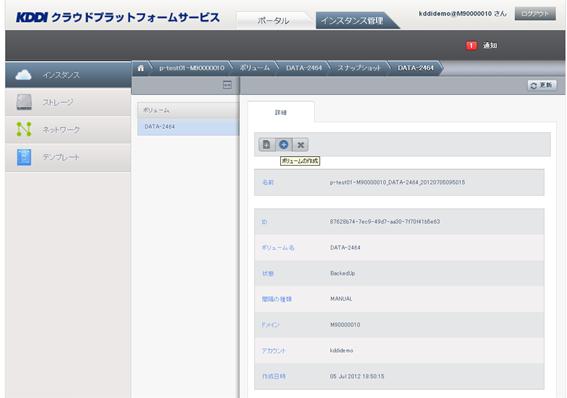
17.名前を入力し、OKを押します。
※半角32文字以内。使える文字は、アルファベッド大文字/小文字、数字、記号
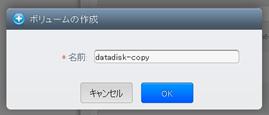
18.ストレージ一覧に表示された、作成したボリュームを選択します。

19.「ディスクのアタッチ」を選択します。
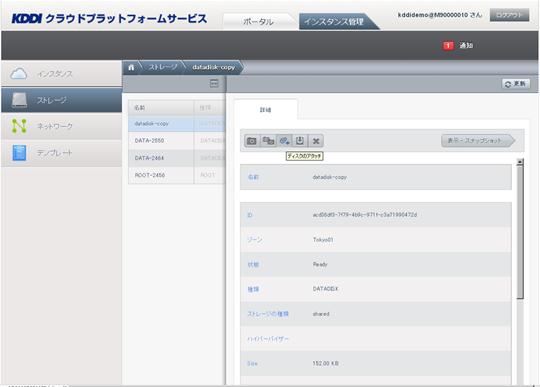
20.マイテンプレートから作成した仮想サーバにアタッチします。
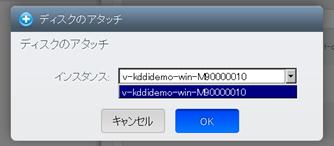
ご注意:ISOのアタッチ(1回目)が失敗し、以下の表示が出た場合、もう一度アタッチ操作を実施してください
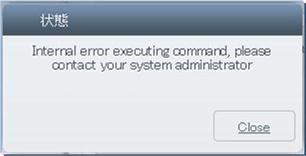
21.続けて、仮想サーバにリモート接続か、コンソール接続をした状態で、仮想サーバにディスクをマウントします。
をご覧ください。
なお、下記の操作を行うとSIDの重複が発生します。
(1)標準テンプレートからインスタンス作成
(2)Windows Update実施
(3)スナップショット取得
(4)マイテンプレートを作成
(5)マイテンプレートから、複数インスタンスを起動して利用
※SysPrepを実行することで、SIDの重複を避けることが可能です。
