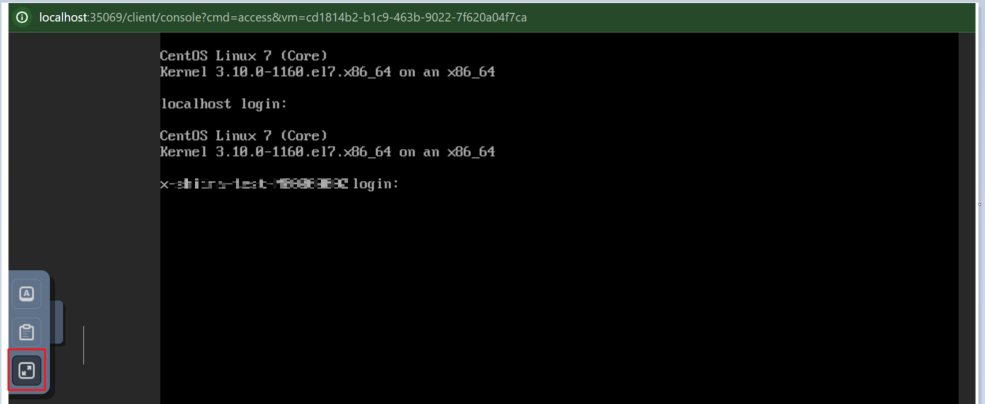- HOME
- 操作方法
- 操作手順(ハンズオン)
- 仮想サーバー設定
- 仮想サーバー初期設定
- コンソール接続
コンソール接続
コンソール接続手順が2024/9/21から変更となります。
2024/9/21からご参照頂く手順が変更になりますので、詳細は以下の表にてご確認ください。
| サイト | 対象ゾーン(KCPSVer2) | 参照手順 |
|---|---|---|
|
東日本/西日本 |
全ゾーン |
~2024/9/20まで:旧手順をご参照ください |
|
2024/9/21~ :新手順をご参照ください |
KCPS ver1をご利用のお客さまは、ver1の手順をご参照ください。
【旧手順】
インスタンス画面から、作成した仮想サーバにコンソール接続します。
コンソール接続画面では、【|】【@】【:】など英数字以外は入力できない場合があります。コンソール接続機能は、リモート接続の設定誤りやOSが起動しないなどにより、仮想サーバにリモートログインできなくなった場合などにご利用ください。
windows2008/R2,2012/R2サーバのゲストOSコンソール接続においてCtrlキー操作(ショートカット機能など)が利用できません。必要な場合は、リモート接続をしてご利用ください。
1.仮想サーバ一覧から、コンソール接続する仮想サーバをクリックします。
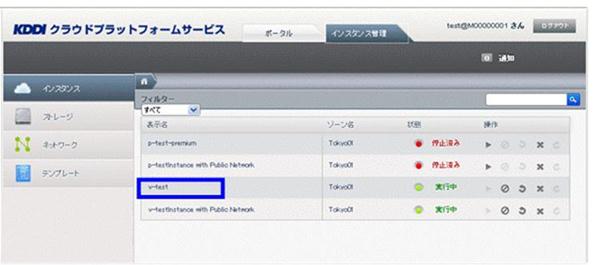
2.仮想サーバの詳細が表示されるので、「コンソールを表示する」をクリックします。
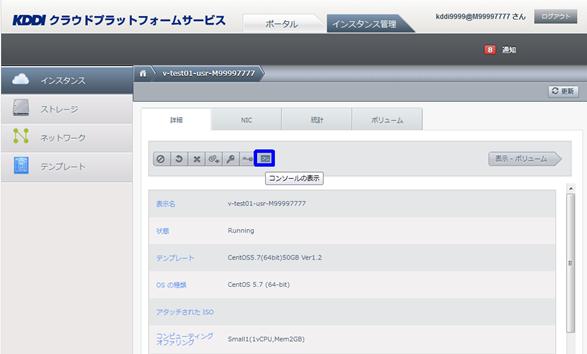
3.ブラウザの別ウィンドウが起動し、コンソール接続画面が表示されます。
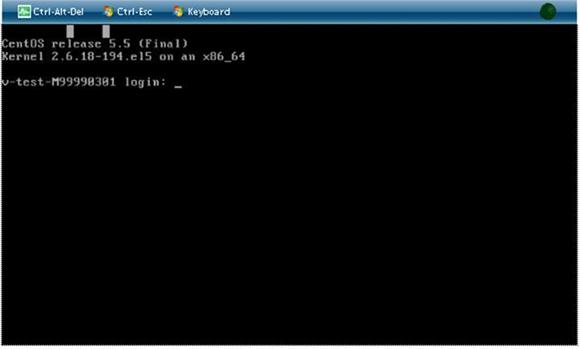
CentOSの場合
【新手順】
※インターネット通信にプロキシ等をご利用いただいている場合は以下要件を満たしている必要があります。
使用ポート番号:80、443、8080
使用プロトコル:http/https、ws/wss(WebSocket)
インスタンス画面から、作成した仮想サーバにコンソール接続します。
コンソール接続画面では、【|】【@】【:】など英数字以外は入力できない場合があります。コンソール接続機能は、リモート接続の設定誤りやOSが 起動しないなどにより、仮想サーバにリモートログインできなくなった場合などにご利用ください。
1.仮想サーバ一覧から、コンソール接続する仮想サーバをクリックします。
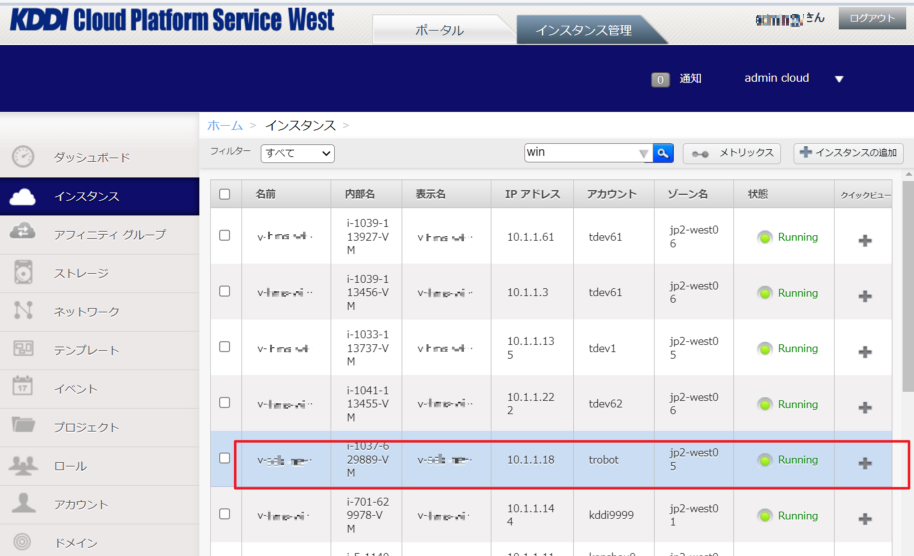
2.仮想サーバの詳細が表示されるので、「コンソールを表示する」をクリックします。
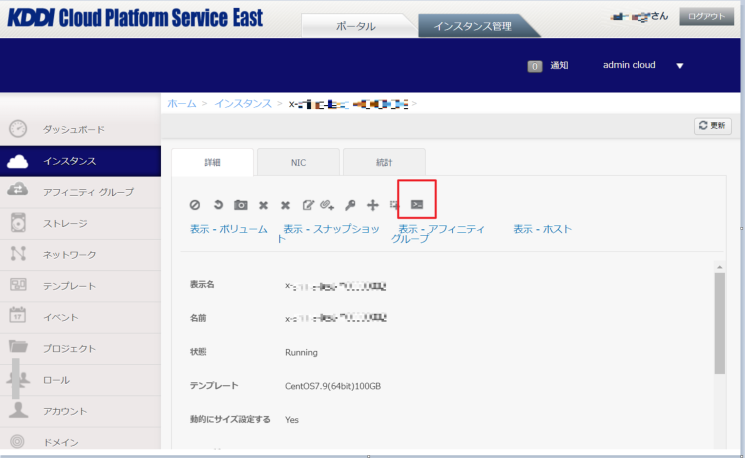
3.ブラウザの別ウィンドウが起動し、コンソール接続画面が表示されます。
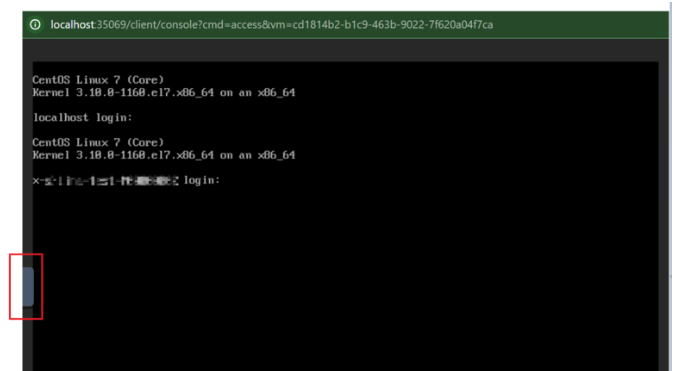
4.中央左端のコントロールバーつまみを押下しバーを表示します。
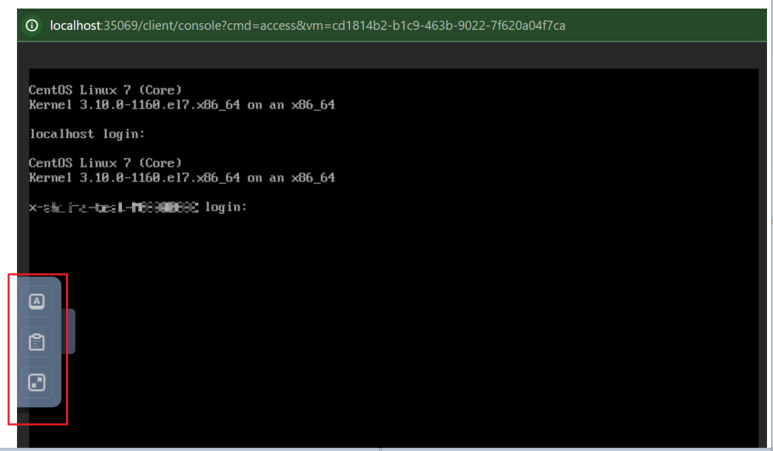
・追加キー
”追加キーを表示” を押下し各種追加キー入力バーを表示することで、各追加キーを入力可能
(上から、”Ctrl”、”シフト”、”Alt”、”Windows”、”Tab”、”Esc”、”Ctrl+Alt+Del”)
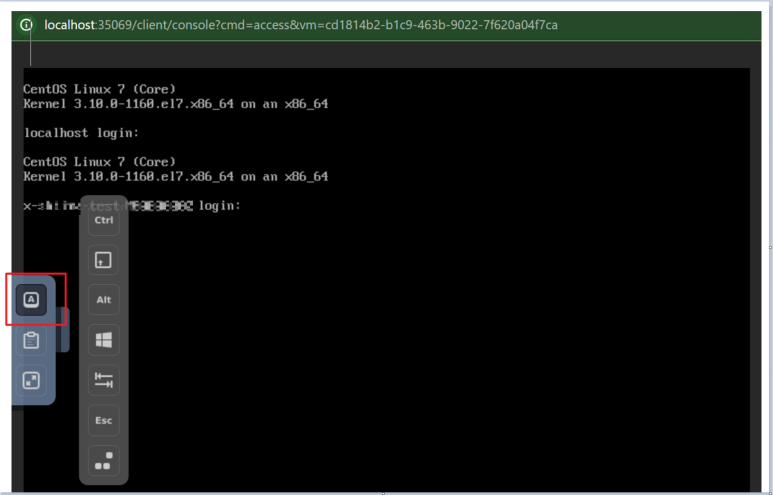
・※注意事項
押した状態が保持できる追加キー(”Ctrl”、”シフト”、”Alt”、”Windows”)を押し込んだ状態で
コンソールを切断しますと、OS内でそのボタンが押されたままの状態で固まってしまいます。
再度開いたコンソールで追加キーを押し戻しても解除することができません。
コンソールを閉じる際は、追加キーの各ボタンが押されていないことを確認のうえ、ブラウザの
×ボタンにてコンソールを切断してください。

万が一上記状態でのコンソール切断をしてしまった、もしくは操作中にコンソールセッションが切れた、
その他コンソール動作がおかしい場合、こちらの復旧手順をお試しください。
・クリップボード
クリップボード欄に入力した文字列を送信可能
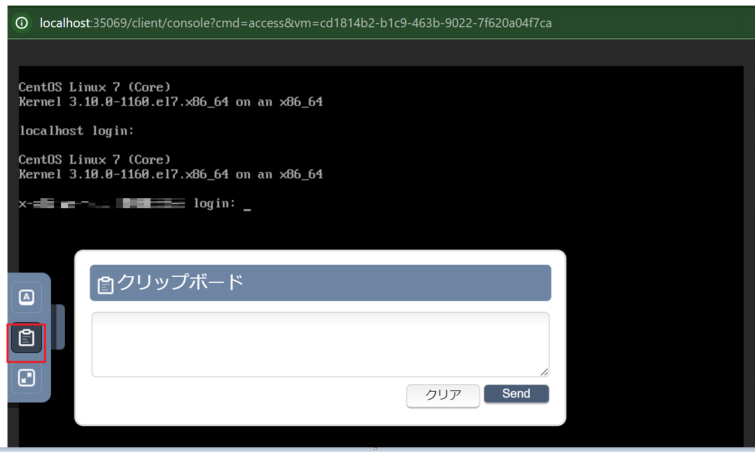
・全画面表示
PC画面サイズに合わせ全画面表示可能