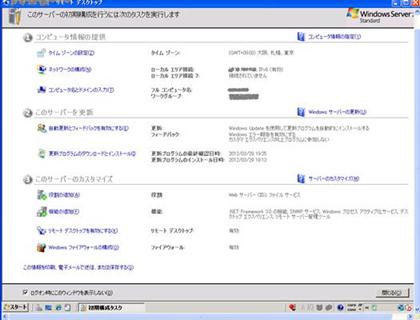- HOME
- 操作方法
- 操作手順(ハンズオン)
- 仮想サーバー設定
- 仮想サーバー初期設定
- リモート接続
リモート接続
仮想サーバにSSH接続やリモートデスクトップ接続が利用可能であることを確認します。
インターネットから接続する場合は、標準FWまたは拡張FWにて22番ポート(SSH接続)、3389番ポート(リモートデスクトップ)を解放する必要があります。
仮想サーバに通信可能となったのち、リモート接続し、お客さまシステムを構築してください。
SSH接続(Linux系OSの場合)
1 SSHクライアントソフトを起動し、「ホスト」に、SSH接続する仮想サーバのプライベートIPアドレスまたはPublicFrontSegmentのグローバルIP ※ を入力します。以下は「Tera Term」を使ったSSH接続の手順を記載しています。
※ KDDI WideAreaVirtualSwitchからのアクセス時:仮想サーバのプライベートIPアドレス
インターネットからのアクセス時:標準FWまたは拡張FWのグローバルIPアドレス
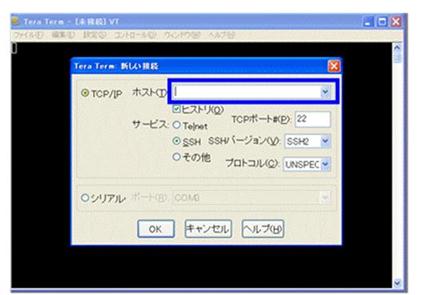
2 「OK」をクリックします。

3 「このホストをknown hostsリストに追加する」にチェックを入れます。
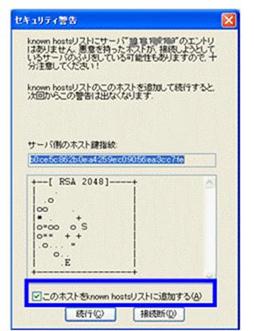
4 「続行」をクリックします。
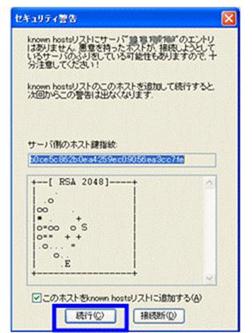
5 「ユーザー名」(1)と「パスフレーズ」(2)を入力します。
ユーザー名は「root」、パスフレーズは仮想サーバのパスワードを入力してください。オフィシャルテンプレートから作成した仮想サーバについて、パスワードが分からない場合は、ポータルトップページからパスワードを再設定してください。
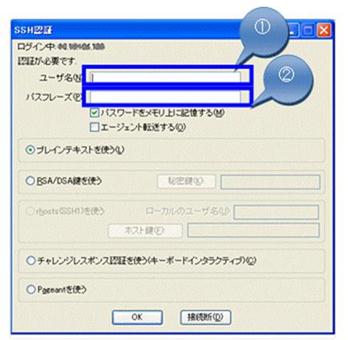
6 「OK」をクリックします。
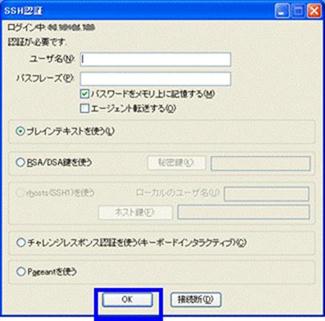
7 ログインされました。
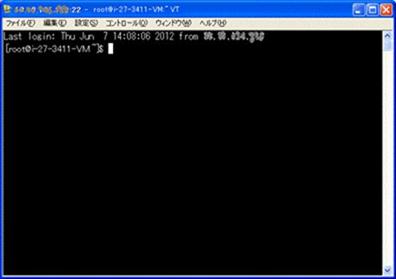
リモートデスクトップ接続(Windows系OSの場合)
1 リモートデスクトップ接続プログラムを起動し、「コンピュータ」に、リモートデスクトップ接続する仮想サーバのプライベートIPアドレスまたはPublicFrontSegmentのグローバルIP ※ を入力します。
※ KDDI WideAreaVirtualSwitchからのアクセス時:仮想サーバのプライベートIPアドレス
インターネットからのアクセス時:標準FWまたは拡張FW
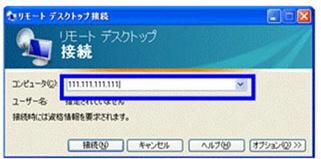
2 「接続」をクリックします。

3 「ユーザー名」(1)、「パスワード」(2)を入力します。
ユーザー名は「administrator」、パスワードは、仮想サーバのパスワードを入力してください。
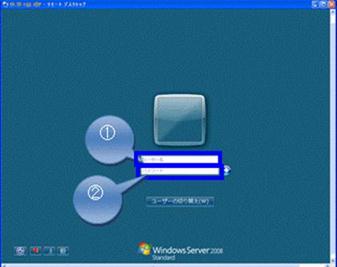
4 「→(GO)」(3)をクリックします。
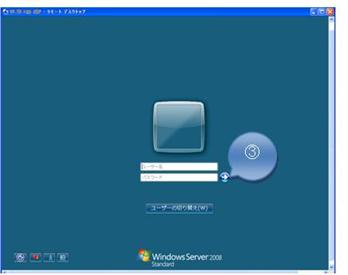
5 ログインされました。