- HOME
- 操作方法
- 操作手順(ハンズオン)
- ベアメタルサーバー
- サーバー作成
- OSインストール済サーバー
- VMware ESXi 初期設定
VMware ESXi 初期設定
事前準備
- ベアメタルサーバーの作成がESXi6.5またはESXi7.0のカタログを使用して完了していること。
- 作成したベアメタルサーバーのBMC RemoteConsoleに接続していること。
※サーバータイプi1はこちらの手順を参照ください。サーバータイプi2以降はこちらの手順の参照ください。
設定情報
OSインストール済サーバー(ESXi6.5 / 7.0)の初期設定値はこちらです。
構築手順
1.ESXiコンソールにログイン
1-1.ESXiコンソール画面にてキーボード“F2”キーを押下します。
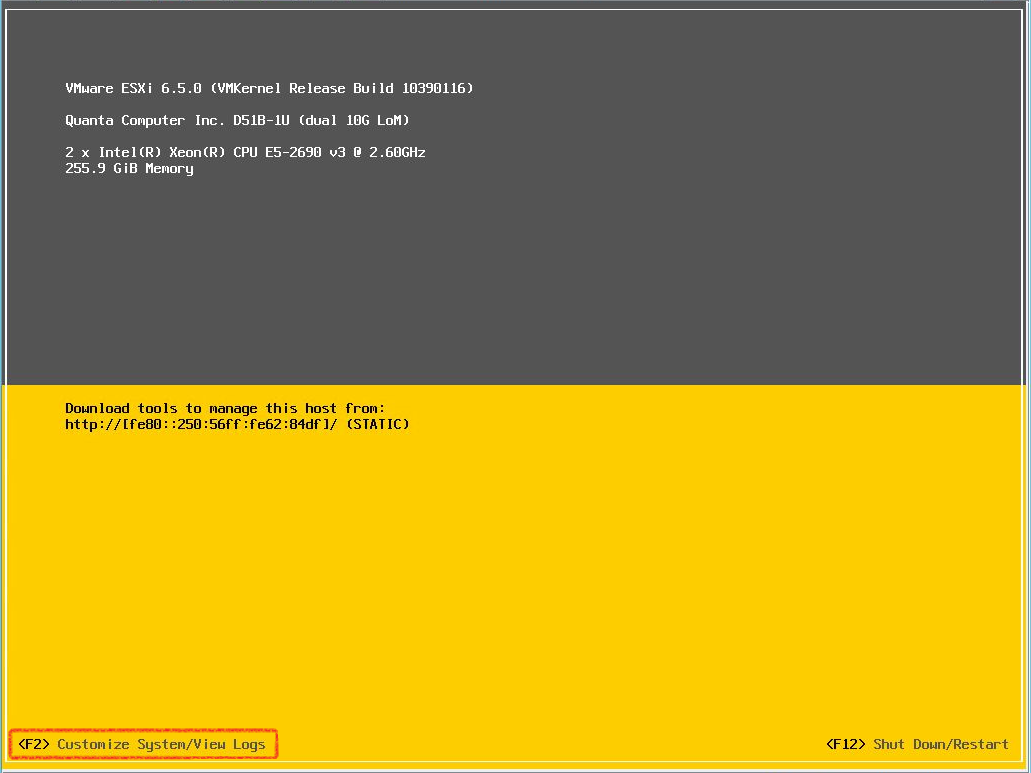
1-2.パスワード入力を求められますので以下の内容でログインします。
| 項目 | 値 |
| ユーザー名 | root |
| パスワード | Pass4W0rd (左記の4と0は数字) |
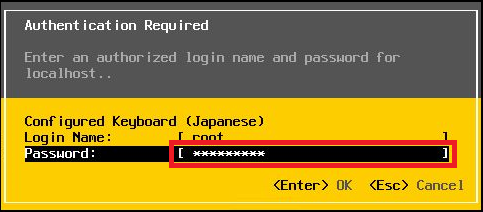
2.パスワード変更
2-1.メニューから“Configure Password”を選択し“Enter”キーを押下します。
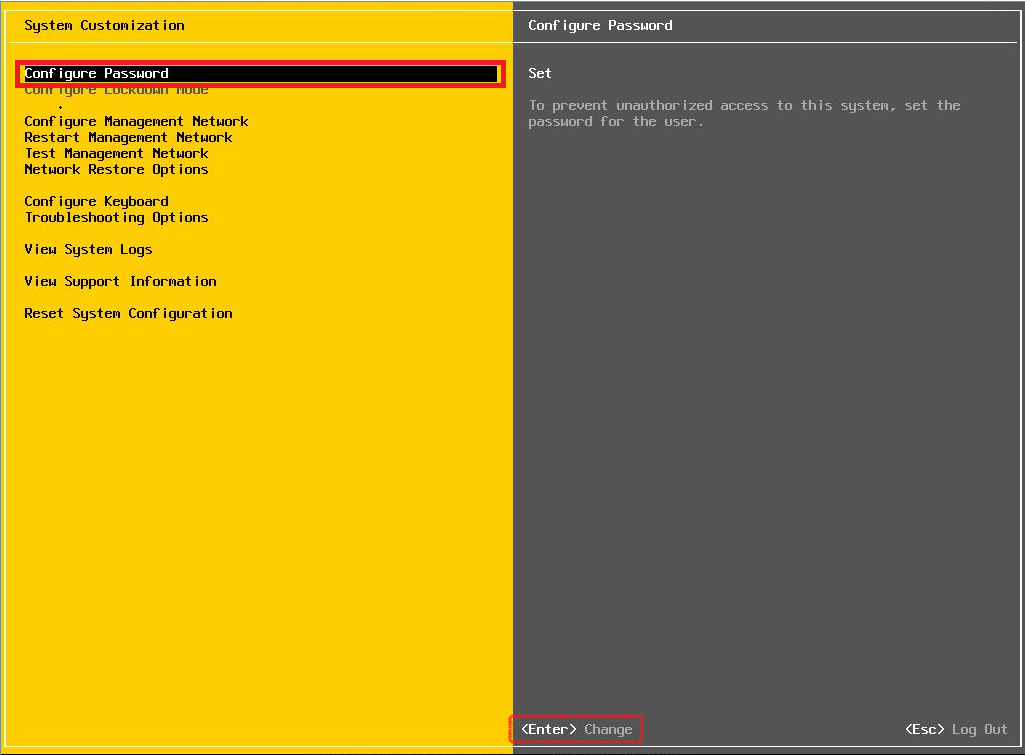
2-2.Old Password欄に現在のパスワードを入力し、New PasswordとConfirm Password欄に変更したいパスワードを入力して“Enter”キーを押下します。
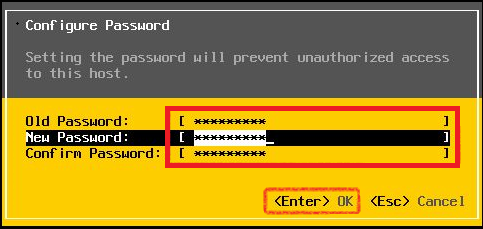
2-3.メニュー画面に戻ったらパスワード変更は完了です。
3.ネットワーク設定
3-1.メニューから“Configure Management Network”を選択し“Enter”キーを押下します。
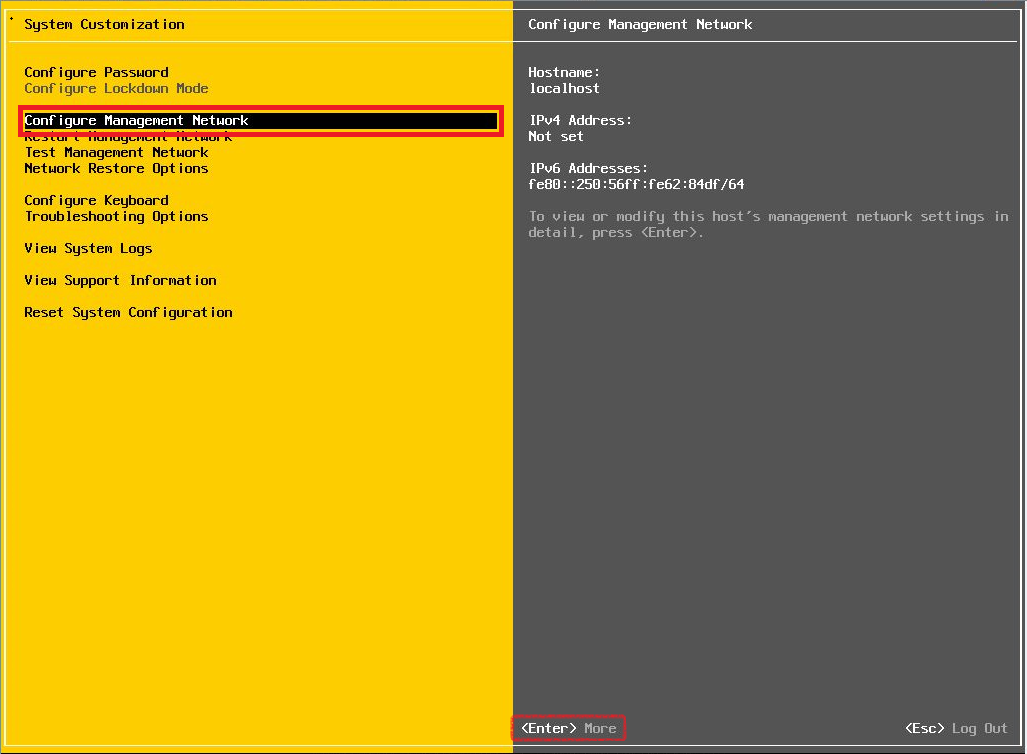
3-2.メニュー画面が切り替わります。“VLAN(optional)”を選択し“Enter”キーを押下します。
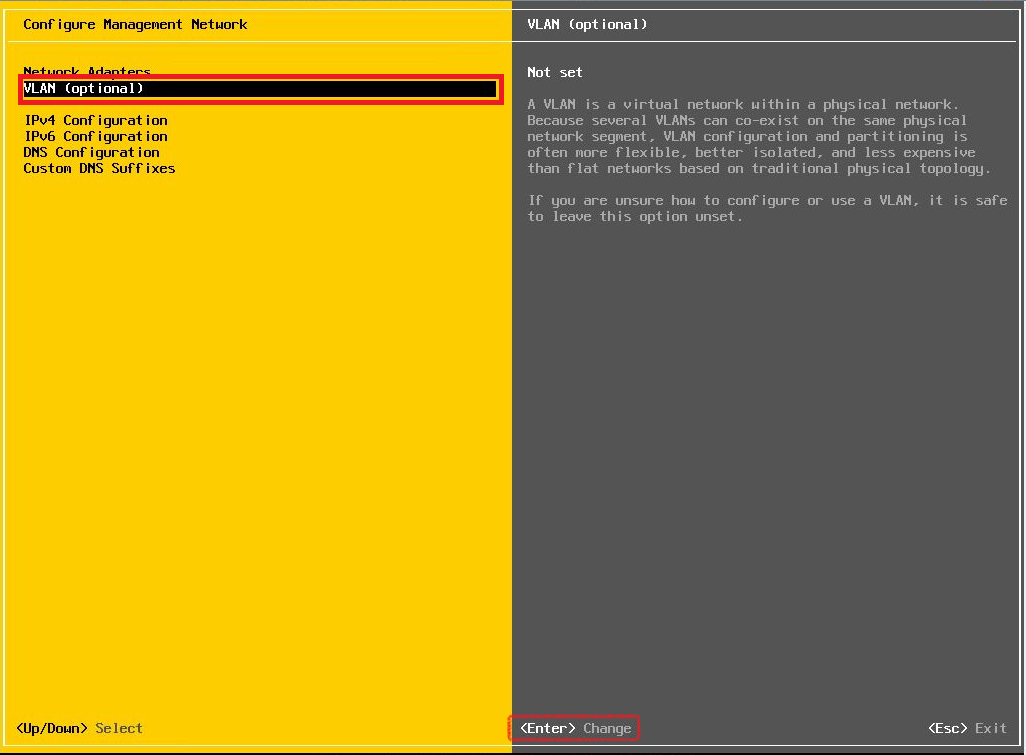
3-3.設定したいセグメントのVLAN IDを入力し“Enter”キーを押下します。
【情報】 対象のセグメントのVLAN IDが不明な場合は [ハンズオン] – [ベアメタルサーバー] – [ネットワーク情報の確認] を参照ください。
【情報】VMware仮想化オプションをご利用いただく場合はBM Monitoringを設定いただくことを推奨します。
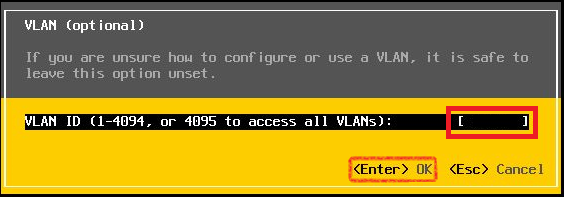
3-4.メニュー画面に戻ります。“IPv4 Configuration”を選択し“Enter”キーを押下します。
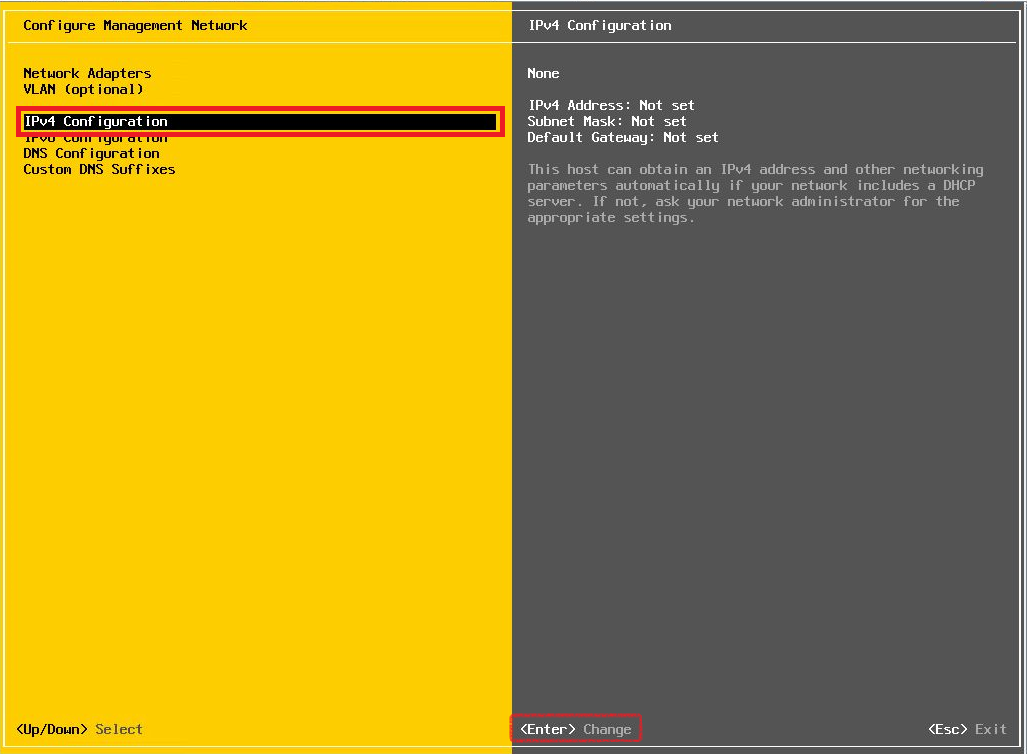
3-5.“Set static IPv4 address and network configration”を選択し“Space”キーを押下します。先頭に (o) が表示されたことを確認ください。
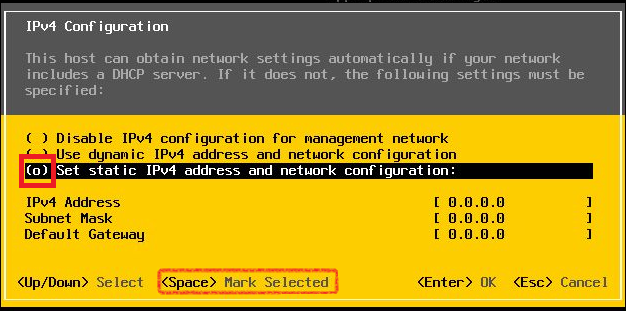
3-6.ネットワーク情報の設定値を入力します。
【情報】BM Monitoringを設定する場合は以下を参考に設定してください。その他のセグメントを利用される場合は、お申込み情報を元に設定ください。
| 項目 | 設定値 |
| IPv4 Address | BM MonitoringのNWアドレスの第4オクテット11~249の範囲で任意に指定 |
| Subnet Mask | 255.255.255.0 |
| Default Gateway | BM Monitoringのゲートウェイアドレス |
※BM Monitoringのアドレス範囲、ゲートウェイアドレスが不明な場合は [ハンズオン] – [ベアメタルサーバー] – [ネットワーク情報の確認] を参照ください。
3-7.入力が完了したら <Enter>キーを押下します。
3-8.メニュー画面に戻ります。“IPv6 Configuration”を選択し“Enter”キーを押下します。
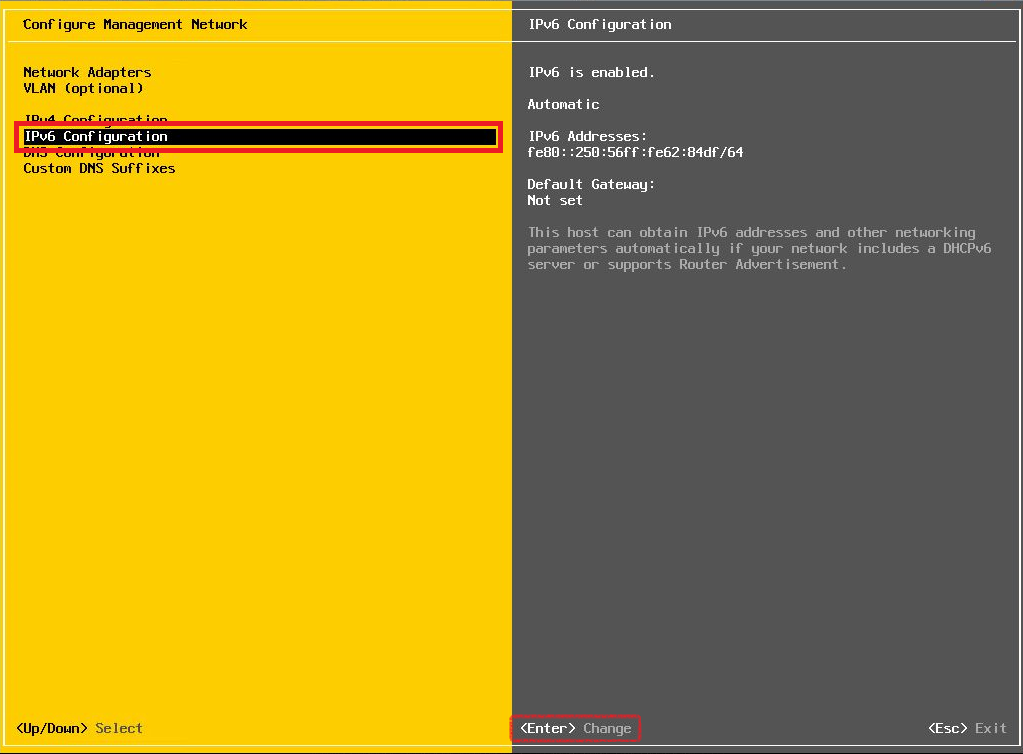
3-9.“Disable IPv6 (restart required)”を選択し“Space”キーを押下します。
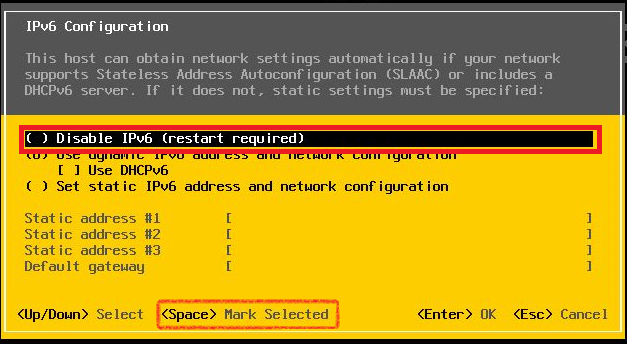
3-10.先頭に (o) が表示されたことを確認し“Enter”キーを押下します。
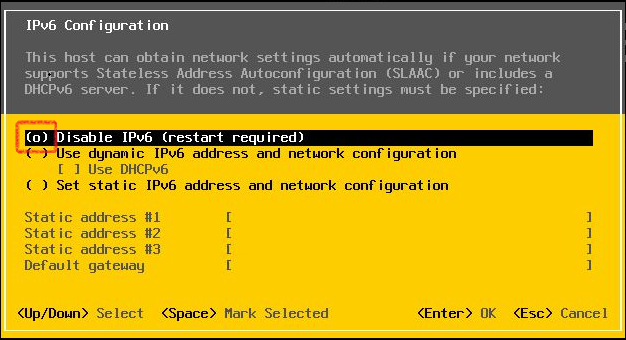
3-11.“DNS Configuration”を選択し“Enter”キーを押下します。
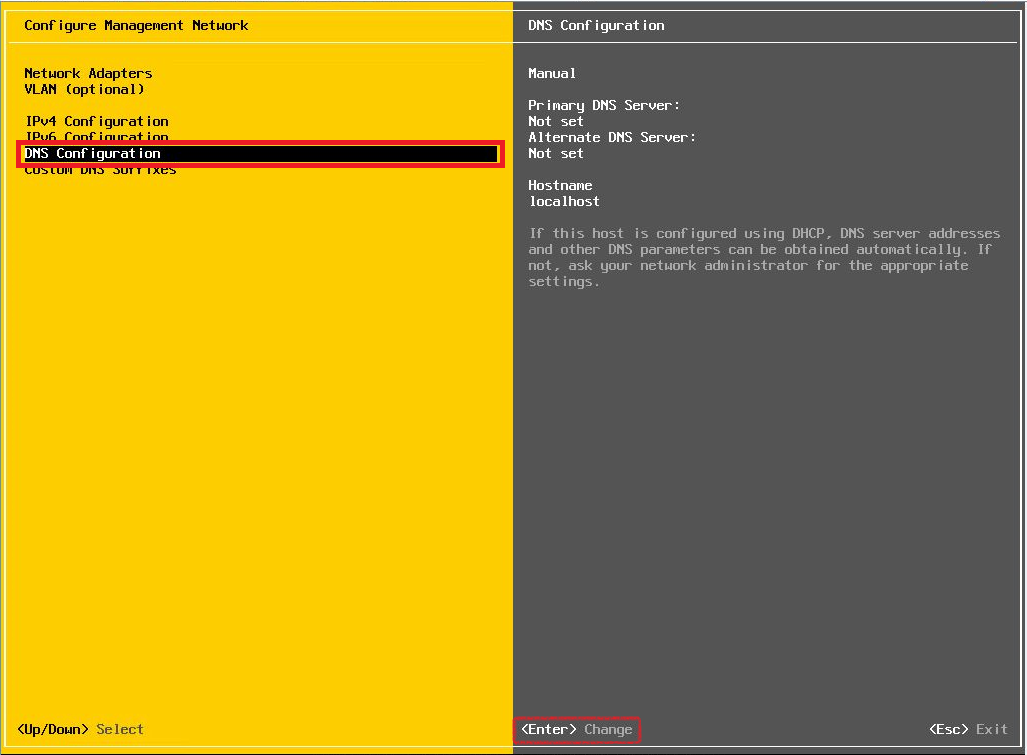
3-12.“Hostname”の内容をlocalhostから任意のホスト名に変更し“Enter”キーを押下します。
【情報】必要に応じ本手順にてDNSサーバーの指定も実施してください。
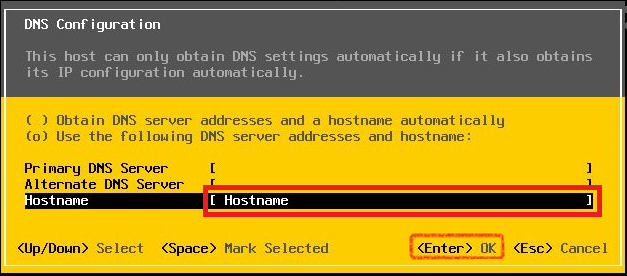
3-13.メニュー画面に戻ります。
【情報】必要に応じ“Custom DNS Suffixes”設定を実施してください。
3-14.メニュー画面にて“Esc”キーを押下します。
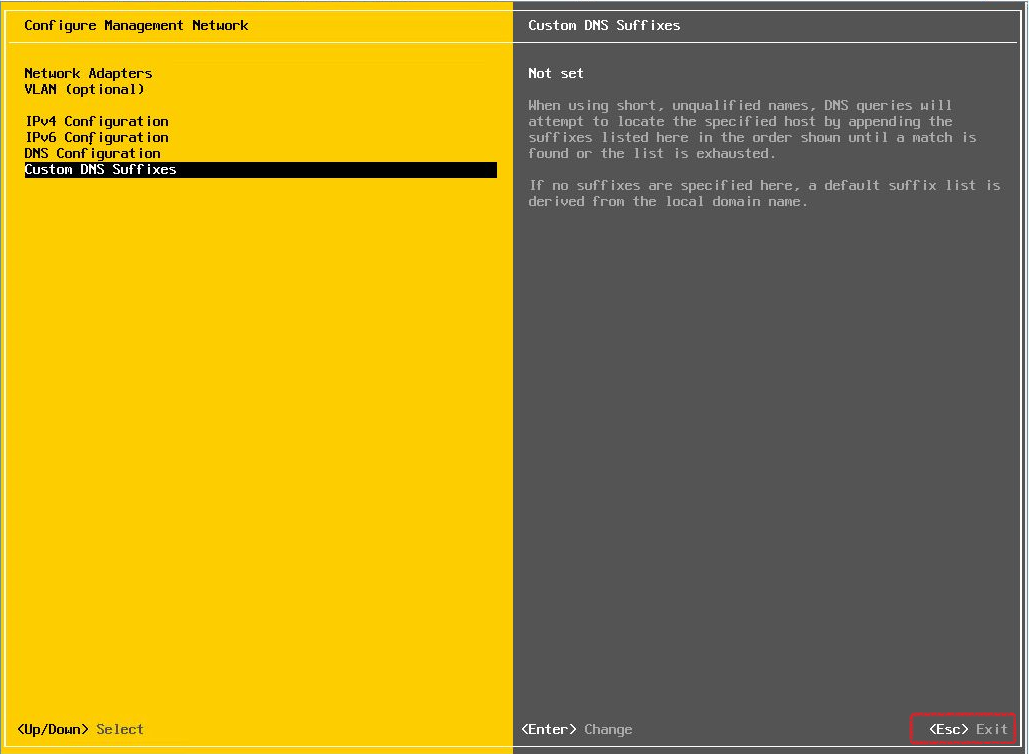
3-15.“Configure Management Network: Confirm”が表示されますので“Y”キーを押下します。
【注意】本手順実施後にサーバー再起動が実行します。
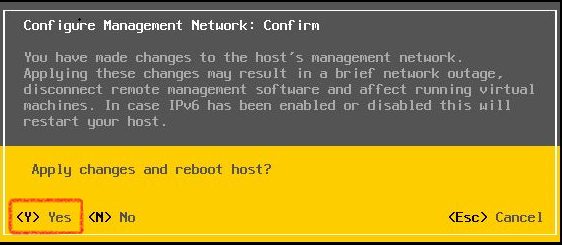
3-16.サーバーが再起動されることを確認します。
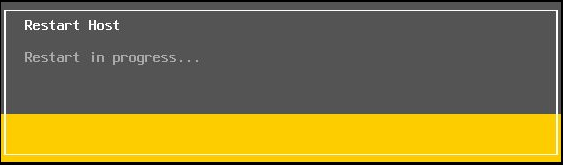
4.local.shデフォルト化
【情報】本項目はsshターミナルでも実行可能です。sshターミナルを利用する場合は手順4-1と4-7は不要です。
4-1.ESXiコンソール画面にてキーボード“Alt”+“F1”キーを押下します。
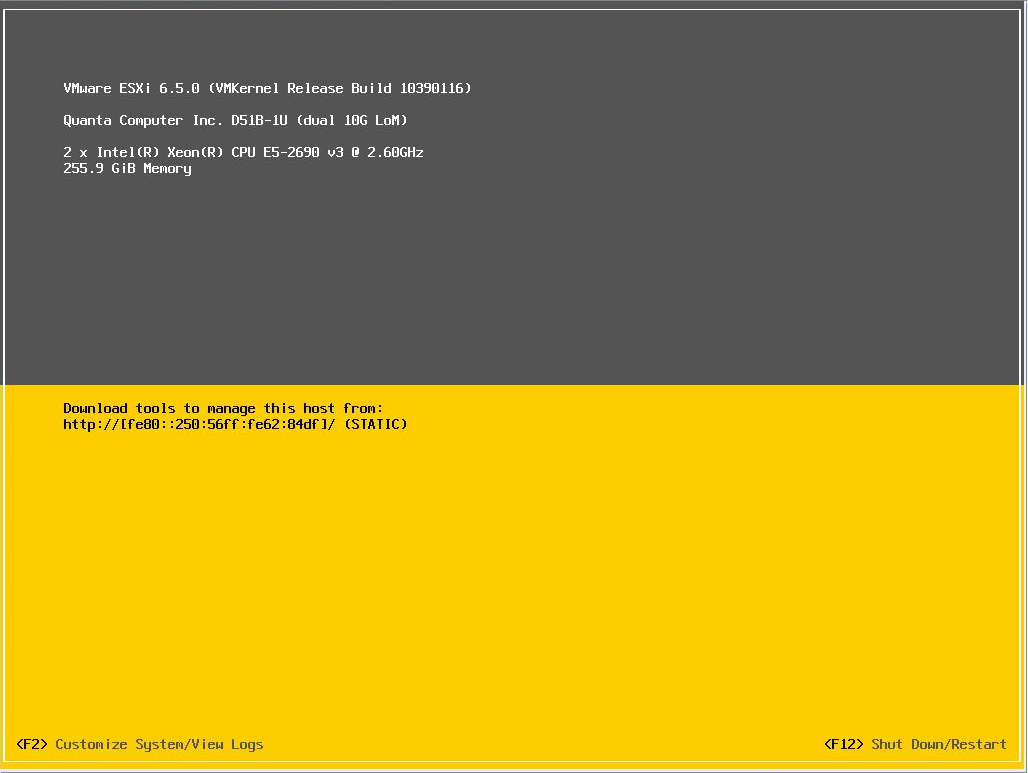
4-2.コマンドライン形式のコンソールが表示されますのでrootユーザーでログインします。
【情報】パスワードは手順2にて変更されたパスワードを入力してください。
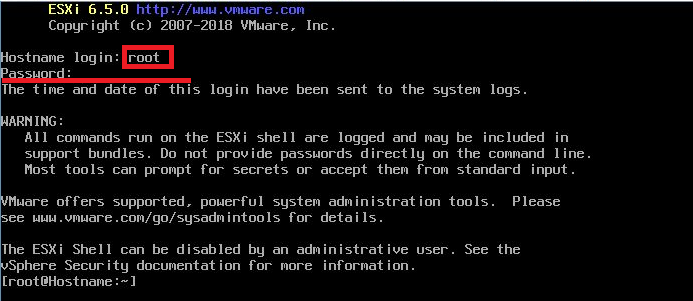
4-3.以下のコマンドを入力し不要なファイル(local.sh)を削除します。
rm△/etc/rc.local.d/local.sh
【情報】△は半角スペースを意味します

4-4.以下のコマンドを入力しファイルをコピーします。
cp△/etc/rc.local.d/.#local.sh△/etc/rc.local.d/local.sh
【情報】△は半角スペースを意味します

4-5.以下のコマンドを入力してファイルがコピーできていることを確認します。
ls△-la△/etc/rc.local.d/
※.#local.shとlocal.shが存在し、ファイルサイズが同一であることを確認してください。
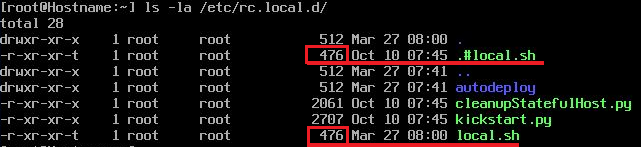
4-6.以下のコマンドを入力しコマンドライン形式のコンソールを抜けます。
exit
4-7.コマンドライン形式のコンソール画面にてキーボード“Alt”+“F2”キーを押下します。初期のコンソールに戻ることを確認してください。
【参考】
以下手順は必要に応じ実施してください。
5.Shell無効化
5-1.ESXi管理コンソールにログインします。
5-2.メニューから“Troubleshooting Options”を選択し“Enter”キーを押下します。
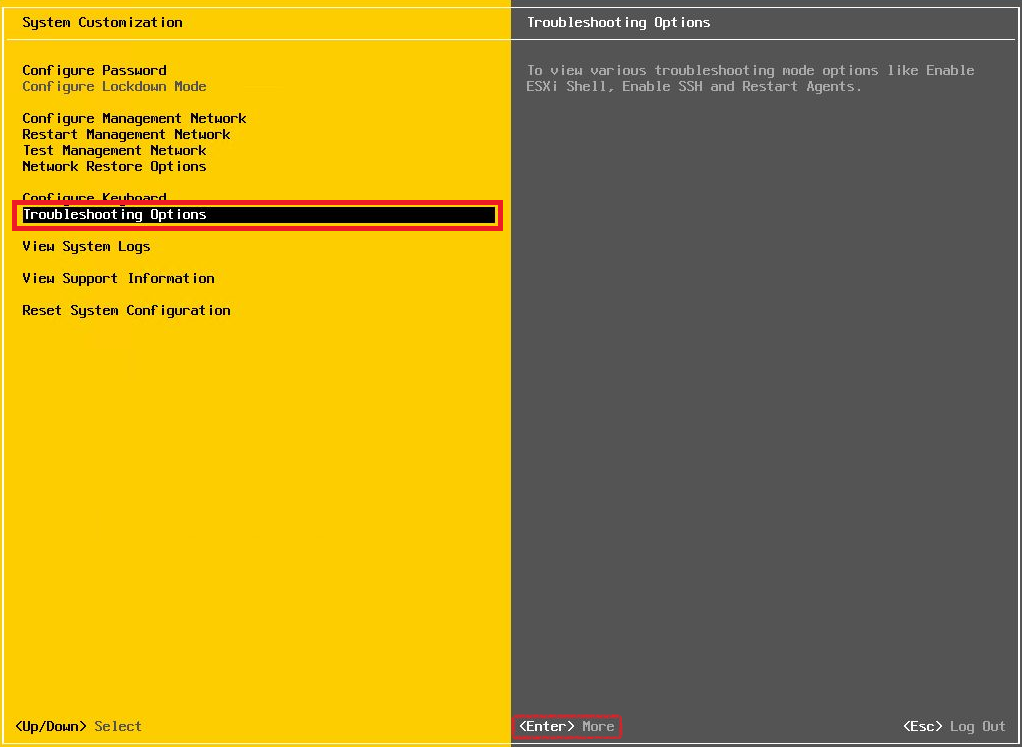
5-3.メニュー画面が切り替わります。“Disable ESXi Shell”を選択し“Enter”キーを押下します。
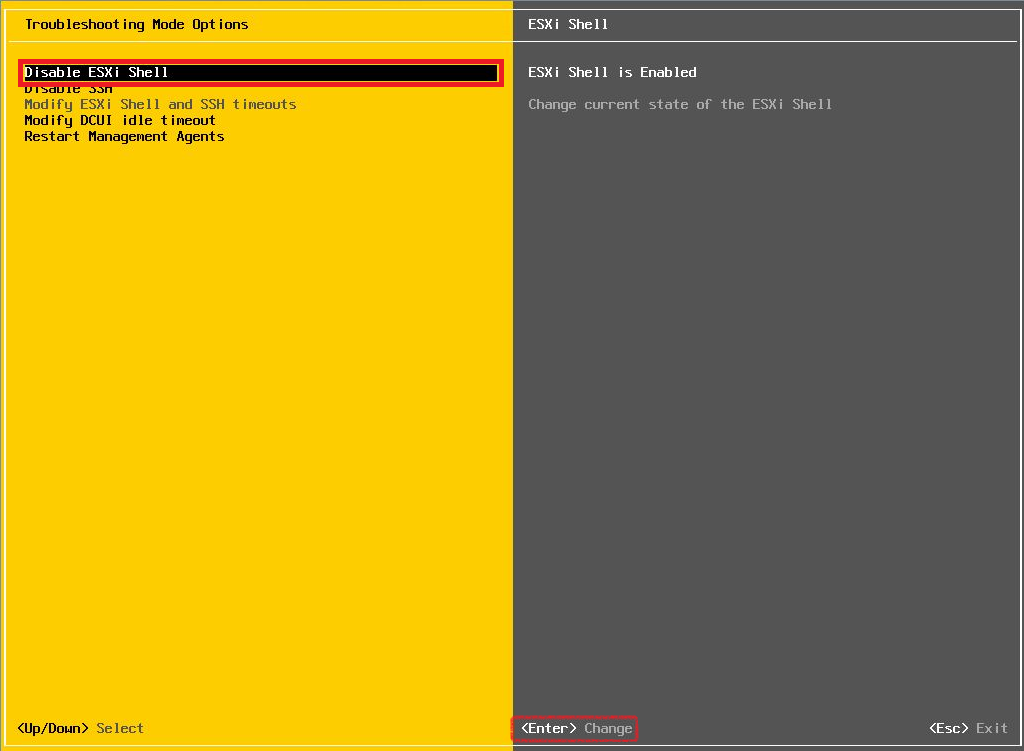
5-4.画面右部に“ESXi Shell is Disabled”と表示されていることを確認します。
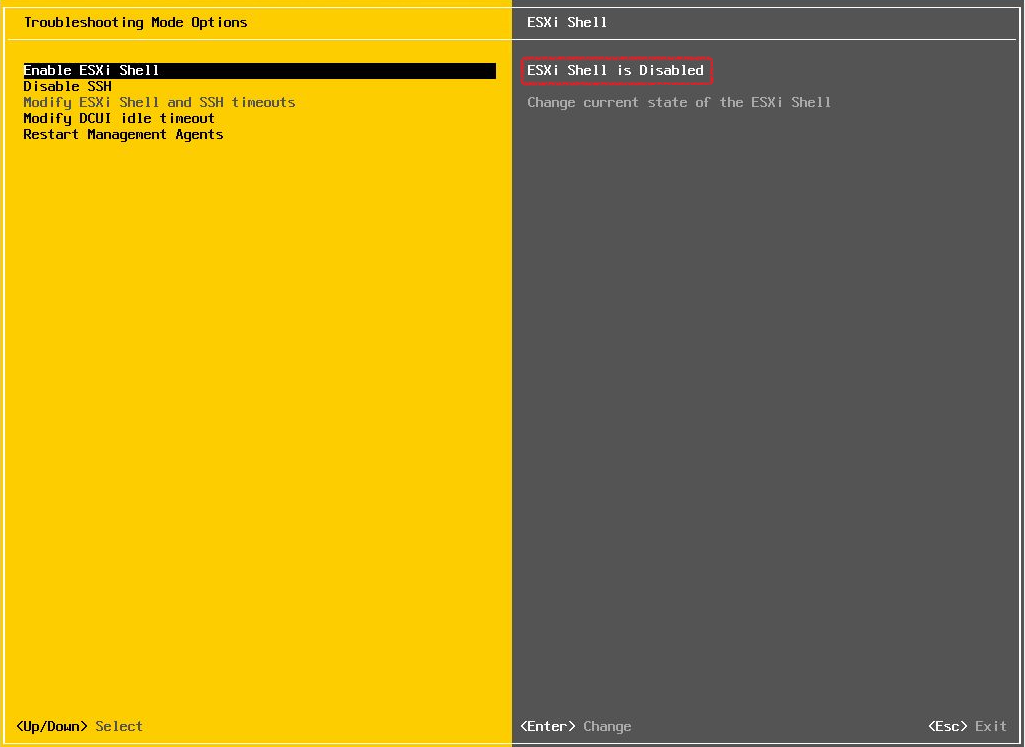
5-5.“Esc”キーを押下して管理コンソールからログオフします。
6.SSH無効化
6-1.ESXi管理コンソールにログインします。
6-2.メニューから“Troubleshooting Options”を選択し“Enter”キーを押下します。

6-3.メニュー画面が切り替わります。“Disable SSH”を選択し“Enter”キーを押下します。
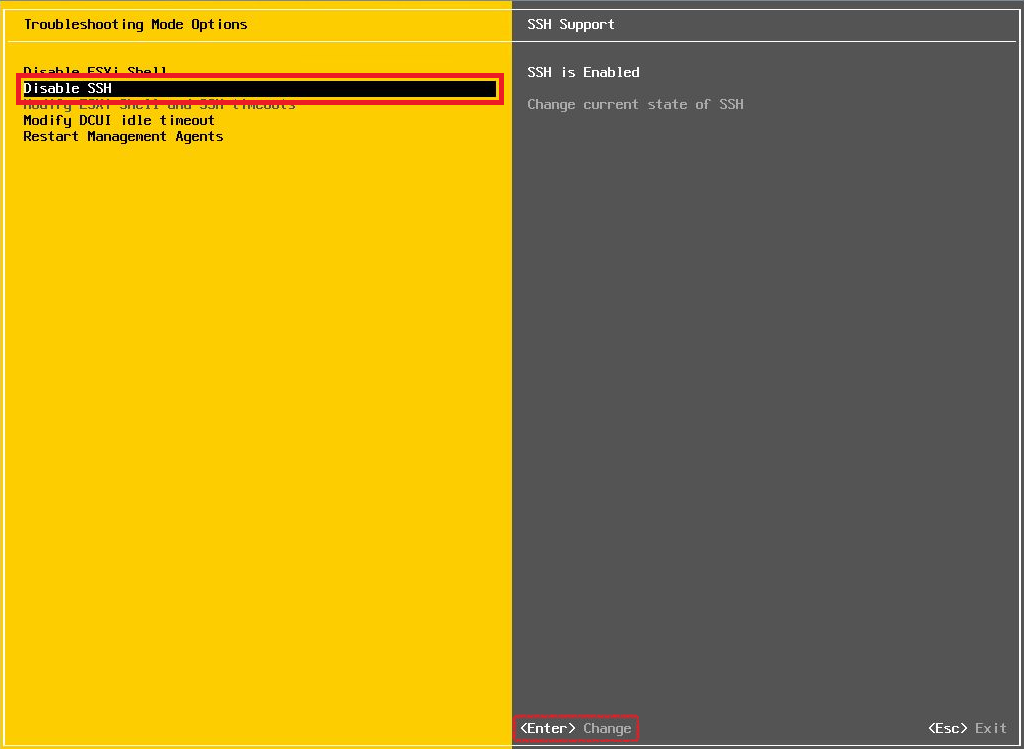
6-4.画面右部に“SSH is Disabled”と表示されていることを確認します。
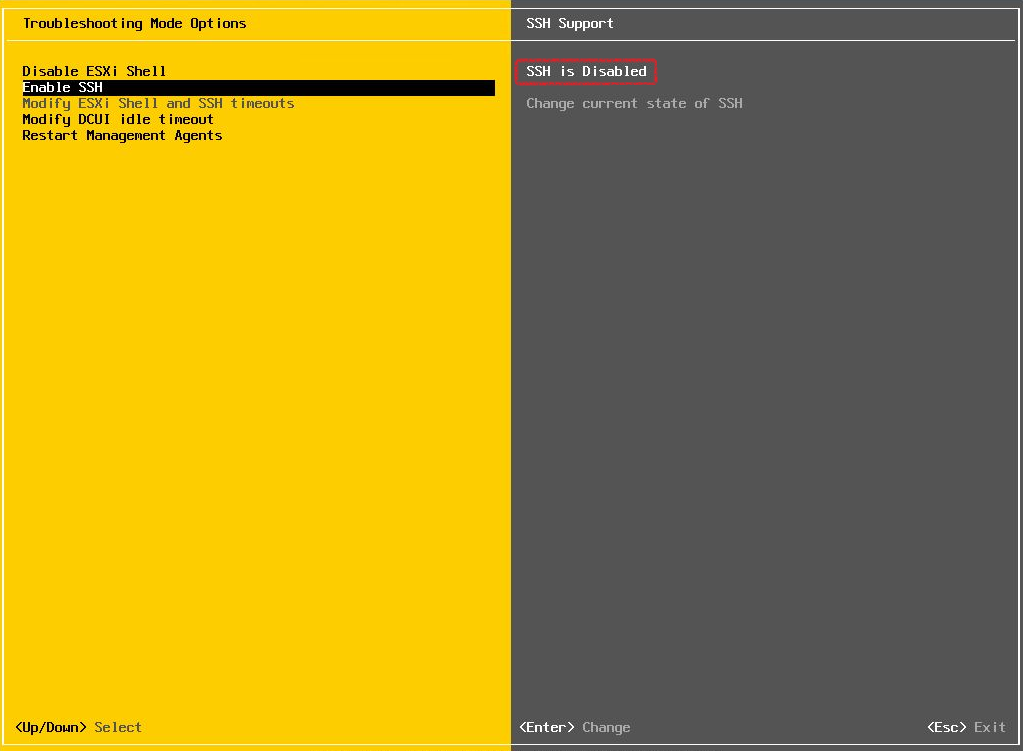
6-5.“Esc”キーを押下して管理コンソールからログオフします。
