- HOME
- 操作方法
- 操作手順(ハンズオン)
- ベアメタルサーバー
- VMware仮想化オプション
- お申込みまで
- vCenter管理下へESXiを登録する(vCSA8.0)
vCenter管理下へESXiを登録する(vCSA8.0)
構築手順
前提条件
- vCenterServerAppliance8.0(以下vCSA)のデプロイが完了していること。
- 登録対象ESXiのDNSレコードが追加され、vCSA8.0および踏み台サーバーから名前解決ができること。
- 登録対象ESXiサーバーがBM MonitoringSegmentに接続されていること。
- vCSA8.0にてデータセンターの作成が完了していること。
事前準備
- ご利用の端末から踏み台サーバーにリモートデスクトップ接続します。
1.vCenter管理下へESXi登録
1-1.vCenterGUIにログインします。
1-2.[≡]から[インベントリ]をクリックします。

1-3.事前に作成した [データセンター] が選択されていることを確認して[アクション]から [ホストの追加] をクリックします。
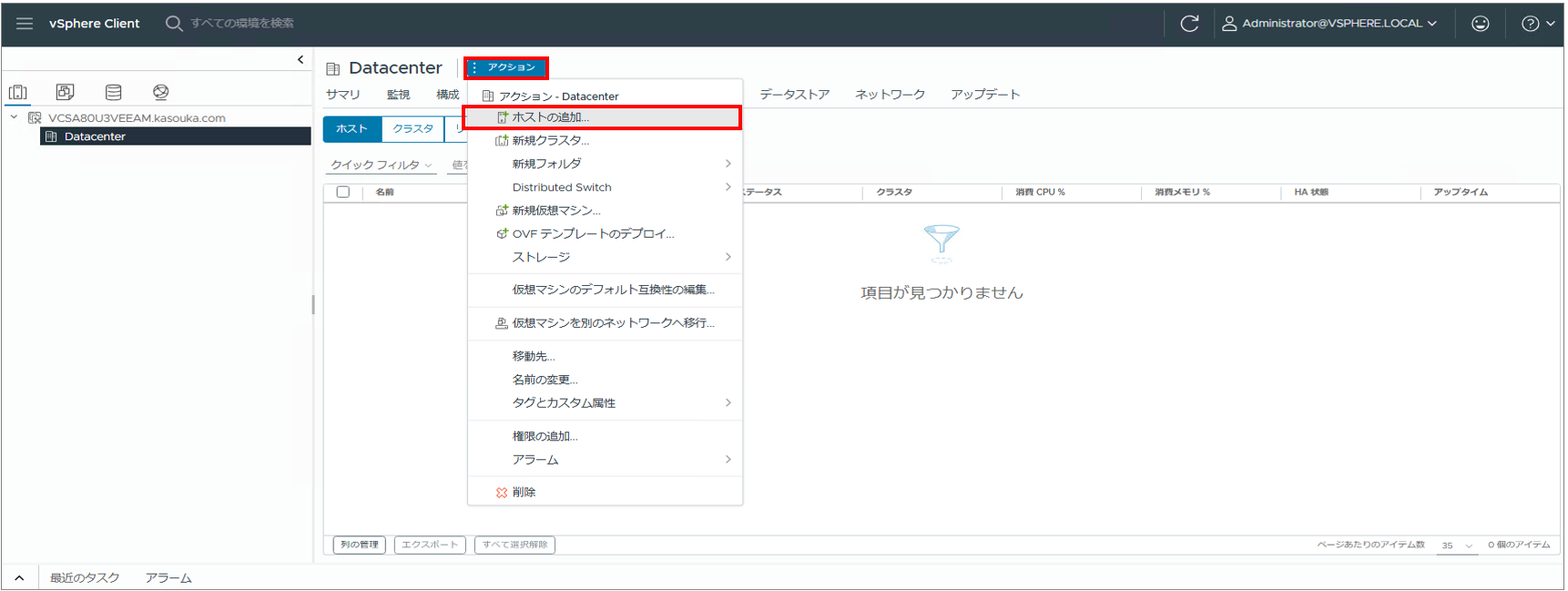
1-4.[ホストの追加] ウィンドウがポップアップします。
[ホスト名またはIPアドレス] に登録対象のESXiホスト名を入力して [次へ] ボタンをクリックします。
※vCSAより対象のホスト名でDNSサーバーでの名前解決が可能なことを事前にご確認ください。
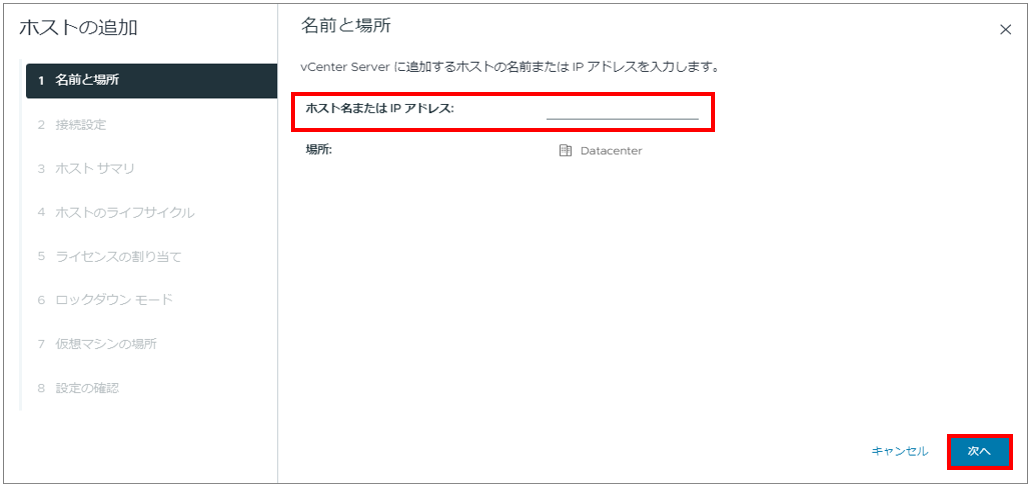
1-5.登録対象のESXiのユーザー名とパスワードを入力し [次へ] ボタンをクリックします。
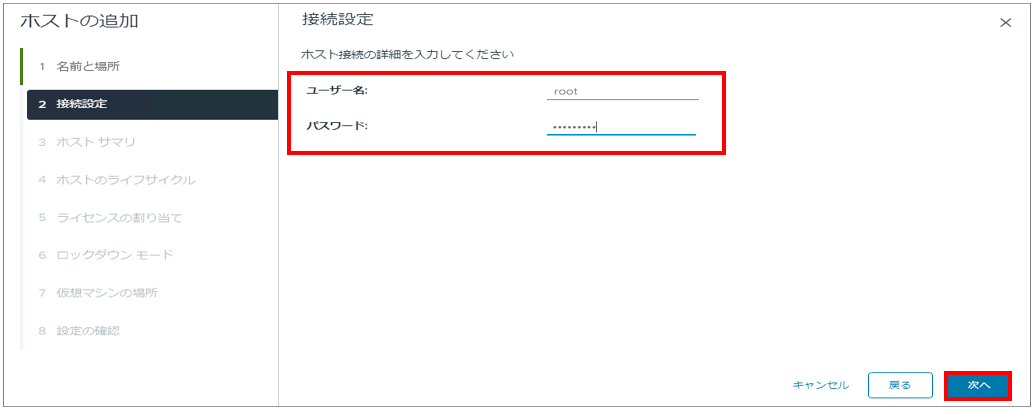
| 名称 | 設定値 |
| ユーザー名 | root |
| パスワード | ********** |
1-6.[セキュリティアラート] が表示されますので [はい] をクリックします。
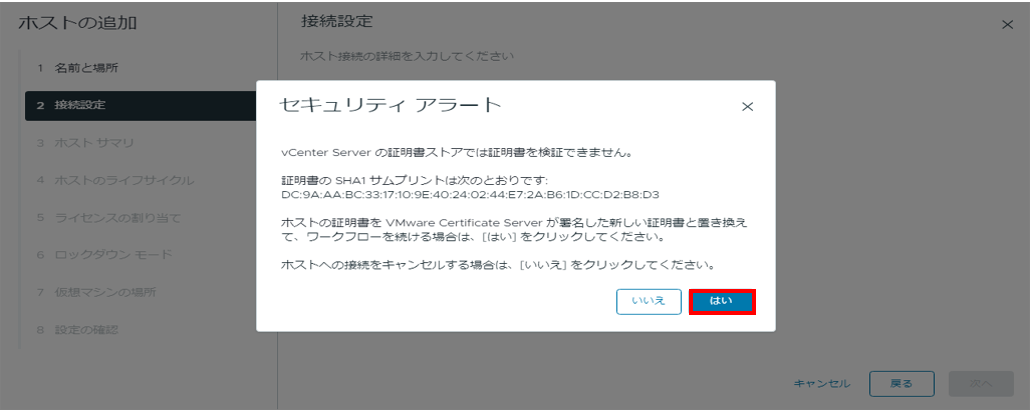
1-7.設定内容が表示されます。確認して問題無ければ [次へ] をクリックします。
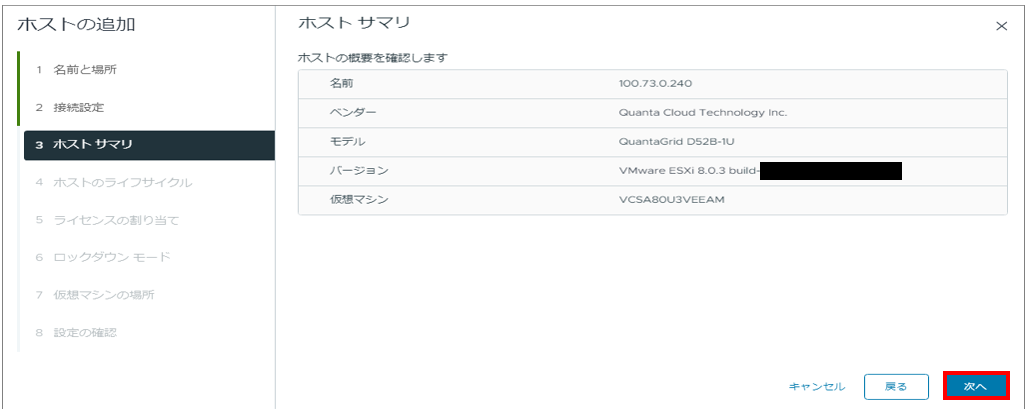
1-8.[ホストのライフサイクル] の設定を要求されます。
[イメージを使用したホストの管理] にはチェックをせずに次へ進みます。
※チェックをする場合、ESXiのイメージが必要となるのでご注意下さい。なお、本設定は登録完了後に後から有効化が可能です。
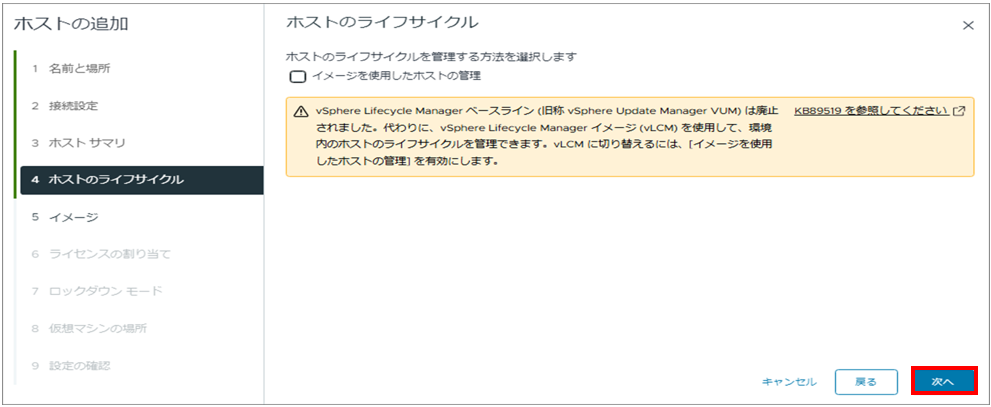
1-9.ライセンスの割り当てが要求されます。
ESXi用の評価ライセンスを選択して [次へ] ボタンをクリックします。
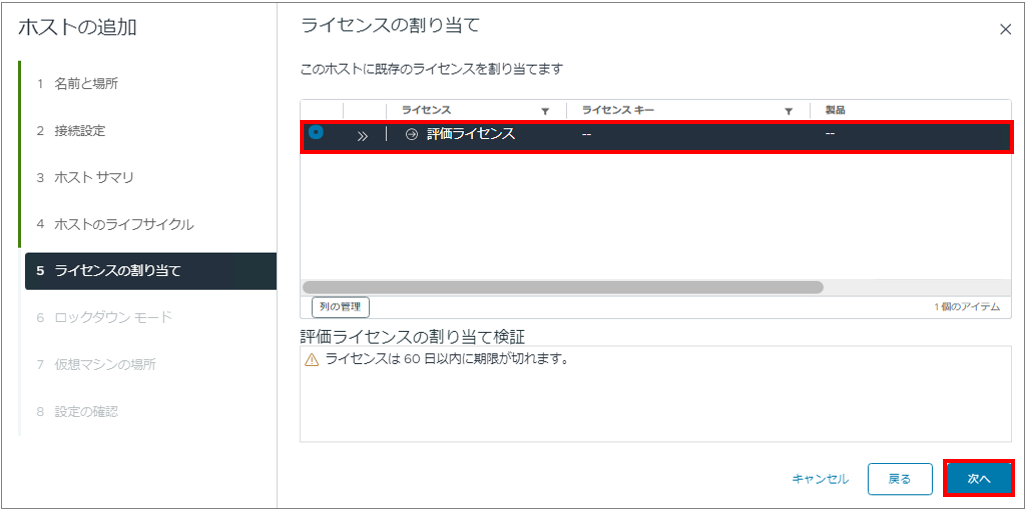
1-10.[ロックダウンモード] の設定を要求されます。
適切な項目を選択して [次へ] ボタンをクリックします。(本手順では [無効] を選択しています)
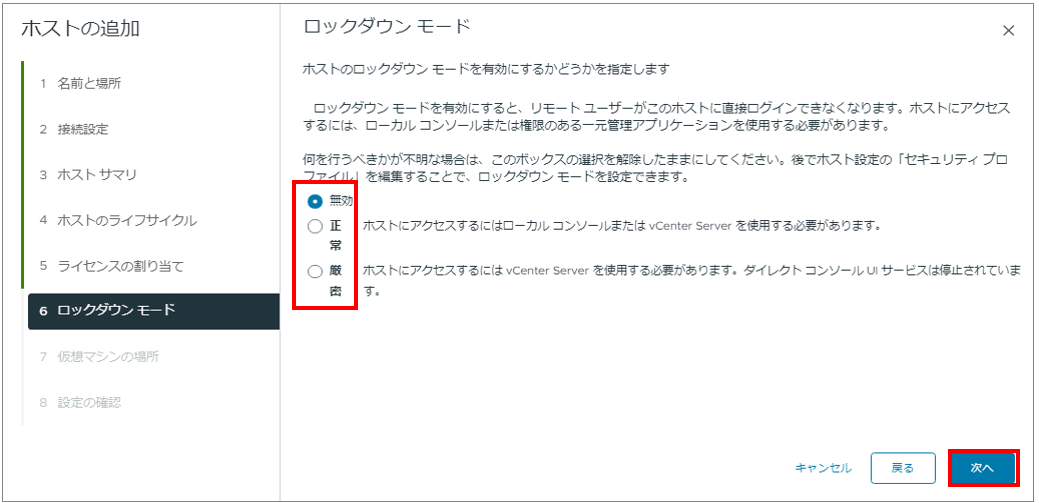
1-11.[仮想マシンの場所] の選択を要求されます。
手順【1-2】で選択した [データセンター] を選択し [次へ] ボタンをクリックします。
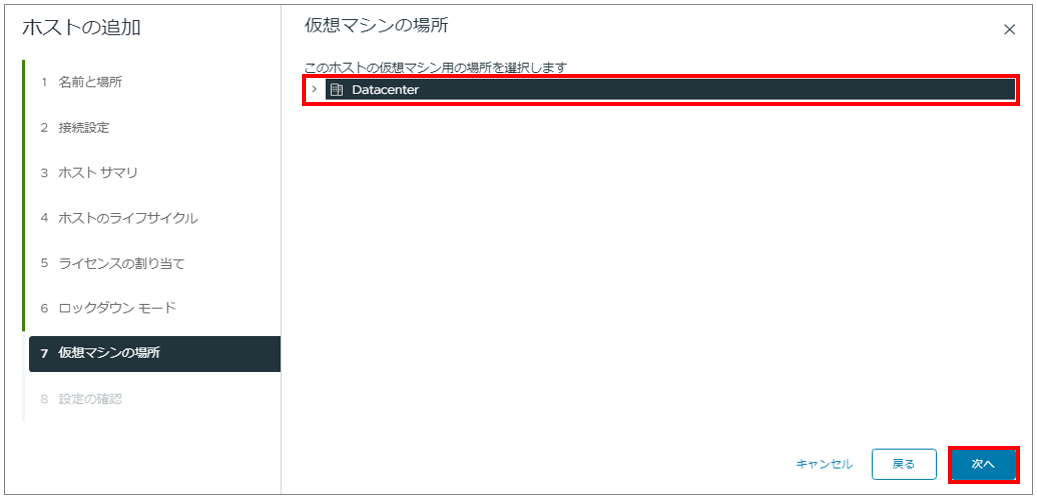
1-12.[設定の確認] が表示されます。内容を確認して問題なければ [完了] ボタンをクリックします。
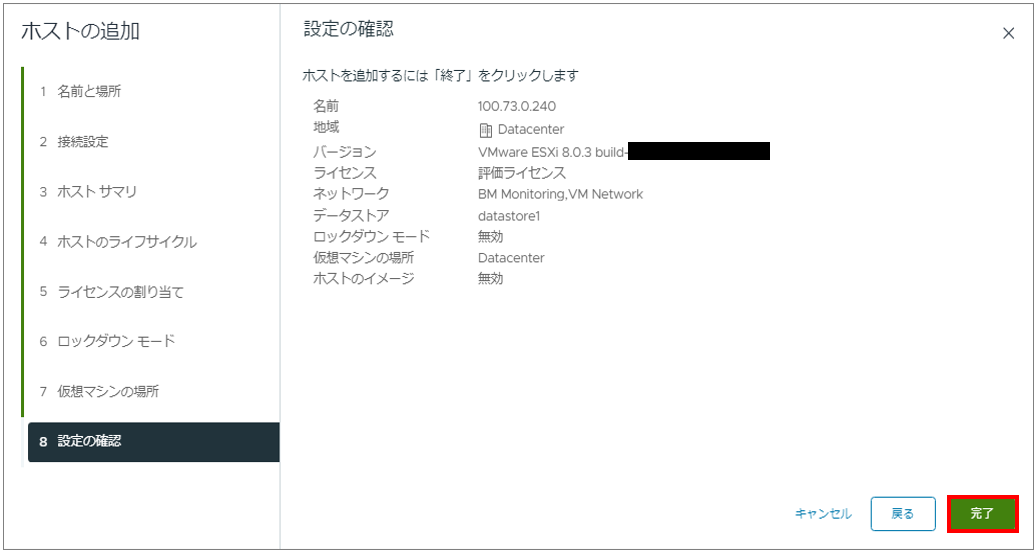
1-13.vCenterGUI画面に戻ります。登録作業を実施したESXiが 左部サイドメニューの対象のデータセンター配下に追加されたことを確認します。

