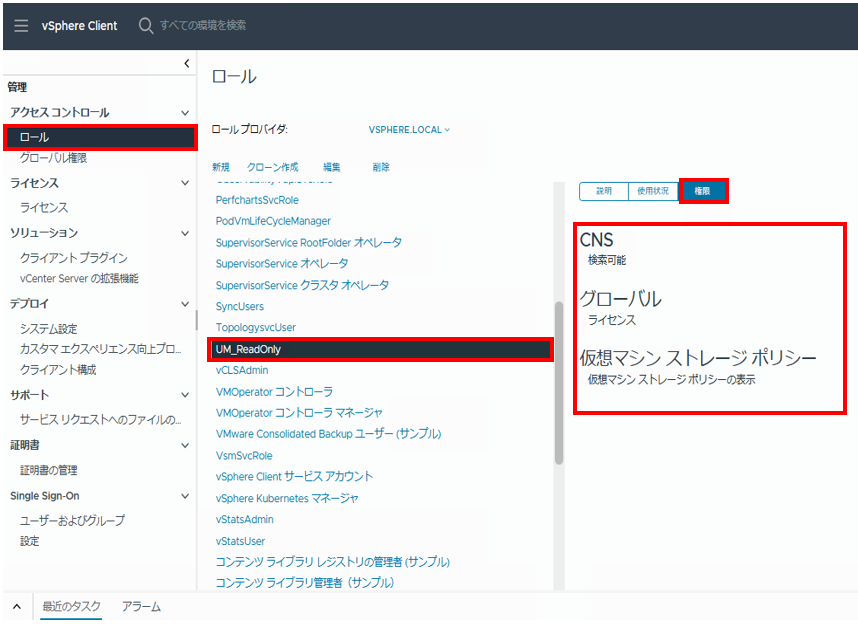- HOME
- 操作方法
- 操作手順(ハンズオン)
- ベアメタルサーバー
- VMware仮想化オプション
- 管理・その他
- vCSAを7.0から8.0にアップグレードする
vCSAを7.0から8.0にアップグレードする
概要
記載に関する注意事項
-
本ページ記載の情報はすべての完全な動作をKDDIが保証するものであはりません。本ページの手順はお客様がvCenter Server Appliance(以下:vCSA)7.0を8.0へアップグレードするための参考情報として提供しており、アップグレードの実施はお客さまの責任となります。
-
本ページは2025年5月16日時点の情報に基づいて作成されています。今後の機能改修や仕様変更により操作手順や制限事項に変更を伴う場合があります。
前提条件
- vCSAの管理コンソールに接続できる端末から作業を行うこと
- アップグレード前のvCSAはバージョン7.0であること
- vCenter HA未設定の構成であること
- vCSA、ESXi、接続元クライアントがそれぞれDNSにより適切に名前解決されていること
事前準備
- vCSAへの疎通が取れる端末からKDDI Admin Consoleの「仮想化ソフトダウンロード」にアクセスし、vCSA8.0のISOイメージを用意します。
実施手順
vCSAのバックアップ
vCSAにアクセスし、現在稼働しているvCSA7.0環境のクローンを作成します。
1. vCSAアップグレード
1-1. 事前準備で用意したisoファイルを踏み台サーバーなどでマウントし、エクスプローラーにて以下の順にフォルダにアクセスします。
・[vcsa-ui-installer] → [win32]
・[win32]フォルダ内の [installer.exe] をダブルクリックして実行します。
・アップグレードを選択します。
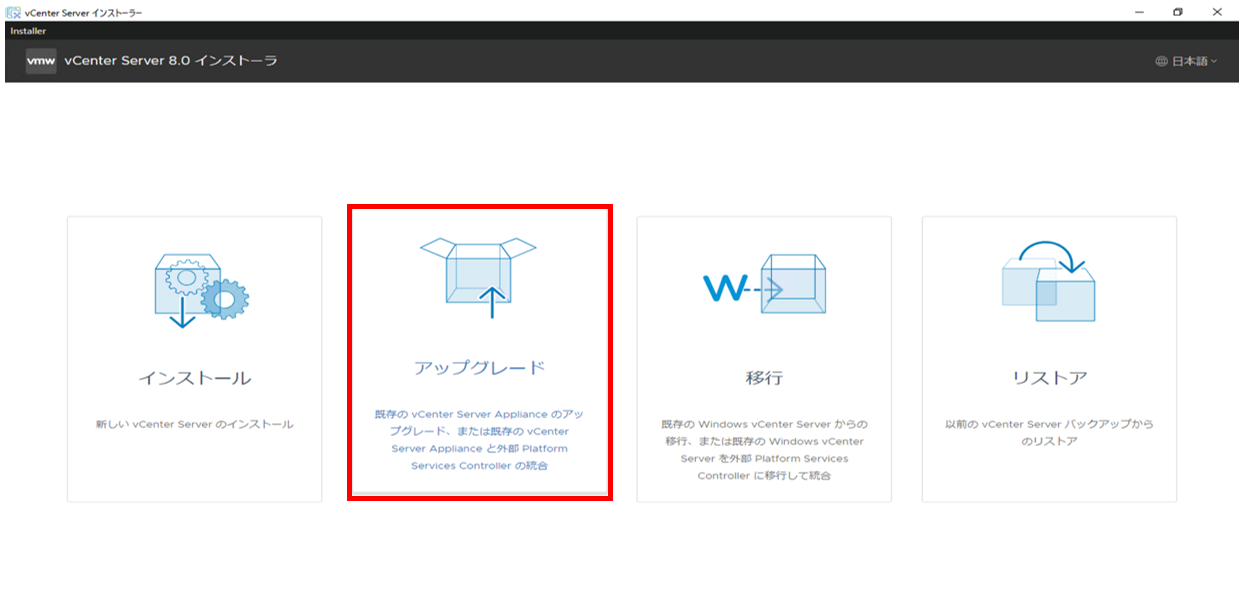
1-2.[vCenter Server のデプロイ] が表示されますので [次へ] ボタンをクリックします。
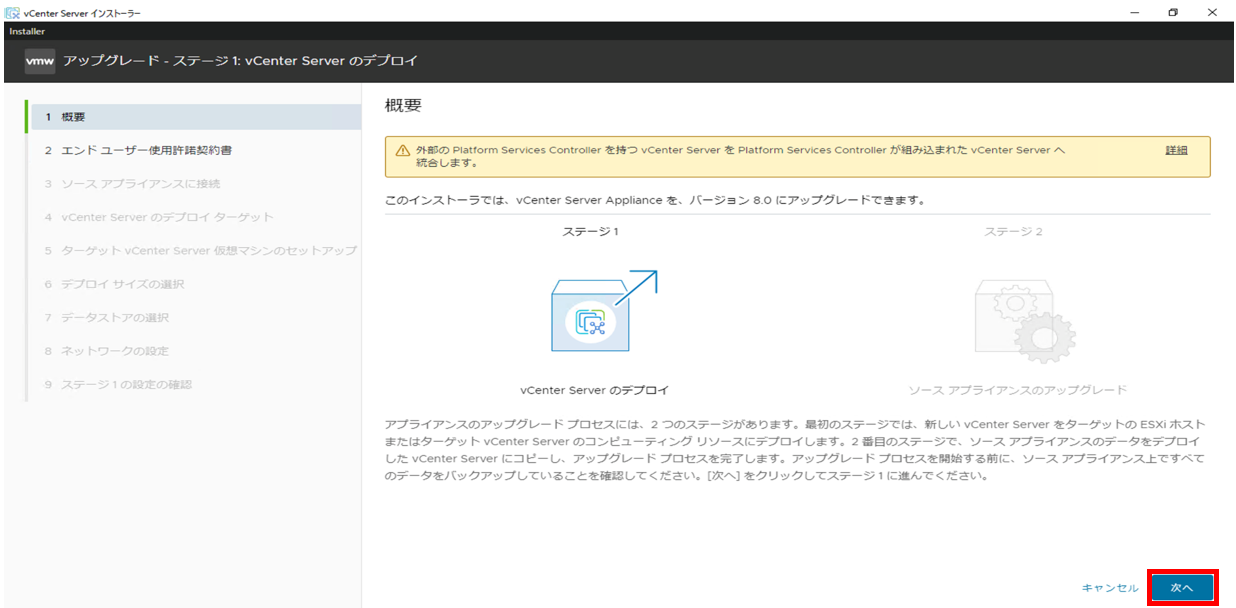
1-3.[エンドユーザー使用許諾契約書] が表示されます。
契約書の内容を確認し同意いただければ [使用許諾契約書の条項に同意します。] チェックを入れ [次へ] ボタンをクリックします。
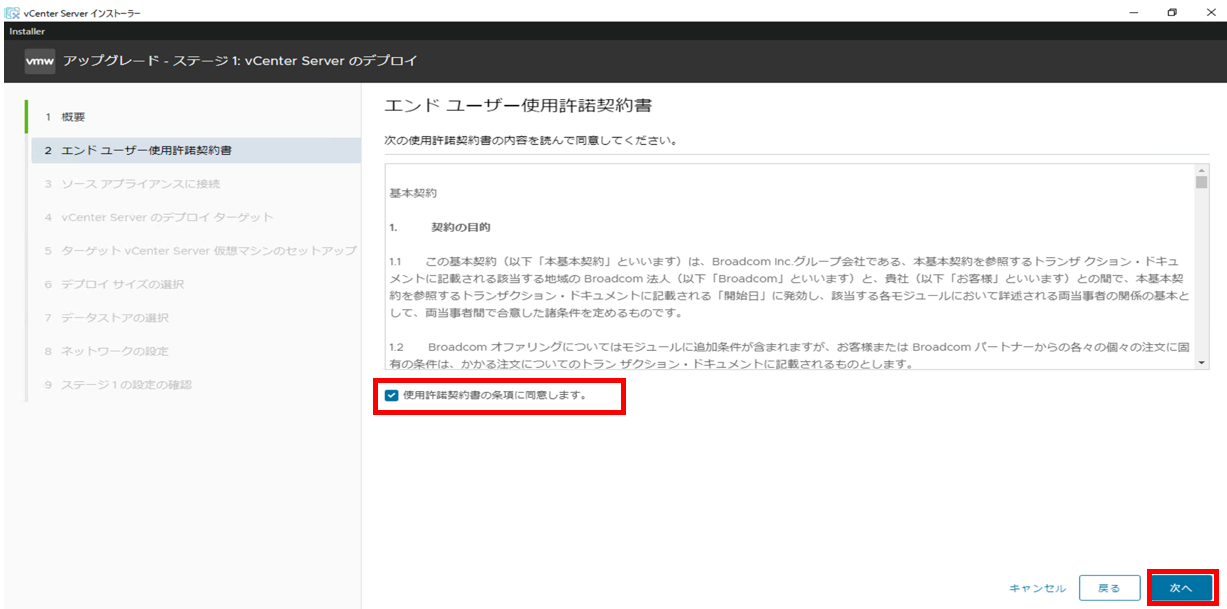
1-4.[ソースアプライアンスに接続] 画面が表示されます。
既存でご利用中のvCSAの必要情報を入力し [次へ] ボタンをクリックします。
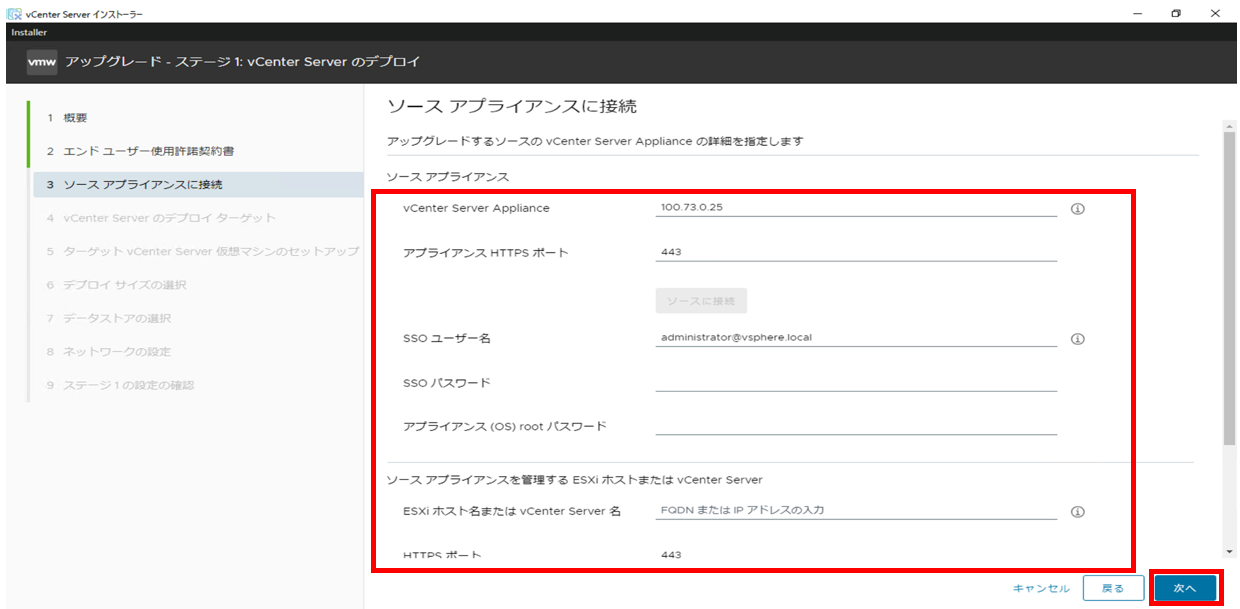
1-5.[vCenter Server のデプロイ ターゲット] 画面が表示されます。
必要情報を入力し [次へ] ボタンをクリックします。

1-6.[ターゲット vCenter Server 仮想マシンのセットアップ] 画面が表示されます。
必要情報を入力し [次へ] ボタンをクリックします。
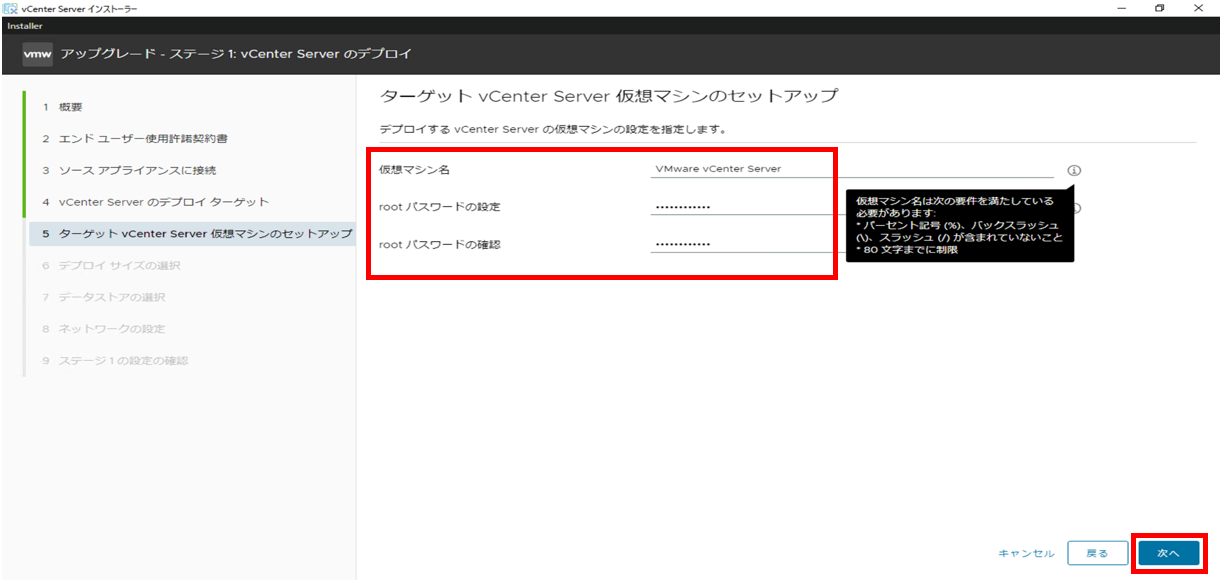
1-7.[デプロイサイズの選択] 画面が表示されます。
必要情報を入力し [次へ] ボタンをクリックします。
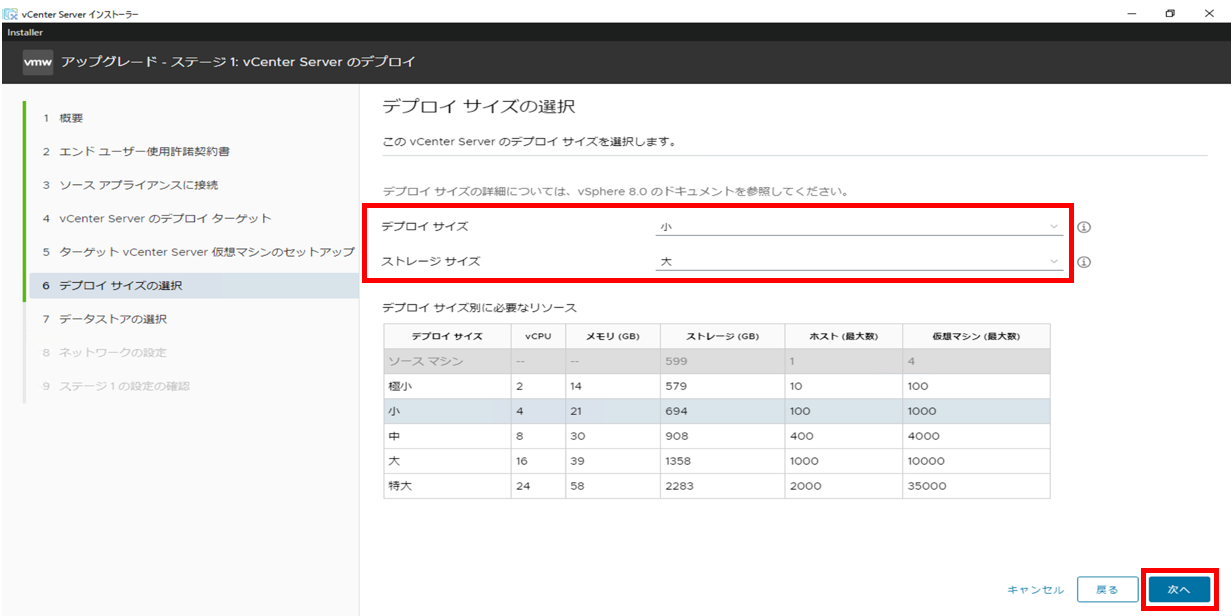
1-8.[データストアの選択] 画面が表示されます。
[互換性のあるデータストアのみを表示] を選択します。
vCSAをインストールするデータストアを指定し [次へ] ボタンをクリックします。

1-9.[ネットワークの設定] 画面が表示されます。
必要情報を入力し [次へ] ボタンをクリックします。
※ [一時IPアドレス] は、既存のご利用中のvCenterのIPアドレスとは異なるBM MonitoringセグメントのIPアドレスをご指定ください。このIPアドレスはアップグレード中に一時的に使用されますが、アップグレード完了後は既存のご利用中のvCenterのIPアドレスと同じIPアドレスとなります。
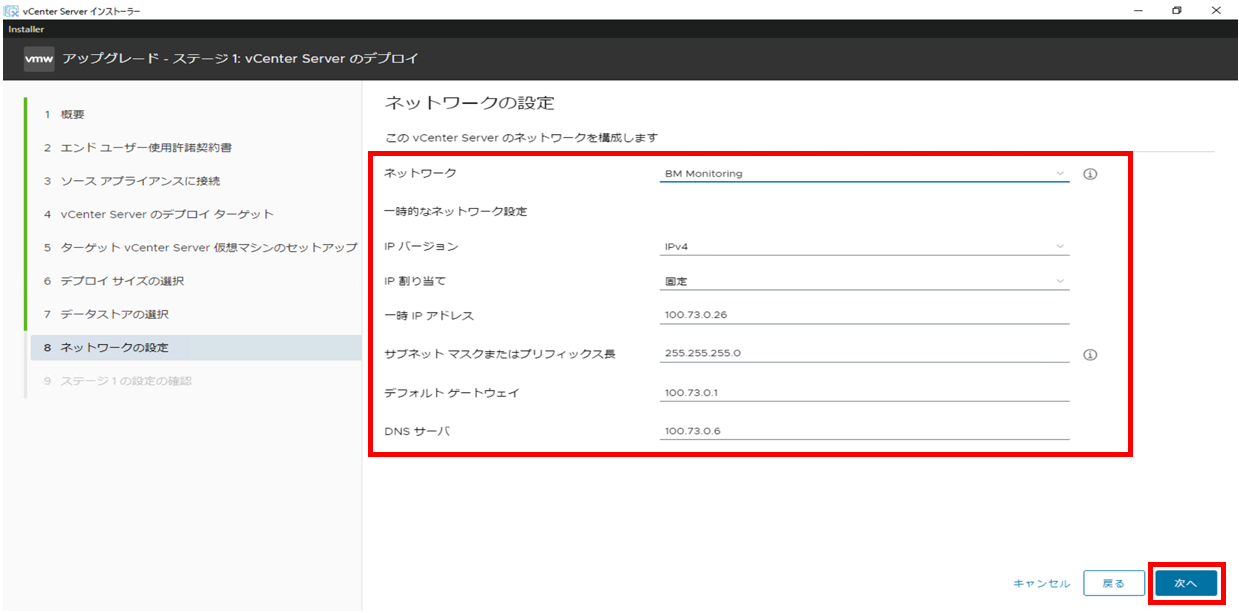
1-10.[ステージ1の設定の確認] 画面が表示されます。
入力内容に誤りが無いことを確認し問題なければ [完了] ボタンをクリックします。
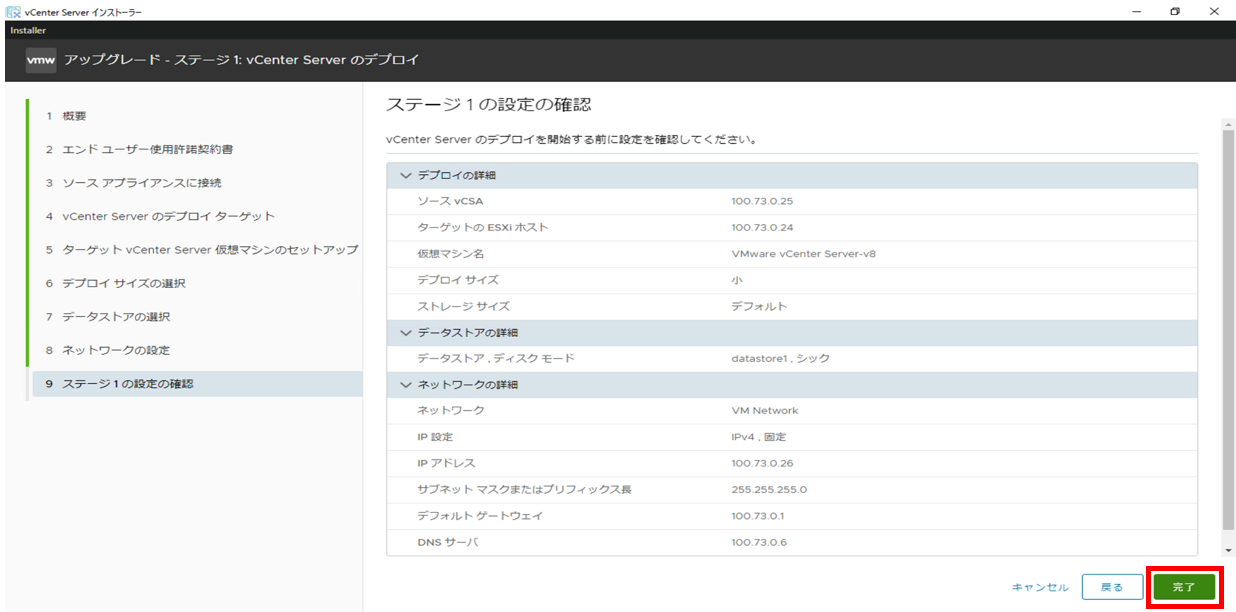
1-11.デプロイが完了するまで待機します。
1-12.デプロイが完了したことを確認して [続行] ボタンをクリックします。
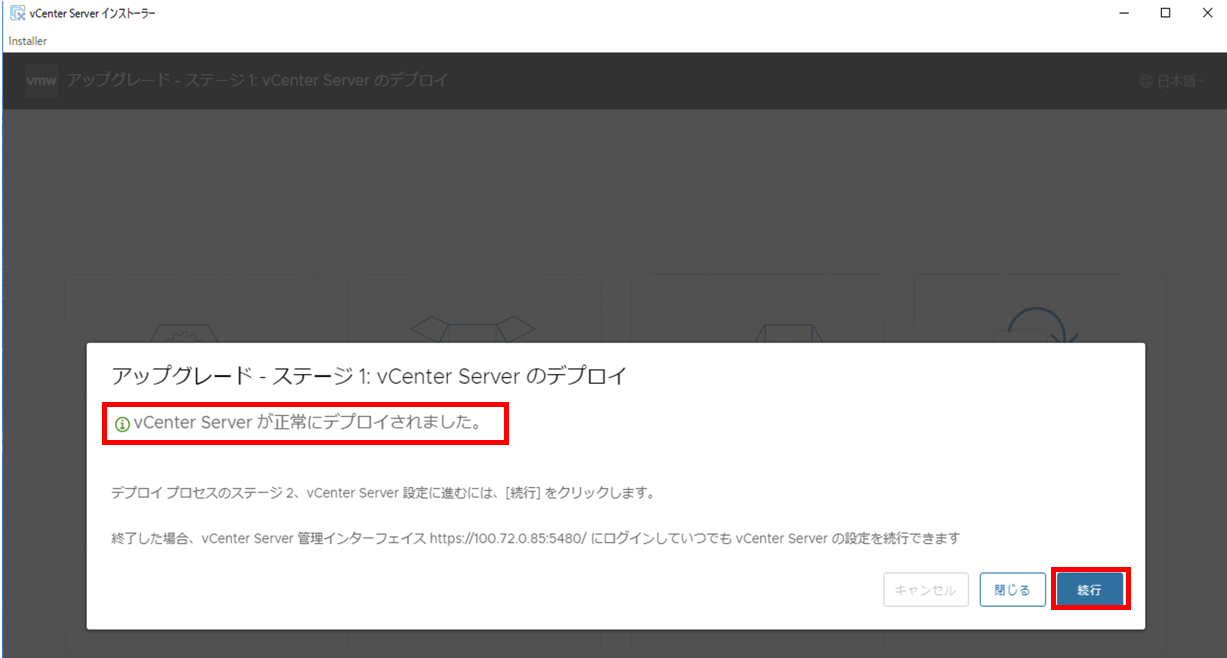
1-13.[ソースvCenter Server Applianceのアップグレード] 画面が表示されるので [次へ] ボタンをクリックします。
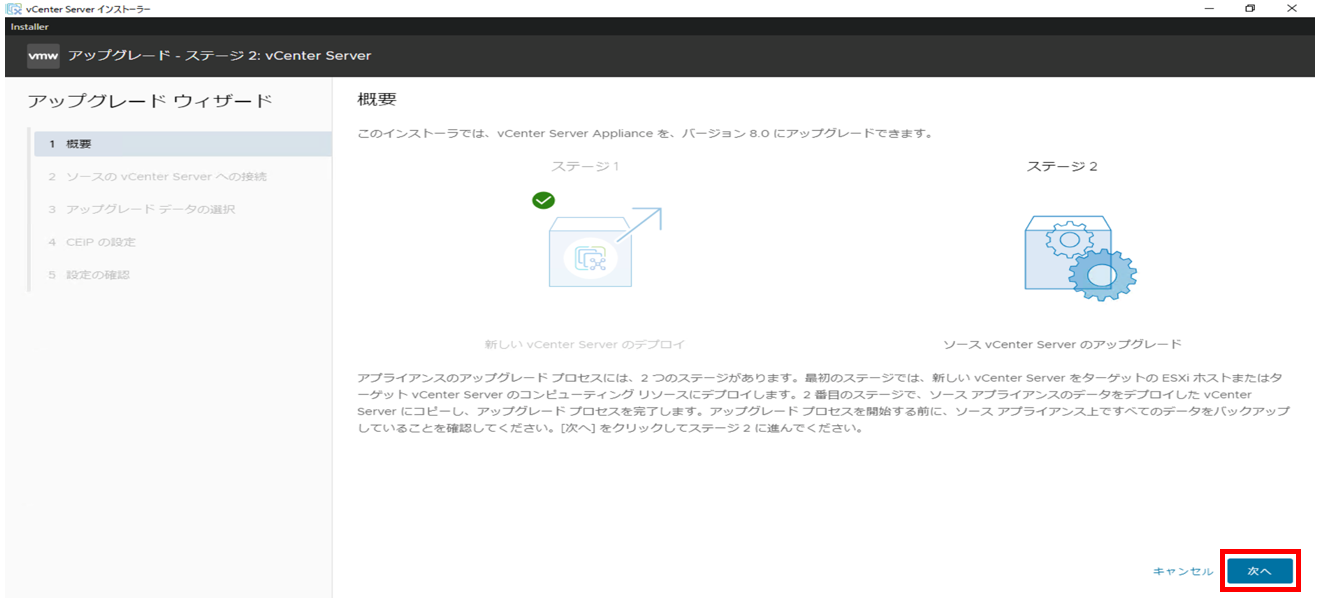
1-14. [アップグレードデータの選択]画面が表示されます。
アップグレードするデータを選択して[次へ]ボタンをクリックします。(本手順では構成とインベントリを選択)
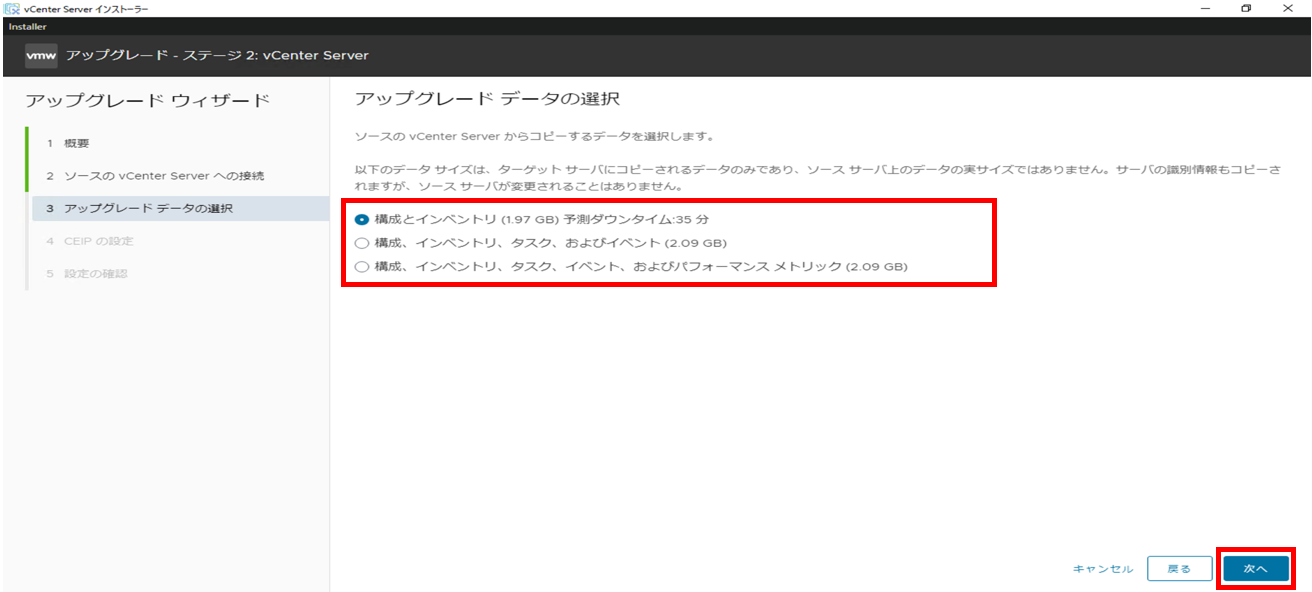
1-15.[CEIPの設定] 画面が表示されます。
必要に応じ、チェックボックスにチェックを入れ [次へ] ボタンをクリックします。
※画像はチェックありとしておりますが、チェックなしでも特に問題ございません。
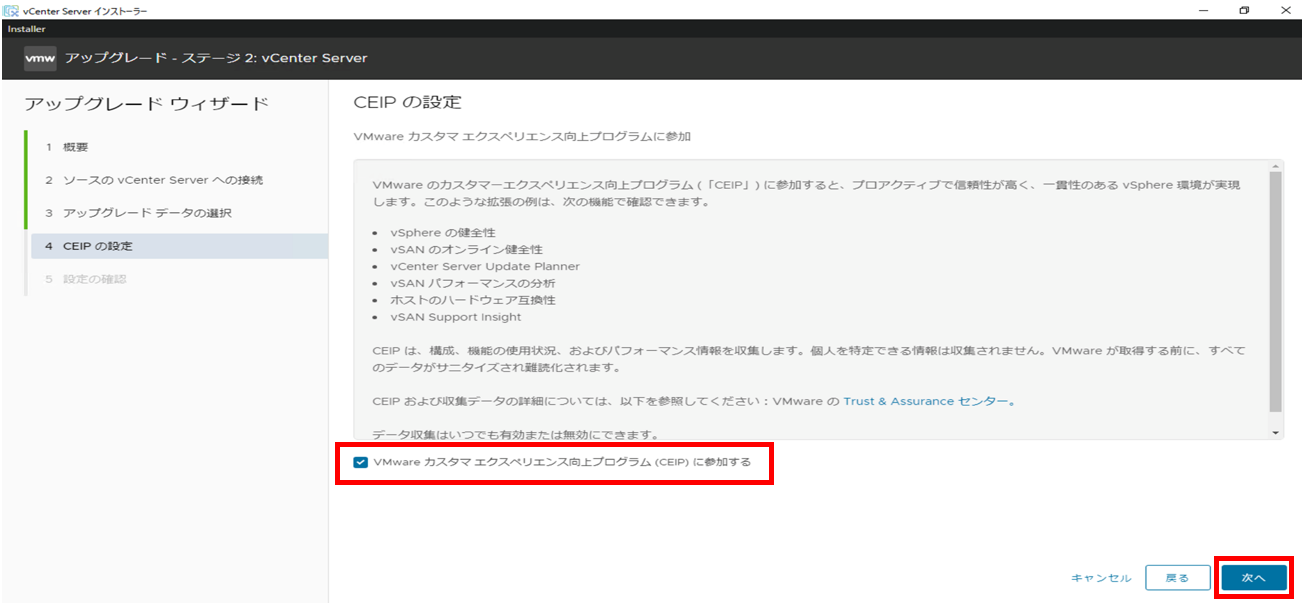
1-16.[設定の確認] 画面が表示されます。
入力内容に誤りが無いことを確認し問題なければチェックを入れ [完了] ボタンをクリックします。
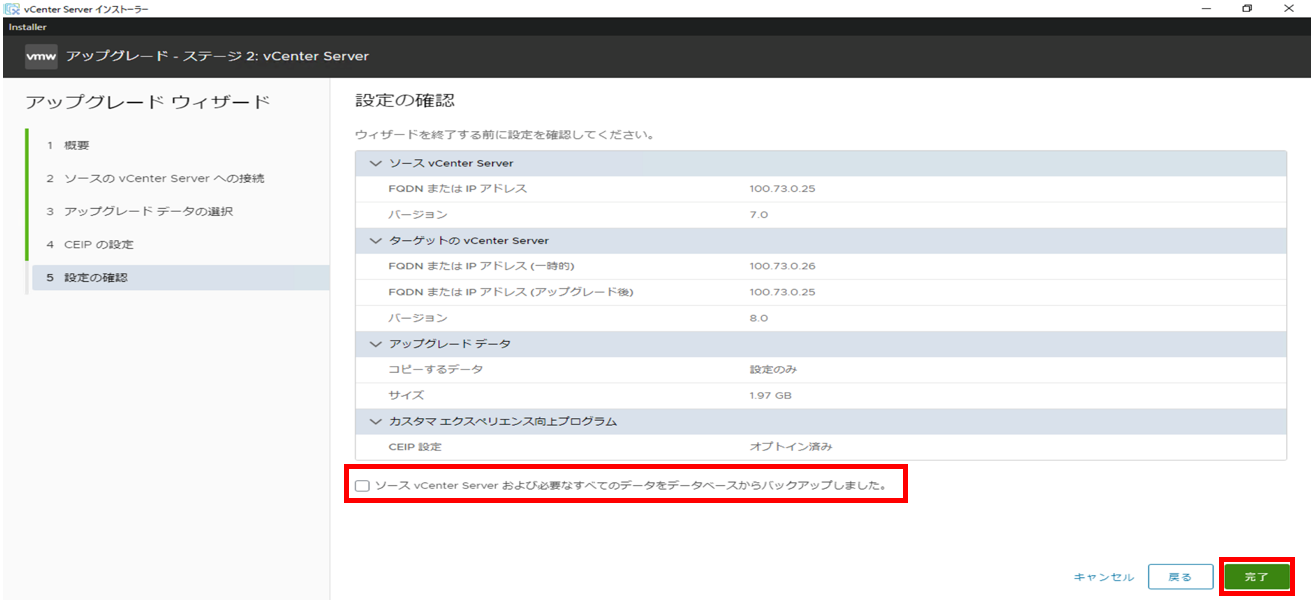
1-17. 警告のポップアップが表示されるので [OK] ボタンをクリックします。
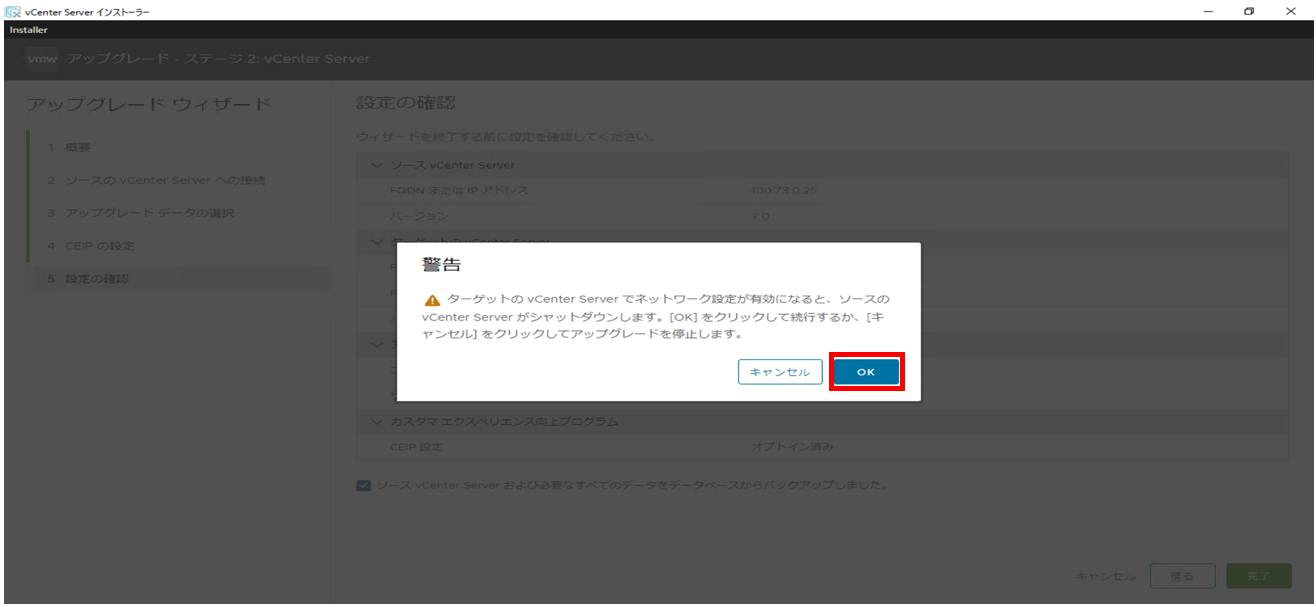
1-18.セットアップの完了まで待機します。
1-19.[完了] 画面が表示されセットアップが成功したことを確認して [閉じる] ボタンをクリックします。
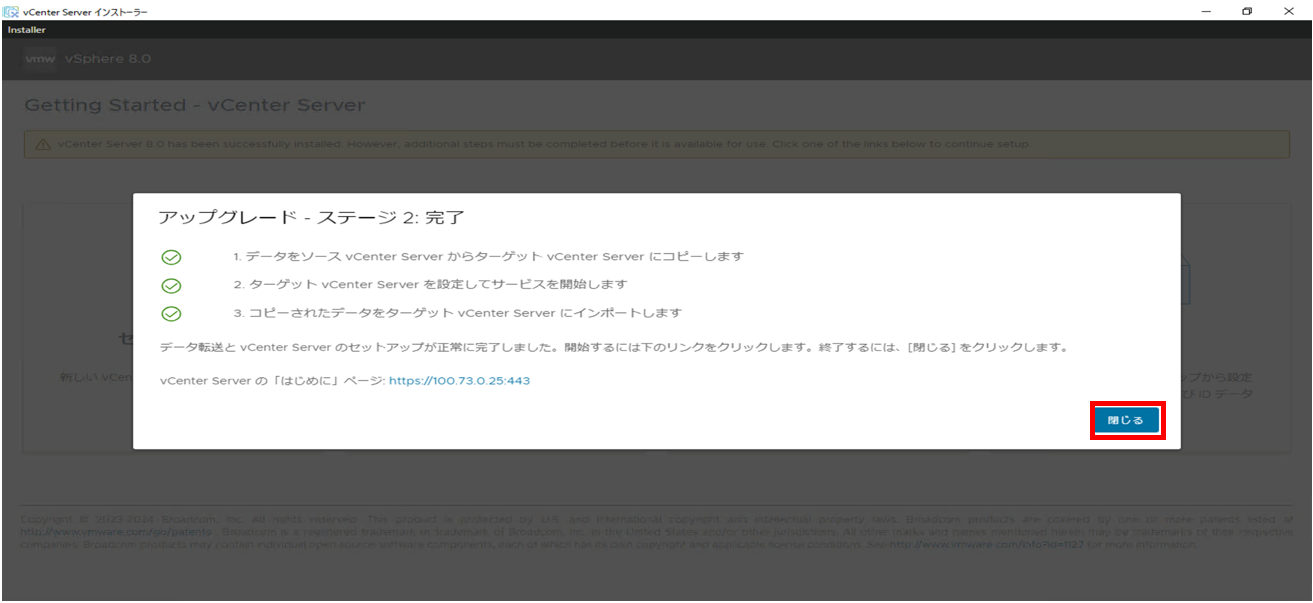
2. vCSA8.0用ライセンスの登録
vCSA7.0用のライセンスキーをアップグレード後に引き続き利用することができないため、別途KCPS Admin Console上からvCSA8.0用のライセンスキーを用意します。
こちらを参考の上、仮想化オプション用のvCSA8.0のライセンスキーを取得し、vCSA8.0ホストへの登録を行ってください。
3. 仮想化オプション登録用ユーザーの権限確認
※既にvCSA7.0で仮想化オプション登録用ユーザーを作成された方向けの手順です。ユーザーを新規作成される場合はこちらをご覧ください。
3-1.vCenterGUIにログインします。
3-2.画面上部 [ ≡ (メニュー)] をクリックして表示される一覧メニューから [管理] を選択します。
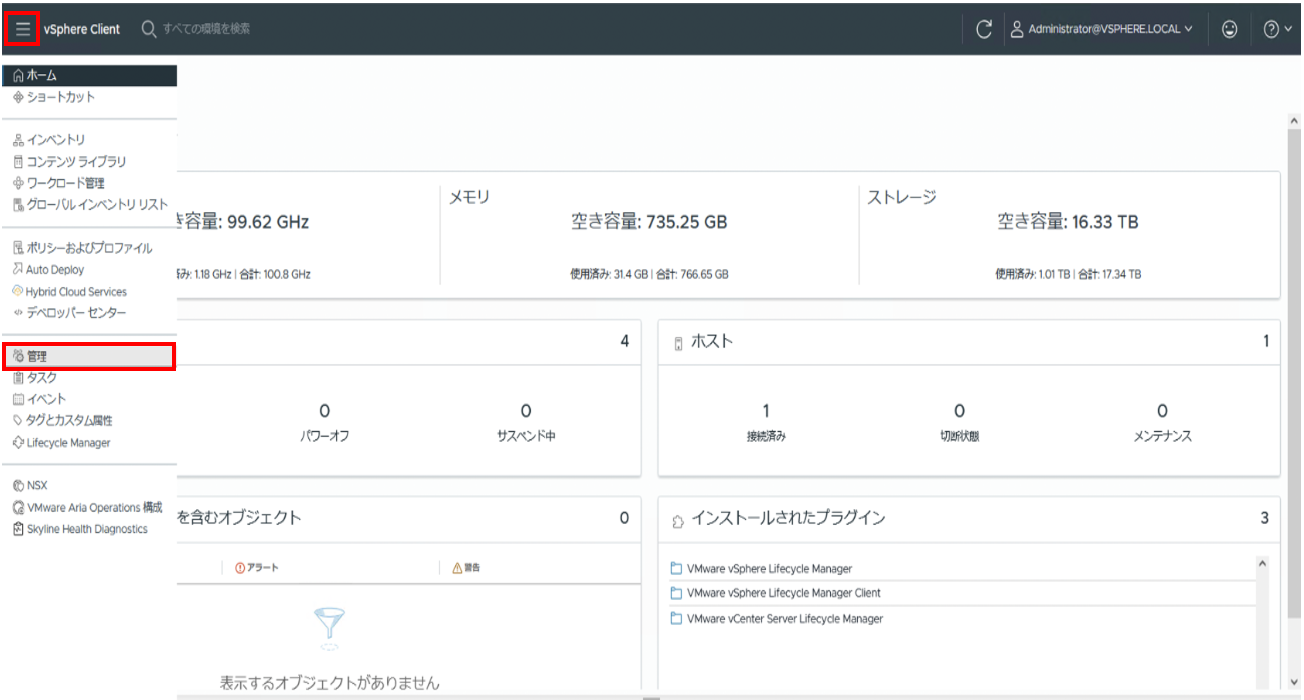
3-3.管理の[ロール] 画面が表示されます。
仮想化オプション登録用ユーザーのロール(本手順ではUM_ReadOnly)をクリックします。
以下の3つの権限があることを確認してください。付与されていない権限があった場合のみ3-4以降の手順を確認し、権限の付与を行ってください。
- [CNS > 検索可能] ※この権限は、vSANをご利用される方のみ必要な権限です。
- [グローバル > ライセンス]
- [仮想マシン ストレージ ポリシー > 仮想マシン ストレージ ポリシーの表示]
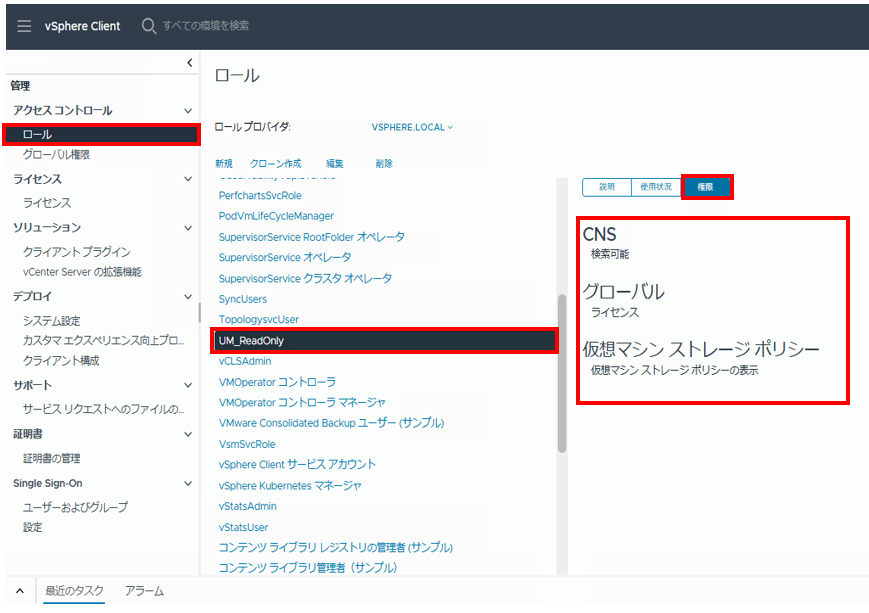
3-4.仮想化オプション登録用ユーザーのロール(本手順ではUM_ReadOnly)を選択し、[編集] をクリックします。
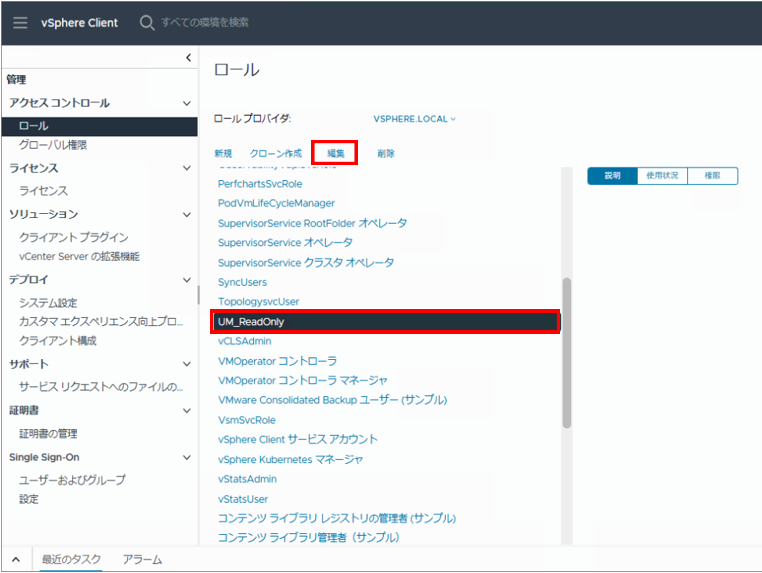
3-5.[ロールの編集] ウィンドウがポップアップします。サイドメニューから [CNS] を選択し、メインビューから [検索可能] にチェックを入れます。
※仮想化オプションでvSANを利用されない場合、手順3-5は不要です。
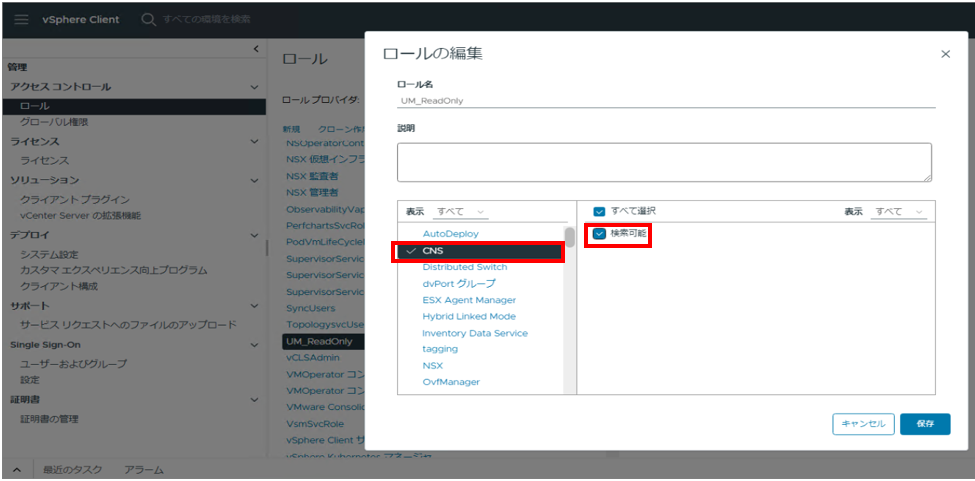
3-6.サイドメニューから [グローバル] を選択し、メインビューから [ライセンス] にチェックを入れます。

3-7.サイドメニューから [仮想マシン ストレージ ポリシー] を選択し、メインビューから [仮想マシン ストレージ ポリシーの表示] にチェックを入れます。完了後、[保存]をクリックします。
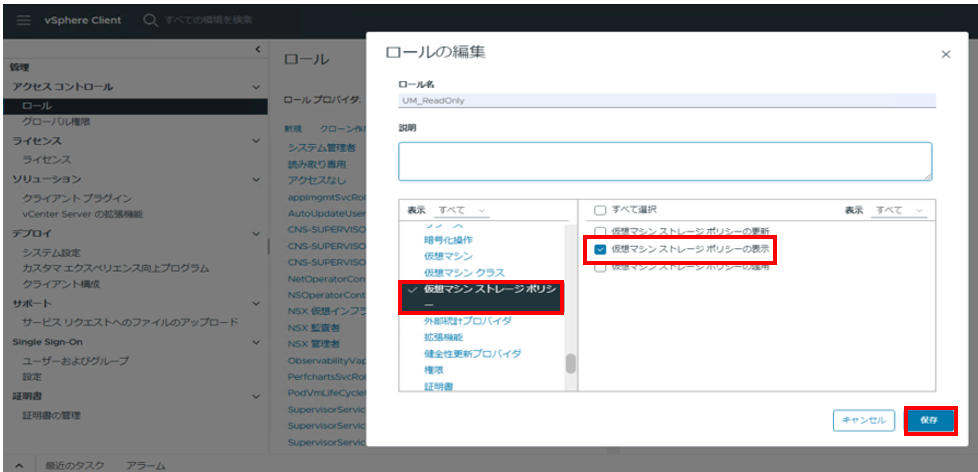
3-8.仮想化オプション登録用ユーザーのロール(本手順ではUM_ReadOnly)をクリックします。
以下の3つの権限があることを確認ください。
- [CNS > 検索可能] ※この権限は、vSANをご利用される方のみ必要な権限です。
- [グローバル > ライセンス]
- [仮想マシン ストレージ ポリシー > 仮想マシン ストレージ ポリシーの表示]