- HOME
- 操作方法
- 操作手順(ハンズオン)
- ディスク・テンプレート・ISO管理
- ディスクバックアップ
- ディスク スナップショット(定期)
ディスク スナップショット(定期)
【スナップショットなどの各操作の処理にかかる時間の目安】
- スナップショットの取得時間はディスクの実使用量に依存します。
- 対象ボリュームのI/O状況や、同一収容ユーザの利用状況などにより、所要時間は前後します。
以下の時間は目安であり、SLAとして性能保証しているものではございません。 - 目安の時間を大幅に超える事もございますので、充分にメンテナンス時間を確保可能な環境でご利用ください。
- パッチ適用など、24時間以内に完了可能なメンテナンス作業にはVMスナップショットのご利用もご検討下さい。
上記を踏まえて各操作の時間の目安は以下の通りです。
| 操作 | 目安時間 |
|---|---|
| スナップショットの作成 | 1~2時間/100GB |
| テンプレートの作成 | 1~2時間/100GB |
| ディスクのアタッチ | 2時間/100GB |
【スナップショット機能の制約について】
- データ領域のディスクは数秒の静止点(対象ディスクを仮想サーバからアンマウントした状態)を確保できれば、
サーバ稼働中のスナップショットが可能です。 - LinuxのcronやWindowsのタスクスケジューラを用いて、該当のディスクをアンマウントした状態にしてから
定期スナップショットを実行するようにしてください。 - ただし、スナップショットが完了するまでの間は、ディスクのI/O性能が劣化するため、システムのパフォーマンス劣化が許容されないシステムでは、スナップショット機能の利用は推奨されません。
- 1つのVMで複数Volumeのスナップショット取得を同一時間でスケジューリングすると、1つは動作しますが
その他のスナップショットはエラーとなりますので時間をずらして実行してください。
※ 詳細は「バックアップストレージの使用について」をご確認ください。
1.インスタンス管理画面の仮想サーバ一覧から、スナップショットを作成する仮想サーバをクリックします。
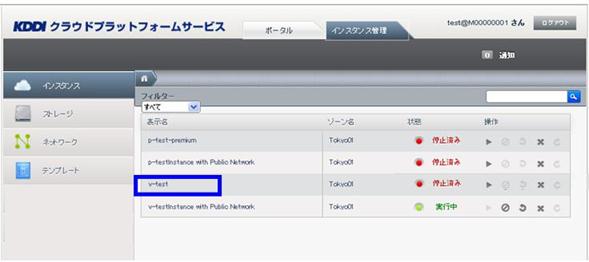
2.仮想サーバの詳細が表示されるので、「表示-ボリューム」をクリックします。
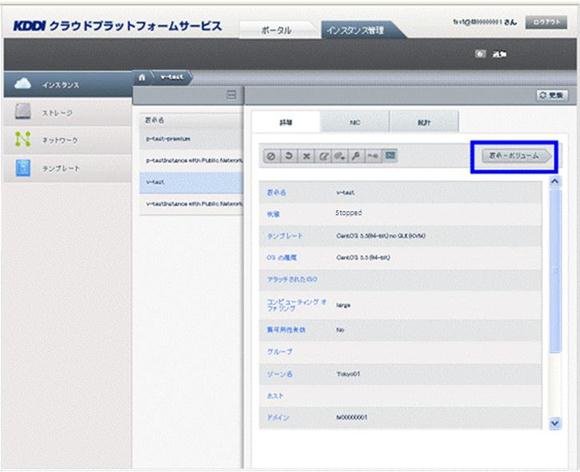
3.ボリューム一覧画面が表示されるので、スナップショットを作成するボリュームをクリックします。
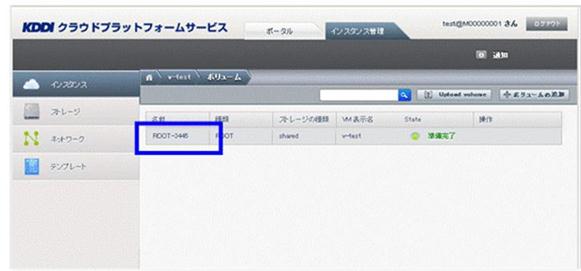
4.ボリューム詳細画面が表示されるので、「定期スナップショットのセットアップ」をクリックします。
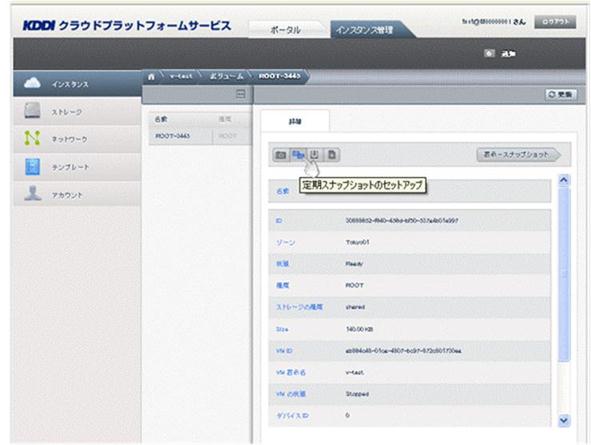
5.定期スナップショットの設定画面が表示されるので、値を設定し、「追加」をクリックします。
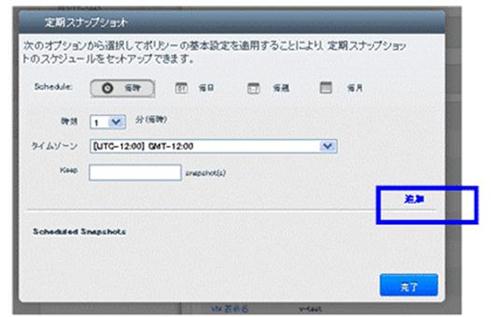
選択・入力項目
KCPS ver2では、毎時スナップショットを選択できません。
| スケジュール | 入力項目 | 説明 | 備考 |
|---|---|---|---|
| 毎時 (非推奨) ※KCPS ver1のみ |
時刻 | スナップショット実行する時刻(分)入力します。 | |
| タイムゾーン | スナップショット実行する時刻のタイムゾーンを設定します。 | ||
| Keep | 保持する世代数を入力します。 | ||
| 毎日 | 時刻 | スナップショット実行する時刻(時・分)入力します。 | |
| タイムゾーン | スナップショット実行する時刻のタイムゾーンを設定します。 | ||
| Keep | 保持する世代数を入力します。最大8世代 | ||
| 毎週 | 時刻 | スナップショット実行する時刻(時・分)入力します。 | |
| Day of week | スナップショットを実行する曜日を設定します。 | ||
| タイムゾーン | スナップショット実行する時刻のタイムゾーンを設定します。 | ||
| Keep | 保持する世代数を入力します。最大8世代 | ||
| 毎月 | 時刻 | スナップショット実行する時刻(時・分)入力します。 | |
| Day of month | スナップショットを実行する日を入力します。 | ||
| タイムゾーン | スナップショット実行する時刻のタイムゾーンを設定します。 | ||
| Keep | 保持する世代数を入力します。最大8世代 |
6.設定した定期スナップショットの情報(1)が表示されます。「完了ボタン」(2)をクリックします。
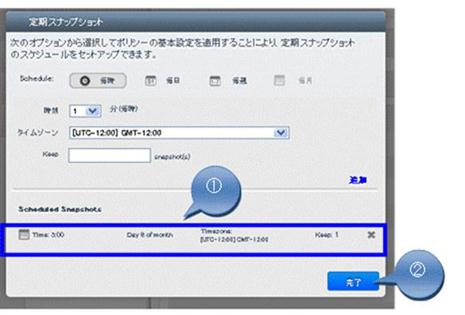
7.設定したタイミングでスナップショットが作成されます。
