- HOME
- 操作方法
- 操作手順(ハンズオン)
- 仮想サーバー設定
- Premiumサーバー作成
- Premium 仮想サーバー作成
Premium 仮想サーバー作成
物理サーバごとに仮想サーバを作成します。
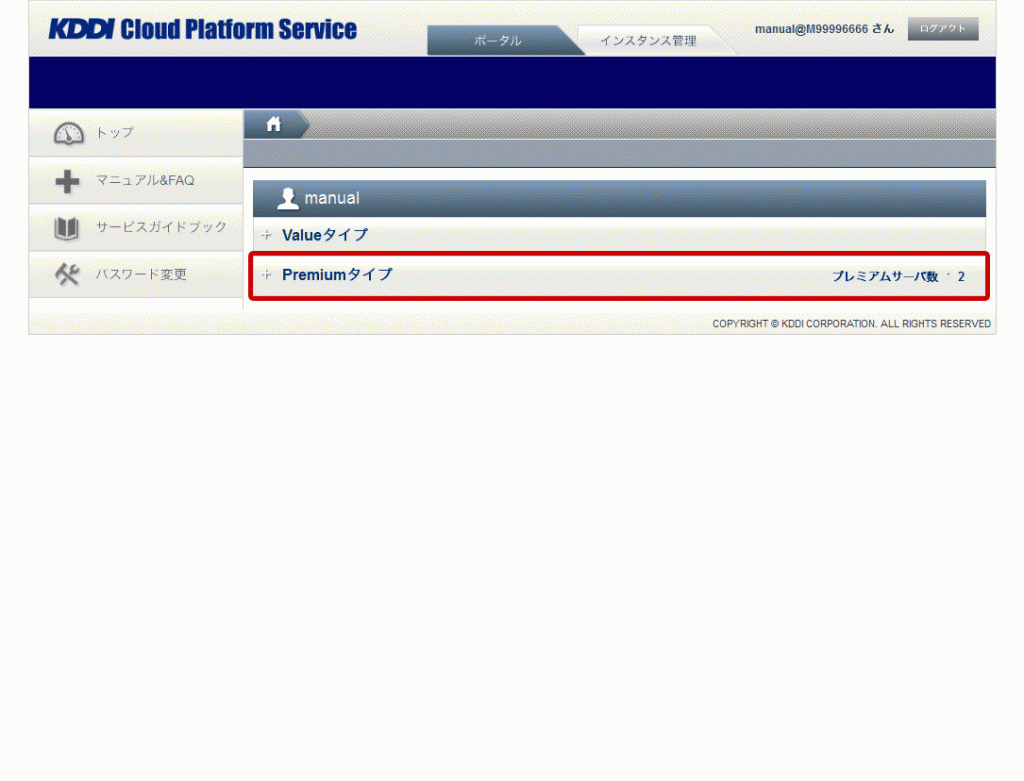
ログイン後、Premiumタイプを選択
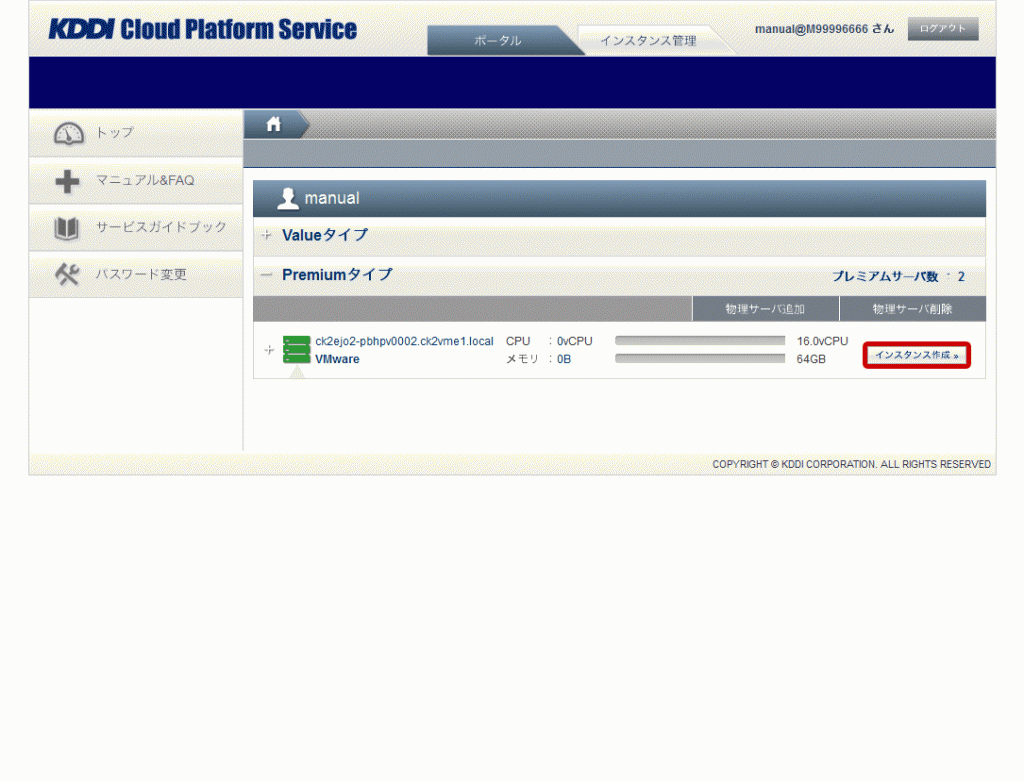
仮想サーバを作成するPremiumサーバの「インスタンス作成」をクリック
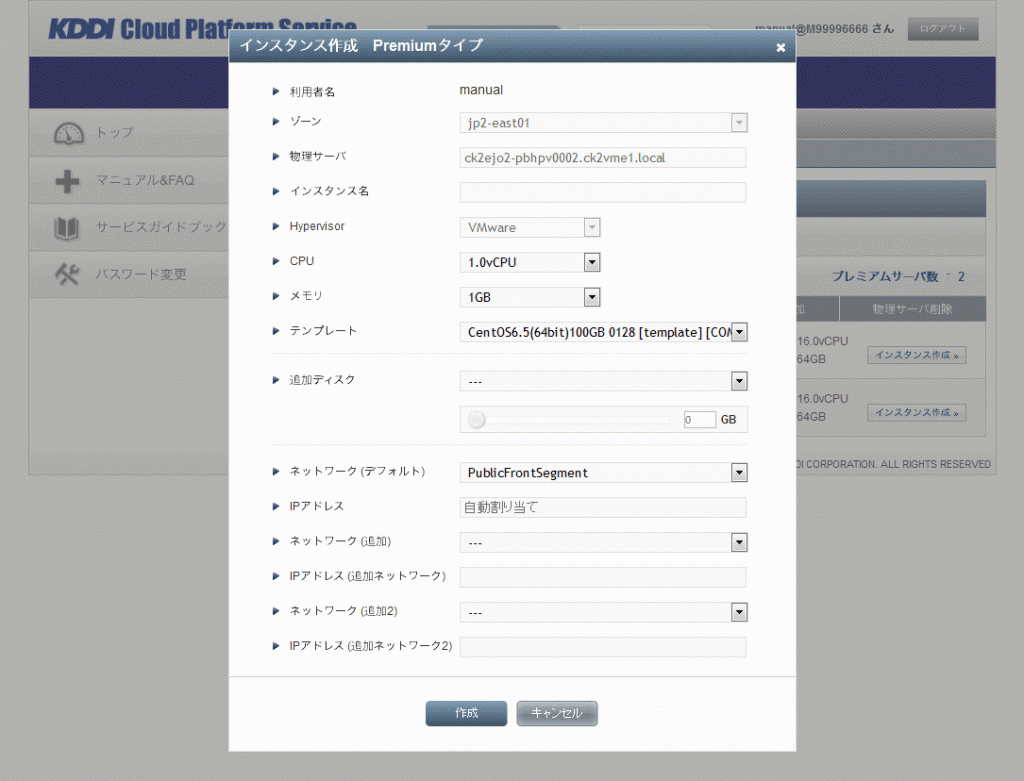
必要な項目を入力して、「作成」をクリック
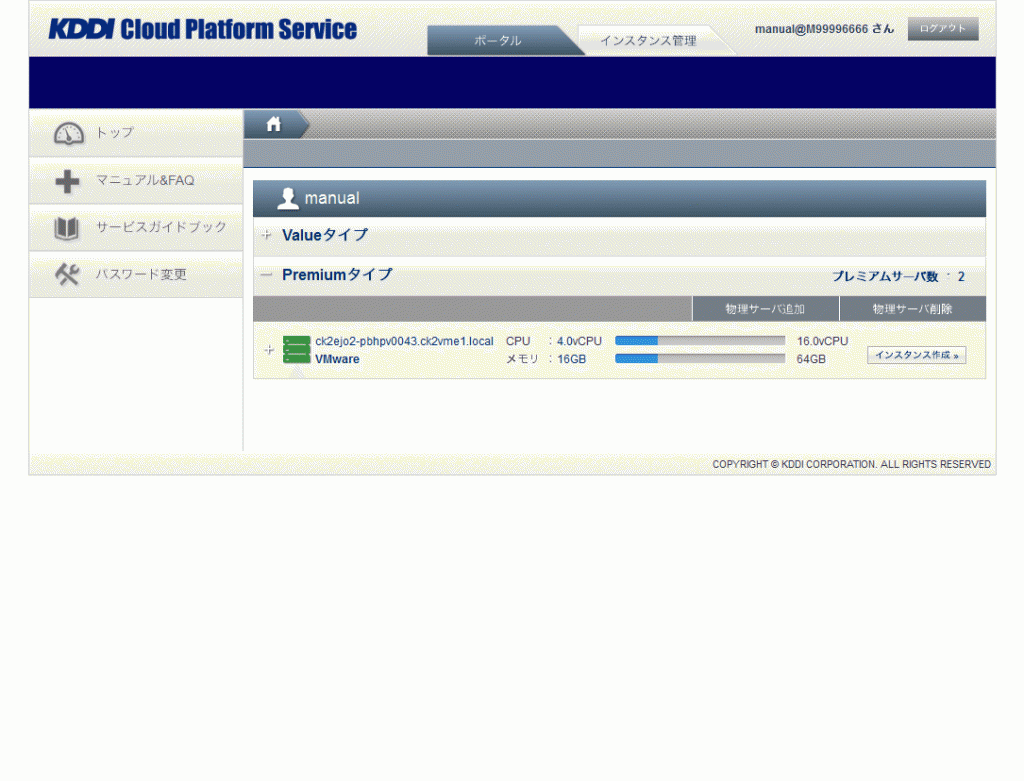
仮想サーバが作成されると、Premiumサーバの割り当て量が青く表示されます
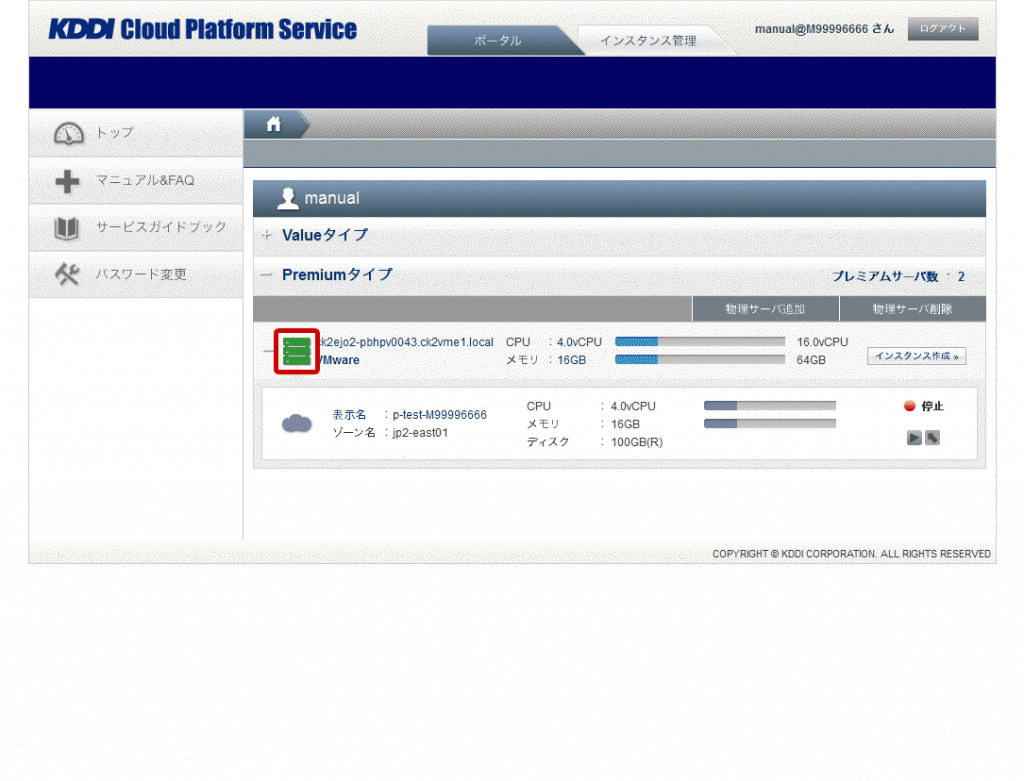
Premiumサーバのアイコンをクリックすると、仮想サーバの詳細を確認できます
OSの種別により、利用可能なCPUおよびメモリーに上限があります。インスタンス作成前にガイドブックをご確認ください。
KCPSではWindows Serverの「Hyper-Threading(HT)」機能はご利用いただけません。仮想サーバ上で「Hyper-Threading(HT)」の設定をしないようお願いします。
OSをマイISOの機能を用いて、持ち込む場合、「VMwaretoolsのインストール」が必須となります。
1.ポータルトップ画面から、Premiumタイプの仮想サーバを作成したい物理サーバの「インスタンス作成」をクリックします。
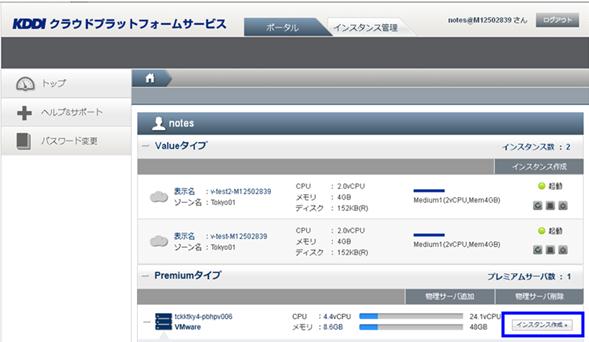
2.インスタンス作成のポップアップ画面が表示されます。
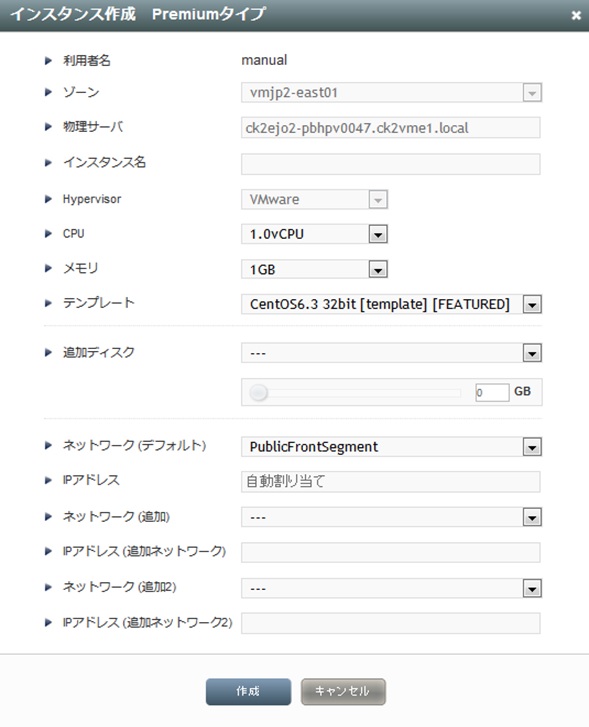
選択・入力事項 KCPS ver2
| 名称 | 備考 | |
|---|---|---|
| 利用者名 | ログインしている利用者名を表示します。 | 表示のみ |
| ゾーン | Premiumサーバ追加時に選択したゾーンが表示されます。 | 変更不可 |
| 物理サーバ | Premiumサーバ追加時にシステムが確保したハードウエア名称が表示されます。 | 変更不可 |
| インスタンス名 | 作成するインスタンスの管理名を入力します。 入力したインスタンス名には、先頭に「p-」が、最後に「-契約番号」が付与されます。 例えば、abcdefgと入力すると、作成後のインスタンス名は、「p-abcdefg-MXXXXXXXX」となります。 一度、設定したインスタンス名は変更できません。 請求書の明細備考欄に、インスタンス名の先頭p-から始まる22文字までが記載されます。 |
入力できる文字数は、半角20文字以内。使える文字は、アルファベッド大文字/小文字、数字、“-(ハイフン)”。 |
| Hypervisor | Premiumサーバ追加時に選択したHypervisor種別が表示されています。 | 変更不可 |
| CPU | 1、2、4、6、8、10、12、14、16のいずれかが選択できます。 | |
| メモリー | 1、2、4、6、8、10、12,14,16,20、24、28、32、36、40、44、48、52、58のいずれかが選択できます。 | |
| テンプレート | 仮想サーバで利用するテンプレートを選択します。 テンプレートには、KDDIが用意するOSやアプリケーションがインストール済のオフィシャルテンプレートとユーザーが作成するマイテンプレート、マイISOを選択できます。 マイテンプレートの詳細については、「テンプレート」をご覧ください。 OSライセンスの持ち込みについてはこちらを参照ください。 持ち込みOSを利用する場合、事前にマイISOの作成が必要です。 マイISOの詳細については、「ISO」をご覧ください。 |
テンプレート名称にSEPがあるものは、ウイルスチェックOP付きとなります。 OSの種別により、利用可能なCPUおよびメモリーに上限があります。インスタンス作成前にガイドブックをご確認ください。 OSをマイISOの機能を用いて、持ち込む場合、「VMwaretoolsのインストール」が必須となります。 |
| 追加ディスク |
KCPS ver2では、ディスクの詳細画面のDisk Offeringでシステムストレージ、データストレージが確認できます。 【オフィシャルテンプレート・マイテンプレート利用の場合】 |
任意 |
| ネットワーク (デフォルト) |
デフォルトネットワークを設定します。 以下のネットワークから、使用するネットワークを選択します。 PublicFrontSegment (インターネット接続) IntraFrontSegment (KDDI Wide Virtual Switch接続、異サイト間の通信に利用可能) BackSegment (同一サイトの仮想サーバ間のネットワーク) |
|
| IPアドレス | IPアドレスは、入力しなければ、自動的に割り振られます。 IntraFrontSegment/BackSegmentの場合、お申し込み時に指定したアドレス空間の範囲でIPアドレスを設定することもできます。その場合、コンソール接続画面からデフォルトGWの設定変更が必要です。 IntraFrontSegmentのL3SWに割り当てたIPアドレスやほかの仮想サーバへ割り当てたIPアドレスは利用できません。 設定したIPアドレスは、ゲストOSから変更しないでください。 一部割り当てができないIPアドレスがあります。 |
内部システムで利用しているIPアドレスと重複する可能性がございますので、下記アドレスの持込みは禁止させていただきます。 ※下記IPアドレスを指定しての仮想サーバ作成は禁止させていただきます。 10.190.0.0/24 10.190.4.0/23 10.191.0.0/25 10.191.1.0/24 10.193.2.0/23 10.194.2.0/23 10.193.18.0/23 |
| ネットワーク (追加) (追加2) |
デフォルトネットワーク以外にもネットワークが必要な場合に設定します。最大2つまで増設可能です。 デフォルトネットワークと同じく、使用するネットワークを選択します。 |
任意 |
| IPアドレス (追加) (追加2) |
上記追加ネットワークで使用するIPアドレスを設定します。 | 任意 |
OSの種別により、利用可能なCPUおよびメモリーに上限があります。インスタンス作成前にガイドブックをご確認ください。
KCPSではWindows Serverの「Hyper-Threading(HT)」機能はご利用いただけません。仮想サーバ上で「Hyper-Threading(HT)」の設定をしないようお願いします。
OSをマイISOの機能を用いて、持ち込む場合、「VMwaretoolsのインストール」が必須となります。
KCPS ver1において、KDDI提供のRedhatEnterpriseLinuxでウイルスチェック(SymantecEndpointProtection)をご利用の場合は、初回に以下の作業を実施してください。
KCPS ver2において、Windows Server 2012/2012R2をご利用の場合は、仮想サーバ作成直後にAdmin Consoleからインスタンスの停止/起動をお願いします。
3.設定必要な値を入力して、「作成ボタン」をクリックします。
4.「OK」をクリックします。
仮想サーバは、デフォルトでは、DHCPにより各NICに対し次表の通りIPアドレスが設定されます。
仮想サーバに設定されるIPアドレス一覧表 【KCPS ver2】
| NICを接続するNetwork | PublicFrontSegment | IntraFrontSegment | BackSegment | DMZSegment | MonitoringNetwork *1 |
|
|---|---|---|---|---|---|---|
| IPアドレスの設定 | DHCP (毎回同じ値を付与) |
DHCP (毎回同じ値を付与) |
DHCP (毎回同じ値を付与) |
DHCP (毎回同じ値を付与) |
DHCP (毎回同じ値を付与) |
|
| (1) IP Address (変更不可) *2 |
インスタンス作成時に払いされたIPアドレス (ポータルから確認可能) |
インスタンス作成時に払いされたIPアドレス (ポータルから確認可能) |
インスタンス作成時に払いされたIPアドレス (ポータルから確認可能) |
インスタンス作成時に払いされたIPアドレス (ポータルから確認可能) |
インスタンス作成時に払いされたIPアドレス (ポータルから確認可能) |
|
| (2) Subnet Mask | 255.255.255.0 (ポータルから確認可能) |
255.255.255.0 (ポータルから確認可能) |
申込書のサブネットマスク (ポータルから確認可能) |
255.255.255.0 (ポータルから確認可能) |
255.255.255.224 (ポータルから確認可能) |
|
| (3) Gateway IP | インスタンス作成時、 デフォルトNICに PublicFrontSegmentを指定した場合 |
10.1.1.1 | – | |||
| インスタンス作成時、 デフォルトNICに IntraFrontSegmentを 指定した場合 |
– | 申込書で指定したIntraFrontSegmentのL3SWのVIP | – | |||
| インスタンス作成時、 デフォルトNICに BackSegmentを 指定した場合 |
– | *.*.*.254 ※ 2015/09/07 以前は 『*.*.*.1』となります |
– | |||
| インスタンス作成時、 デフォルトNICに DMZSegmentを 指定した場合 |
– | 申込書で指定したDMZSegmentの最後のアドレス | – | |||
| (4) DNS Server | 【Linuxテンプレート】 KDDI提供のDNS(106.187.226.171)が登録されます。 【Windowsテンプレート】 お客さまのご利用できない設備情報が登録されます。KDDI提供のDNSをご利用の場合は、106.187.226.171を設定ください。 ※KDDI提供のDNSはサポート対象外となります。お客さまがご利用のDNSサーバのIPアドレスに適宜、変更願います。 |
|||||
| (5) Host Name | インスタンス名 | インスタンス名 | インスタンス名 | インスタンス名 | インスタンス名 | |
| (6) Domain Name | cs1cloud.internal | |||||
*1 Monitoring Networkは OSおよびウイルスパターンのダウンロード、監視オプションご利用時の監視用途に用いるネットワークです
*2 Admin Consoleにて、仮想サーバとIPアドレスのひも付けを管理しているため、DHCPから固定IPに変更する際には、Admin Consoleが仮想サーバに割り当ているIPアドレス以外に変更しないでください
※ WVS経由でお客さまオフィスのサーバやパソコンからKCPS上の仮想サーバへ通信するためには、仮想サーバに、お客さまオフィスからの通信については、L3SWのVIPへ返信するよう、スタティックルートを設定してください。
IPアドレス以外の各種設定(LinuxのiptablesやWindowsファイアウォールなど)については、ガイドブックをご確認ください。
5.仮想サーバの起動後、サーバにログインするために必ず初期パスワード発行処理を行う必要があります。以下の手順を実行してください。
| KCPS ver2 |
|---|
| 初期パスワード発行についてはこちら |
※インスタンス作成できない場合は、故障窓口までご連絡ください。
windowsOSにてデフォルトNICのIPを固定IPに設定した場合、パスワード発行操作が無効となりますので本操作を行う場合は、IPをDHCP払出しとする必要がございます。
