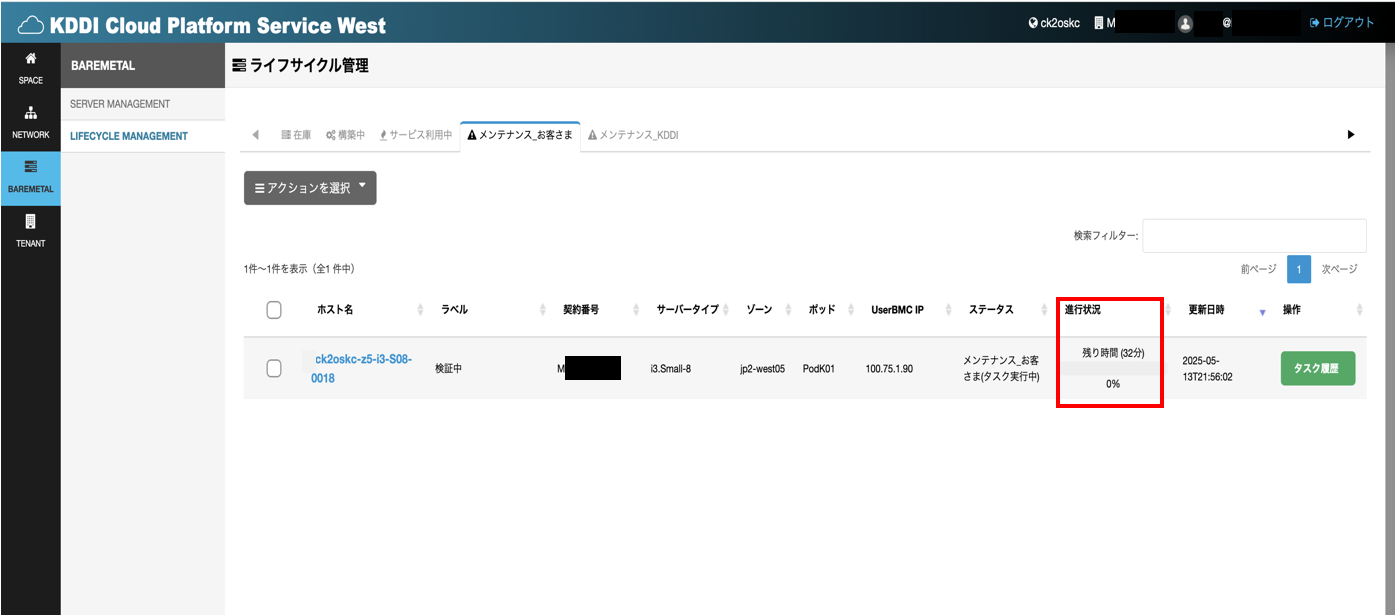- HOME
- 操作方法
- 操作手順(ハンズオン)
- ベアメタルサーバー
- 管理
- ESXi8用にNICのファームウェアを変更する(i3向け)
ESXi8用にNICのファームウェアを変更する(i3向け)
概要
ESXi8用NICファームウェア変更カタログを用いて、ESXi8用にNICのファームウェアを変更する手順をご紹介します。
記載に関する注意事項
- 本ページは2025年5月16日時点の情報に基づいて作成されています。今後の機能改修により操作手順や制限事項に変更を伴う場合があります。
OS認証済の環境でESXi8を構築するためには、ESXi8をインストールする前に本手順の実施が必須ですのでご注意ください。 - ESXi8用ファームウェア変更カタログは、ESXi7又はESXi8のインストールを想定したファームウェアの変更カタログであり、その他のOSでは動作に支障をきたす場合もございます。ご利用されるOSを十分に確認の上、実施ください。
- ホストの電源停止起動を伴います。
- 実行時間は32分(目安)です。
- 本手順を実施するにあたって、ファームウェアに関しては「仕様ページのファームウェア」をご参照ください。カタログ機能の詳細は「カタログ・タスク機能」をご確認ください。
前提条件
- i3.Small-8をご利用のお客さま
作業手順
1.メンテナンスモードへ移行する
こちらの手順を参考に、ファームウェアを更新したいサーバーをメンテナンスモードへ移行します。
2.ESXi8用にNICのファームウェアを変更する
2-1.[メンテナンス_お客さま]タブをクリックし、ファームウェアのバージョンアップを行いたいサーバーのチェックボックスにチェックを入れます。
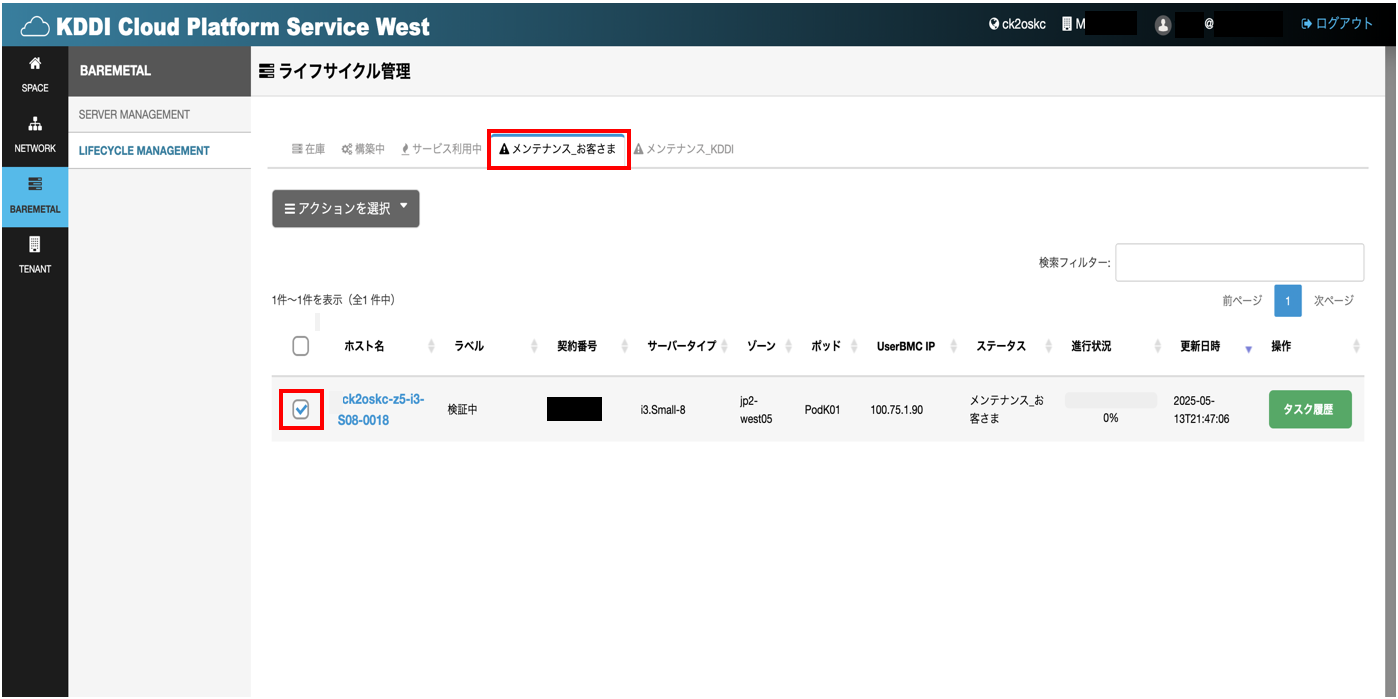
2-2.[アクションを選択]から、[タスク実行]をクリックします。
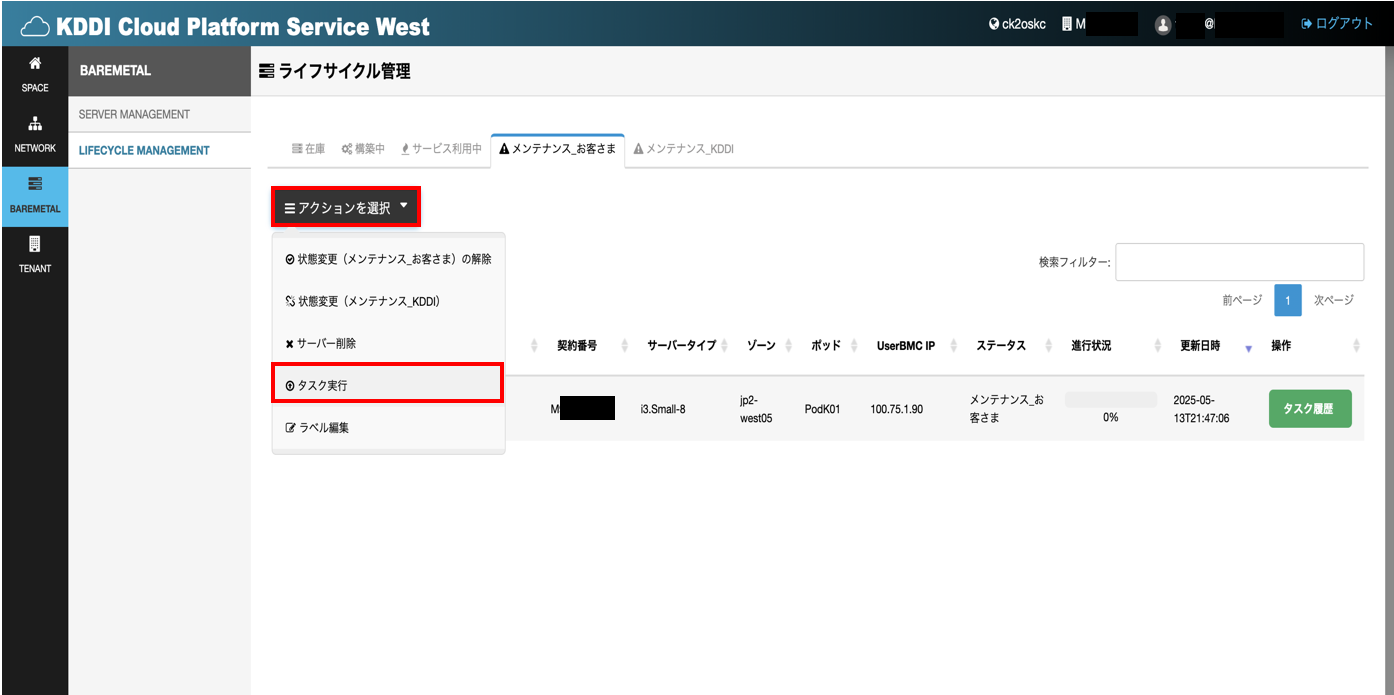
2-3.[タスク実行]のポップアップが表示され、タスクを実行する対象のサーバーの詳細情報が表示されます。確認して問題がなければ[次へ]をクリックします。
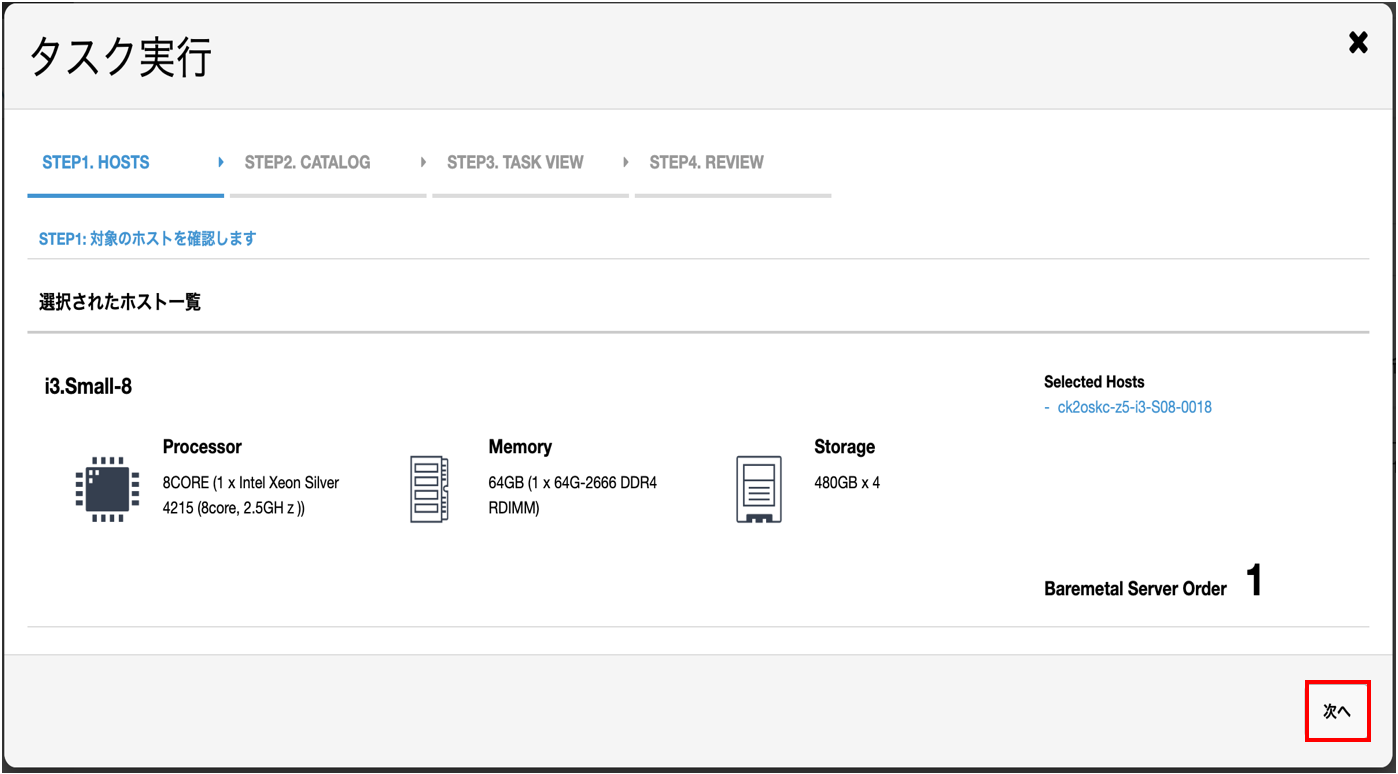
2-4.カタログ選択画面から「ESXi8用NIC FWバージョンアップ(i3)」を選択します。
※カタログ機能の詳細は「カタログ・タスク機能」をご確認ください。
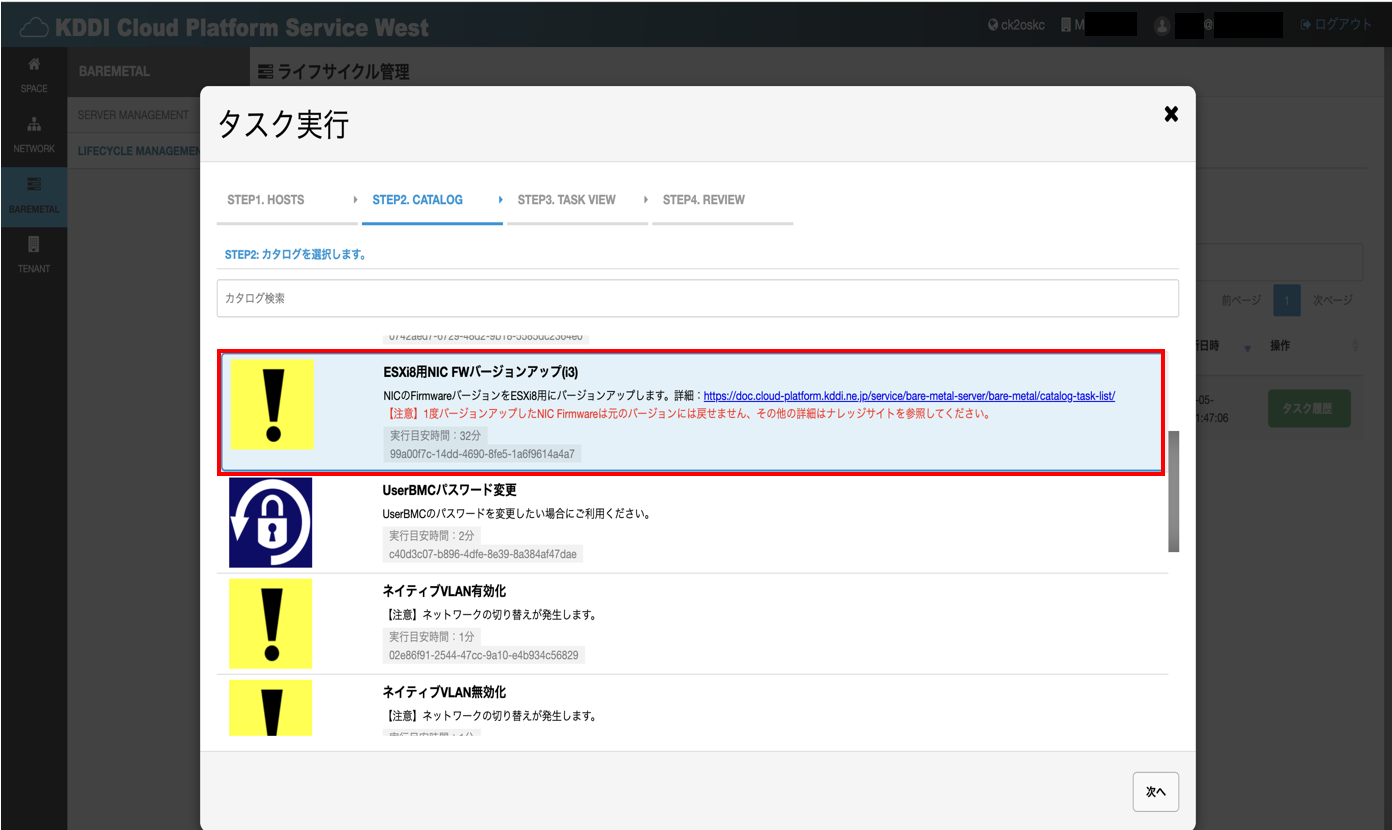
2-5.タスク詳細が表示されるので[次へ]を選択します。
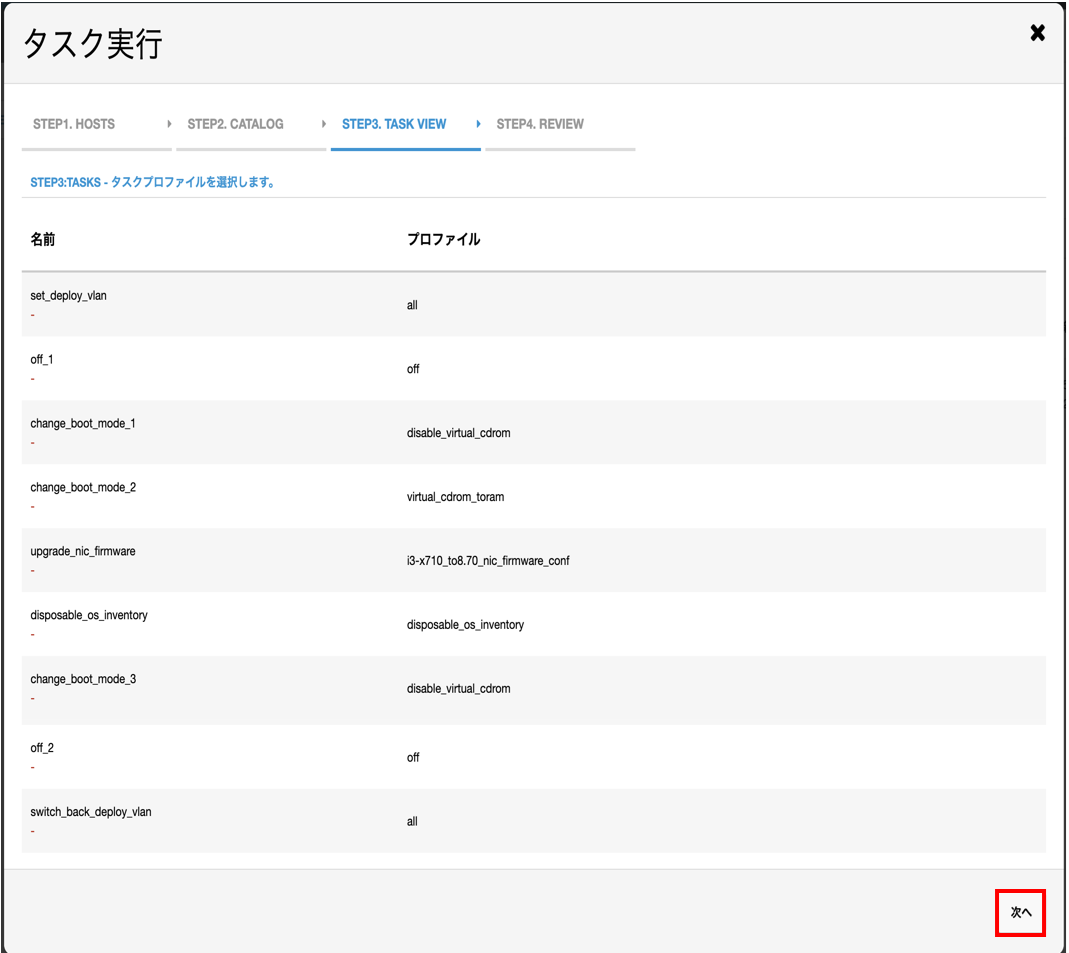
2-6.カタログ実行前の詳細確認画面が表示されます。選択したサーバーに間違いがないことを確認し、[同意します]にチェックを入れ、[実行]を選択します。

2-7.[進行状況]を確認し、カタログの実行が完了するまで待ちます。