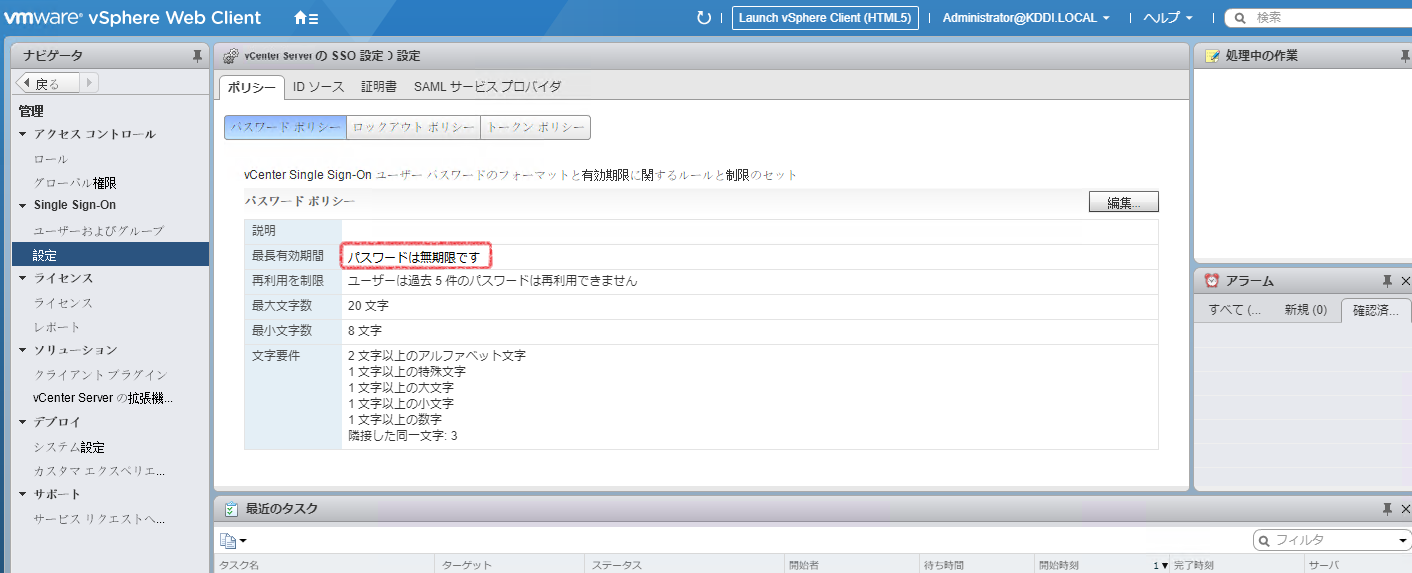- HOME
- 操作方法
- 操作手順(ハンズオン)
- ベアメタルサーバー
- VMware仮想化オプション
- お申込みまで
- 仮想化オプション登録用ユーザー作成する(vCSA6.5)
仮想化オプション登録用ユーザー作成する(vCSA6.5)
構築手順
概要
本手順では新規構築されたvCenterServerAppliance6.5(以下vCSA)に仮想化オプション登録用ユーザーを作成します。
本手順は仮想化オプションをご利用いただくにあたっての重要な作業となりますので熟読いただきながら作業を進めてください。
前提条件
- vCSA6.5のデプロイが完了していること。
- 登録対象ESXiのDNSレコードが追加され、vCSA6.5および踏み台サーバーから名前解決ができること。
- 登録対象ESXiサーバーがBM MonitoringSegmentに接続されていること。
- vCSA6.5にてデータセンターの作成が完了していること。
事前準備
- ご利用の端末から踏み台サーバーにリモートデスクトップ接続します。
1.vCSA初期設定(VMware仮想化オプション登録用ユーザー作成)
1-1.vCenterGUIにログインします。
1-2.[ホームアイコン] をクリックして表示される一覧メニューから [ホーム] を選択します。
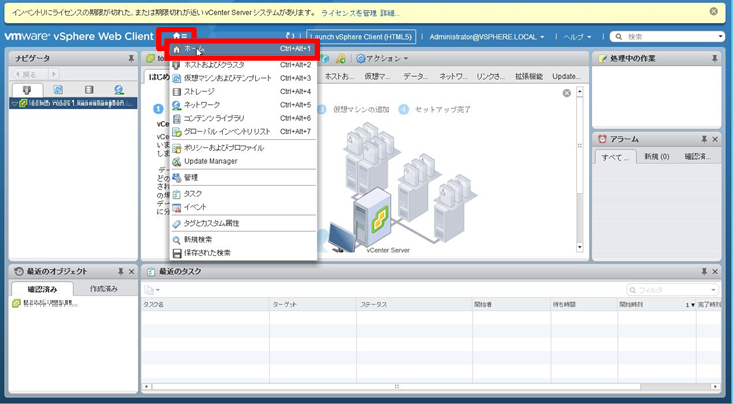
1-3.[ホーム] 画面が表示されます。
[管理] 内の [ロール] を選択します。(表示されていない場合は画面をスクロールしてください)

1-4.[ロール] 画面が表示されます。
[ + ] アイコンをクリックします。

1-5.[ロールの作成] ウィンドウがポップアップします。
必要情報を入力し [OK] ボタンをクリックします。
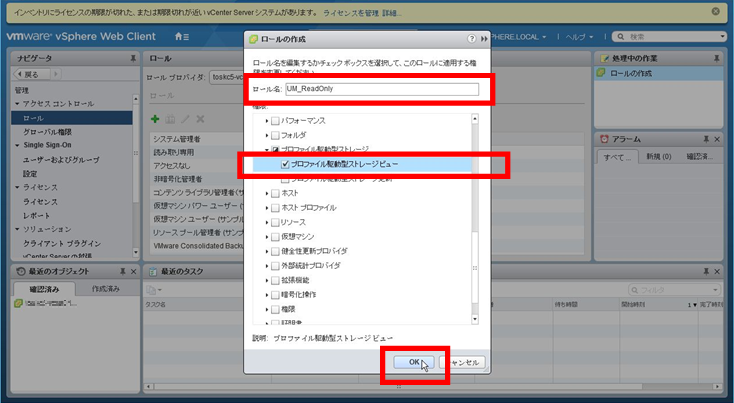
| 名称 | 説明 | 設定値 |
| ロール名 | VMware仮想化オプションご利用時に申請いただくユーザーの役割の名称 | <任意> (本手順ではUM_ReadOnlyとしています) |
| プロファイル駆動型ストレージビュー | 権限のあるユーザーに対してすべてのストレージ監視サービス API の使用を許可します。 | チェックあり |
1-6.作成した [ロール] が追加されます。
追加されたロール(本手順ではUM_ReadOnly)を選択し [プロファイル駆動型ストレージビュー] にチェックが入っていることを確認します。
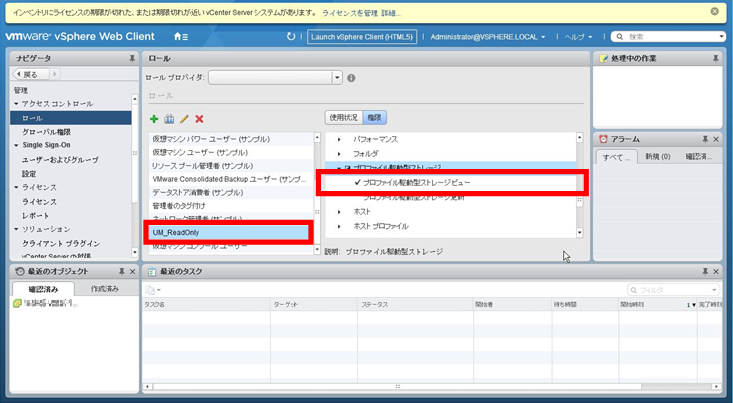
1-7.左部の [ナビゲータ] から [ユーザーおよびグループ] を選択します。(表示されていない場合は [Single Sign-On] ツリーを展開してください)
中央部に [vCenter Server ユーザーおよびグループ] が表示されるので追加対象のドメインを選択してから [+ ] アイコンをクリックします。
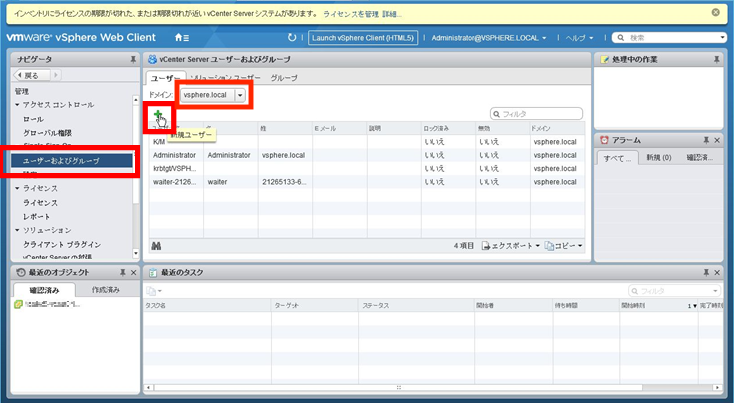
1-8.[新規ユーザー] ウィンドウがポップアップします。
必要情報を入力し [OK] ボタンをクリックします。
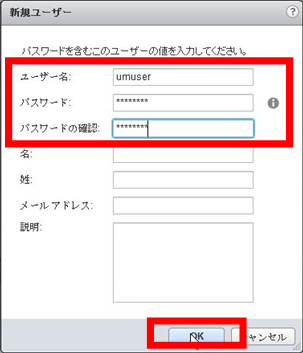
| 名称 | 説明 | 設定値 |
| ユーザー名 | VMware仮想化オプションご利用時に申請いただくユーザー名を入力します。 | <任意> (本手順ではumuserとしています) |
| パスワード | 上記ユーザーのパスワードを入力します。 | ********** |
| パスワードの確認 | パスワードと同一の内容を入力します。 | ********** |
1-9.[vCenter Server ユーザーおよびグループ] 画面に戻ります。
作成したユーザーが追加されていることを確認します。
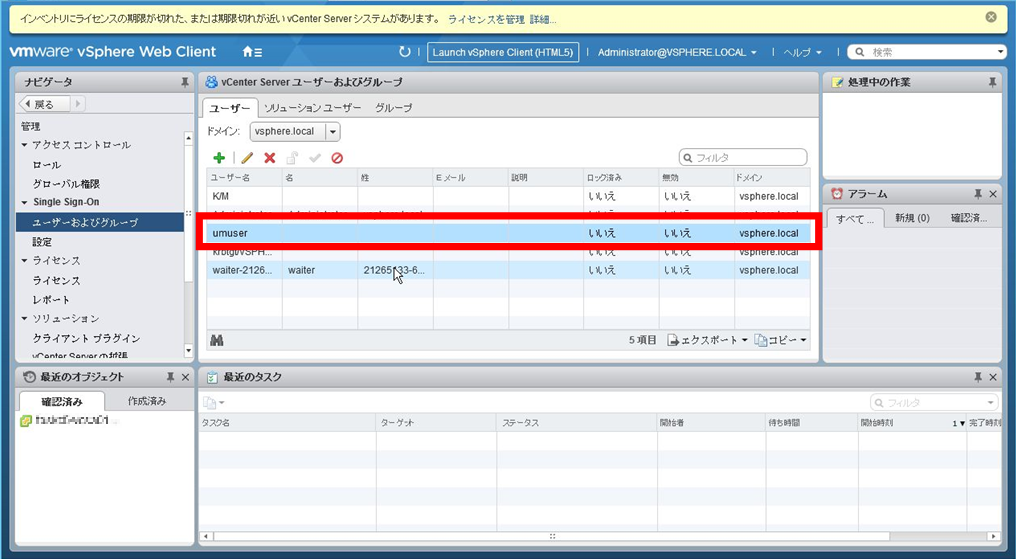
1-10.左部の [ナビゲータ] から [グローバル権限] を選択します。(表示されていない場合は [アクセスコントロール] ツリーを展開してください)
中央部に [グローバル権限] が表示されるので [管理] タブを選択し [+] アイコンをクリックします。
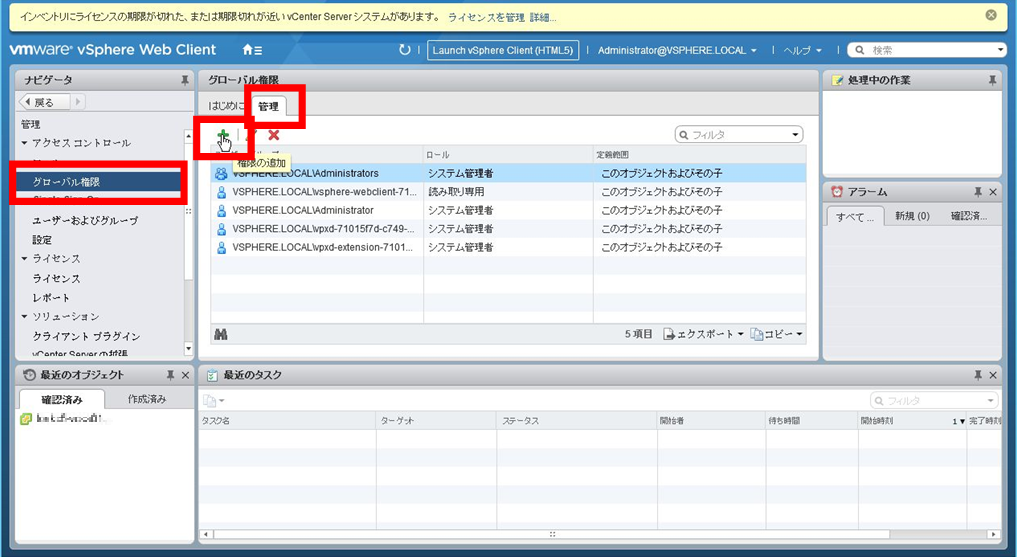
1-11.[グローバル権限のルート – 権限の追加] ウィンドウがポップアップするので [追加] ボタンをクリックします。
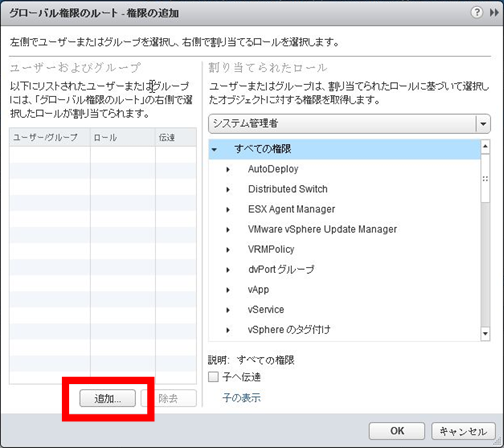
1-12.手順【1-8】で選択したユーザーを選択して [追加] ボタンをクリックします。(ユーザーが表示されていない場合、適切なドメインを選択後にご確認ください)
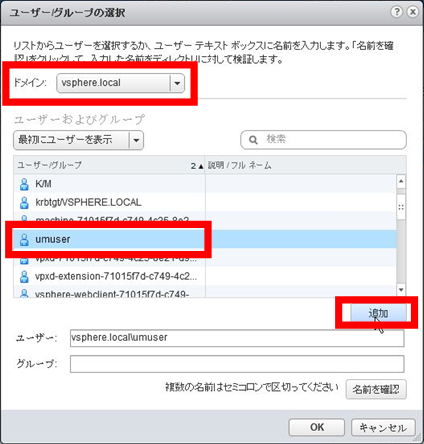
1-13.ユーザー欄に [<ドメイン名><ユーザー名>] と表示されることを確認して [OK] ボタンをクリックします。
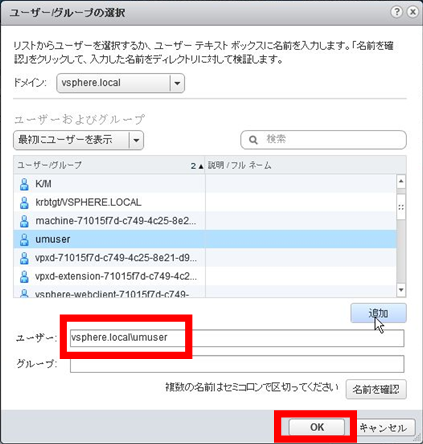
1-14.ロールの割り当てが要求されます。
右側の割り当て対象のロールをクリックしてプルダウンを表示させて一覧から手順【5-5】で作成したロールを選択し、「子へ伝達」にチェックを入れます。

1-15.ロールが正しく選択されたことを確認して [OK] ボタンをクリックします。
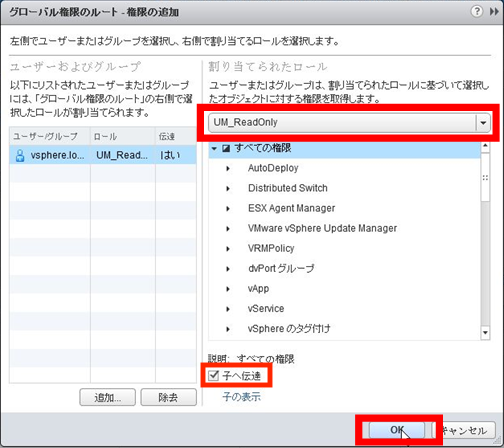
1-16.[グローバル権限] の画面に戻ります。ユーザーが正しく追加されていることを確認します。
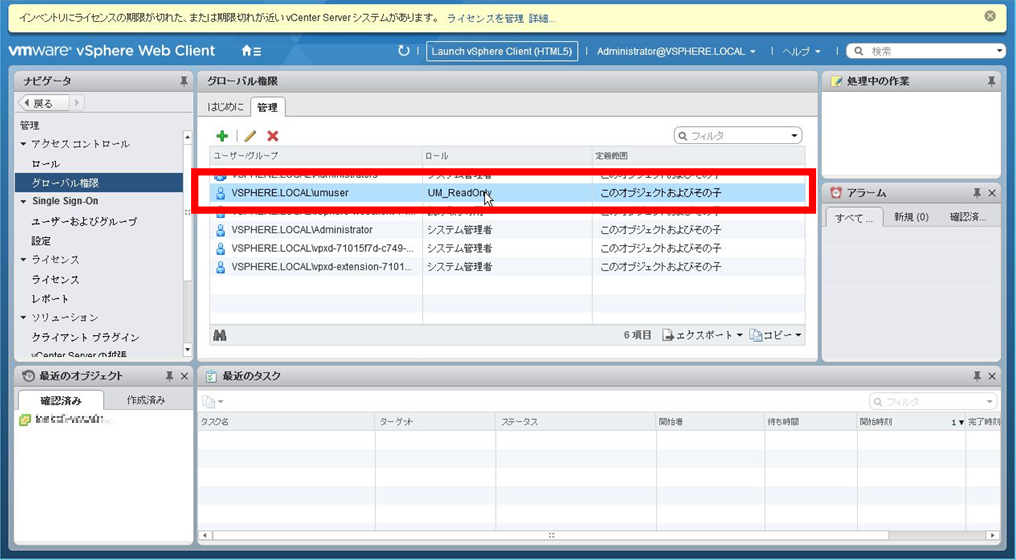
2.パスワード有効期間の変更
vCSAのユーザーパスワードの有効期限はデフォルトで90日間となっており、90日間が経過するとパスワードが失効してKDDIからお客様のご利用状況の確認ができなくなります。
パスワードの有効期限を無期限に設定いただくか、仮想化オプションの利用状況確認用ユーザー(umuser)のパスワードを定期的に変更する場合はKCPS AdminConsoleから登録情報の変更を行ってください。
なお、以下手順ではパスワードを無期限に設定する手順をご紹介しております。
なお本手順の内容は、vCSAのAdministratorを除くすべてのユーザーに適用されますのでご注意ください。
2-1.左部の [ナビゲータ] から [設定] を選択します。(表示されていない場合は [Single Sign-On] ツリーを展開してください)
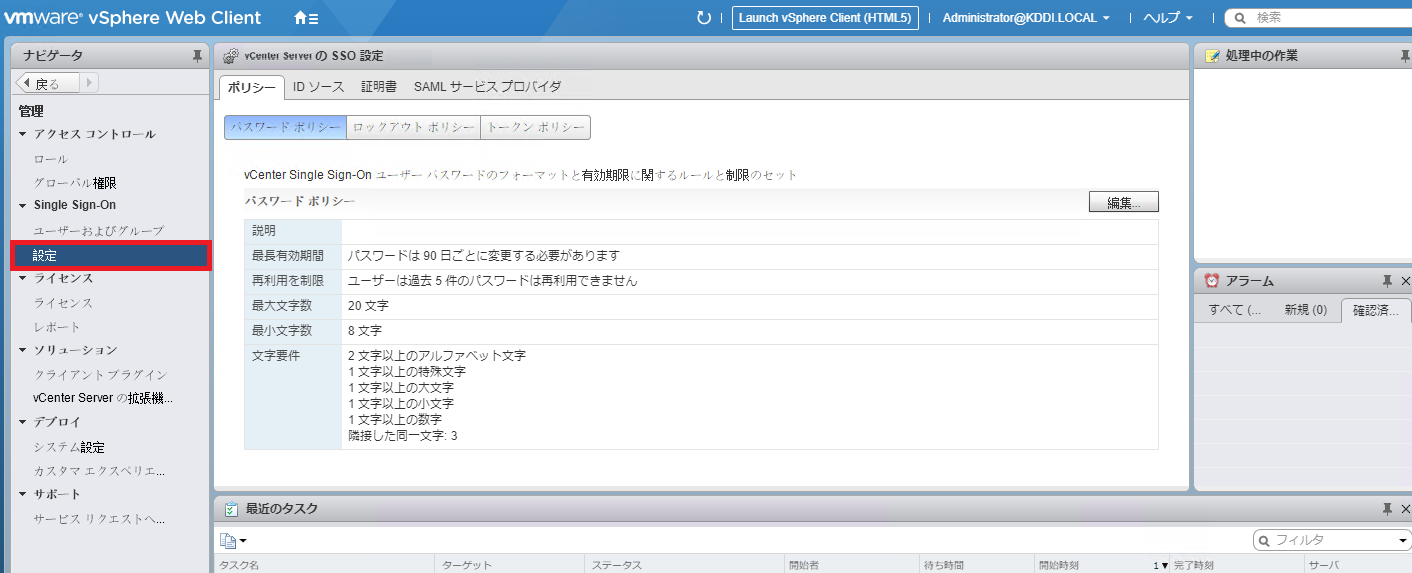
2-2.中央部に [SSOの設定] が表示されるので [ポリシー] タブ、[パスワードポリシー] ボタンを選択し [編集] ボタンをクリックします。
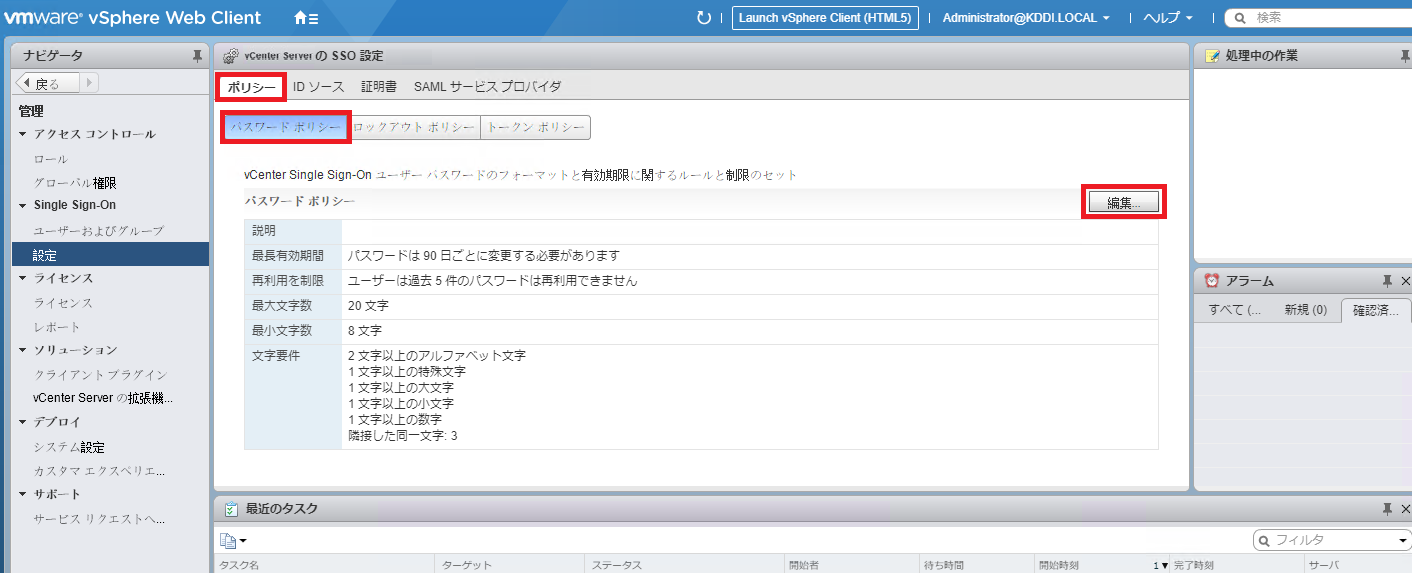
2-3. パスワードポリシーの編集画面が表示されます。
最長有効期間の入力欄を”0″に変更し、[OK] ボタンをクリックします。
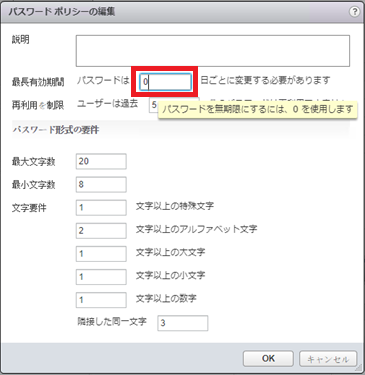
2-4. [SSOの設定] 画面に戻りますので、最長有効期間に [パスワードは無期限です] と表示されていることを確認します。