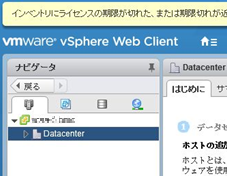- HOME
- 操作方法
- 操作手順(ハンズオン)
- ベアメタルサーバー
- VMware仮想化オプション
- お申込みまで
- vCSA6.5デプロイ
vCSA6.5デプロイ
構築手順
前提条件
- ご契約のKCPS環境にisoファイルのマウントとWebブラウザが使用可能な踏み台サーバーが作成されていること。 (本手順ではWindowsServer2012R2OSを導入したサーバーで説明しています)
- KCPS Admin Console からvCenterServerAppliance6.5(以下vCSA)のイメージファイル(iso形式)が作業でご利用の端末にダウンロードできていること。
- vCSA及び登録対象ESXiのDNSレコードが追加され、vCSAおよび踏み台サーバーから名前解決ができること。
- 踏み台サーバーへAdobe Flash Playerがインストールされていること。
- vCSAデプロイ先のESXiの構築が完了していること。
- vCSAが使用するネットワーク設定(ポートグループの作成)が、デプロイ先ESXiにて設定済みであること。
事前準備
- ご利用の端末から踏み台サーバーにリモートデスクトップ接続します。
- vCSAインストーラーディスクのイメージファイルを踏み台サーバーにアップロードします。
1.vCSAインストール
1-1.事前準備でアップロードしたイメージファイルを右クリックして表示される項目一覧から [マウント] を選択します。
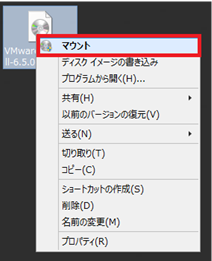
1-2.イメージファイルがマウントされ、エクスプローラが表示されます。(表示されない場合は [PC] からディスクドライブをダブルクリックしてください)
エクスプローラーにて以下の順にフォルダにアクセスします。 [vcsa-ui-installer] → [win32]
[win32]フォルダ内の [installer.exe] をダブルクリックして実行します。
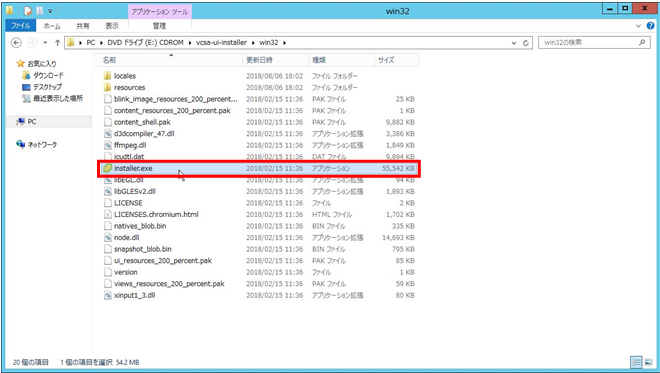
1-3.[vCenter Server Appliance Installer] が起動します。
※本手順では画面右上部から日本語を選択し進めます。
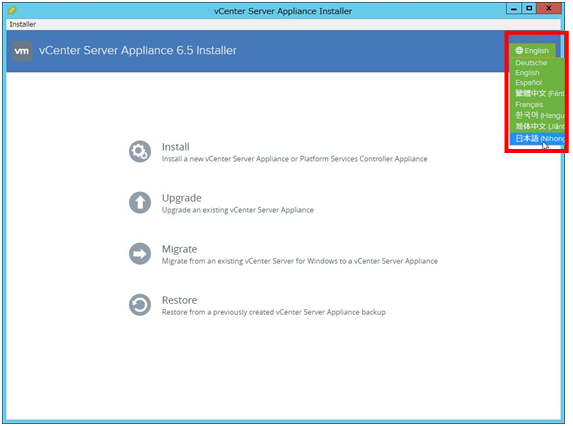
1-4.インストーラーのメニューから [インストール] を選択します。
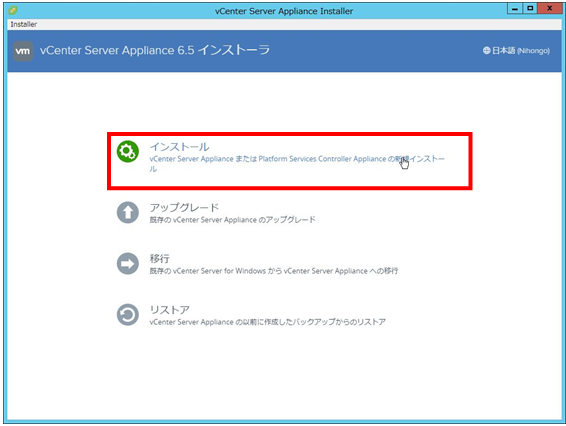
1-5.[アプライアンスのデプロイ] が表示されますので [次へ] ボタンをクリックします。
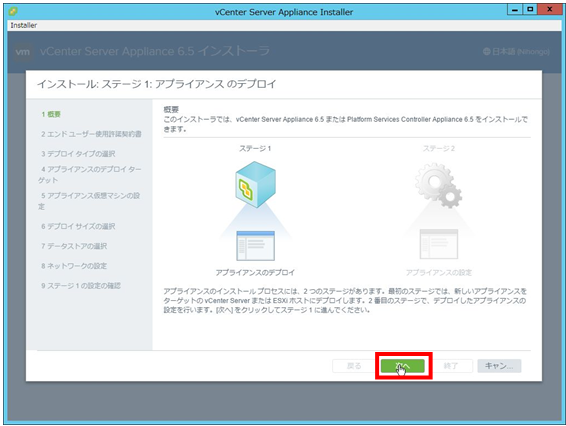
1-6.[エンドユーザー使用許諾契約書] が表示されます。
契約書の内容を確認し同意いただければ [使用許諾契約書の条項に同意します。] チェックを入れ [次へ] ボタンをクリックします。
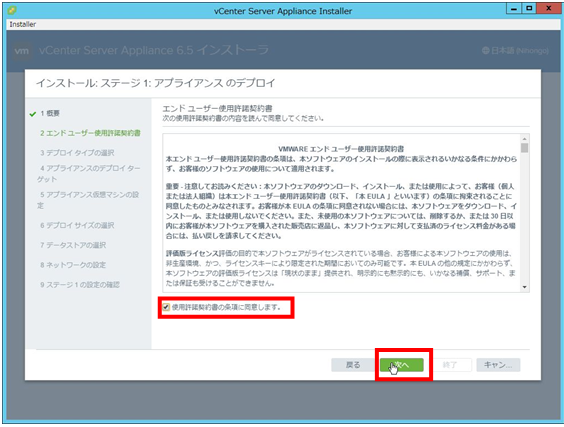
1-7.[デプロイ タイプの選択] 画面が表示されます。
[Platform Services Controllerが組み込まれたvCenter Server] を選択し [次へ] ボタンをクリックします。
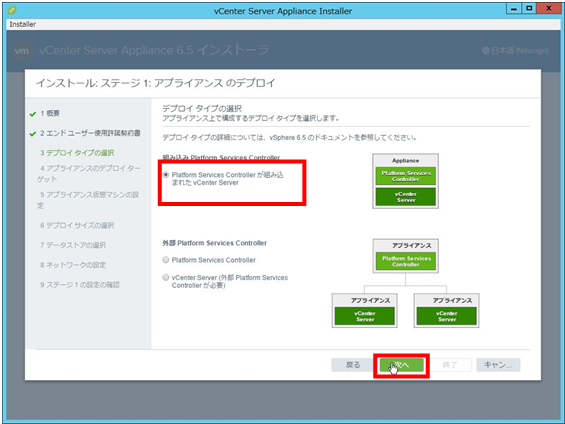
1-8.[アプライアンスのデプロイ ターゲット] 画面が表示されます。
必要情報を入力し [次へ] ボタンをクリックします。
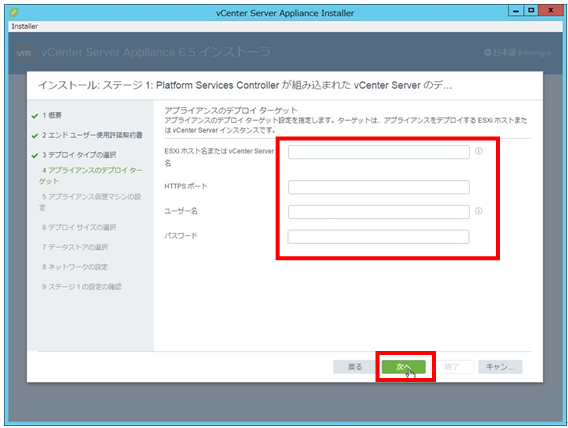
| 名称 | 説明 | 設定値 |
| ESXiホスト名またはvCenterServer名 | vCSAのデプロイ先ESXiを指定します | DNSサーバーに登録したvCSAデプロイ先のESXiのホスト名 |
| HTTPSポート | デプロイ先ESXiの接続ポートを指定します | 443 |
| ユーザー名 | デプロイ先ESXiのユーザーを指定します | root |
| パスワード | 上記ユーザーのパスワードを入力します | ********** |
1-9.[証明書に関する警告] が表示されるので [はい] を選択します。
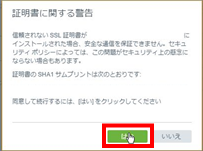
1-10.[アプライアンス仮想マシンの設定] 画面が表示されます。
必要情報を入力し [次へ] ボタンをクリックします。

| 名称 | 説明 | 設定値 |
| 仮想マシン名 | vCSA仮想マシン名を指定します | DNSサーバーに登録したvCSAのホスト名 |
| rootパスワード | vCSAのrootユーザーのパスワードを設定します | ********** |
| rootパスワードの確認 | — | ********** |
1-11.[デプロイサイズの選択] 画面が表示されます。
必要情報を入力し [次へ] ボタンをクリックします。
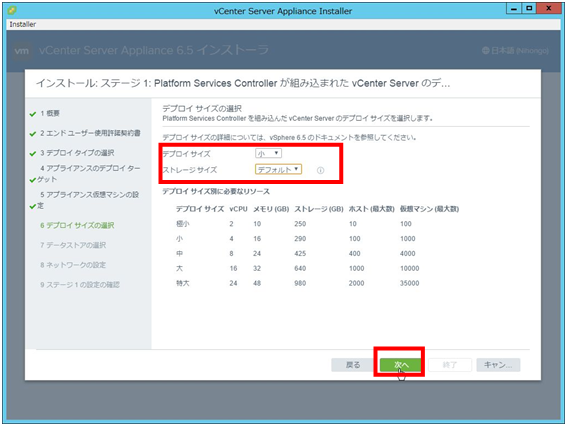
本手順では以下を設定しています。
| デプロイサイズ | ストレージサイズ |
| 小 | デフォルト |
1-12.[データストアの選択] 画面が表示されます。
[ターゲットホストからアクセス可能な既存のデータストアにインストール] を選択します。
vCSAをインストールするデータストアを指定し [次へ] ボタンをクリックする。
【注意】
ESXiのセットアップでDataStoreを作成していない場合、候補が表示されません。
候補が表示されない場合はVMwareのマニュアル等を参照の上、DataStoreの作成を実施ください。
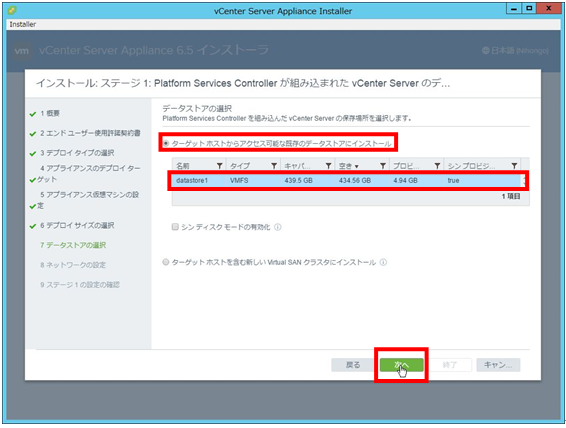
1-13.[ネットワークの設定] 画面が表示されます。
必要情報を入力し [次へ] ボタンをクリックします。
【注意】 本設定を誤ると手順1-17に進めずに再度vCSAのデプロイから再開いただく可能性があります。
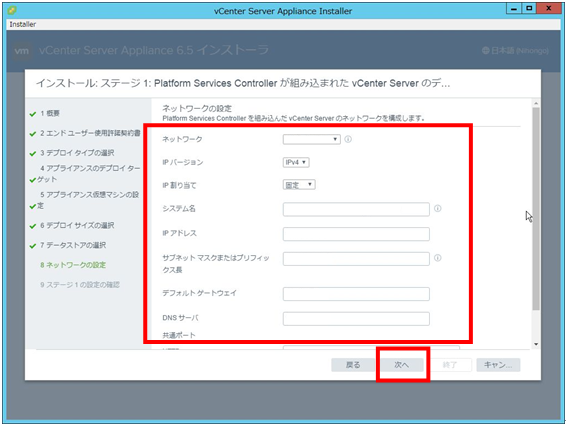
本手順では以下を設定しています。
| 名称 | 説明 | 設定値 |
| ネットワーク | デプロイ対象のESXiにて設定済みのポートグループから選択できます。 | <BM Monitoringセグメントと疎通可能なポートグループ> |
| IPバージョン | 使用するIPバージョンの指定します。 | IPv4 |
| IP割り当て | DHCPか固定IPアドレスを選択します。 | 固定 |
| システム名 | vCSAのホスト名を入力します。 | <任意> |
| IPアドレス | vCSAのIPアドレスを入力します。 | BM MonitoringのNWアドレスの第4オクテット11~249の範囲で任意に指定 |
| サブネットマスクまたはプリフィックス長 | サブネットマスクまたはプリフィックス長を入力します。 | 255.255.255.0 |
| デフォルトゲートウェイ | vCSAのデフォルトゲートウェアアドレスを入力します。 | <BM Monitoringのゲートウェイアドレス> |
| DNSサーバー | vCSAから通信可能なDNSサーバーのIPアドレスを指定します。 | <DNSサーバーのIPアドレス> |
| 共通ポート | ||
| HTTP | HTTP通信で使用するポート番号を指定します。 | 80 |
| HTTPS | HTTPS通信で使用するポート番号を指定します。 | 443 |
1-14.[ステージ1の設定の確認] 画面が表示されます。
入力内容に誤りが無いことを確認し問題なければ [終了] ボタンをクリックします。
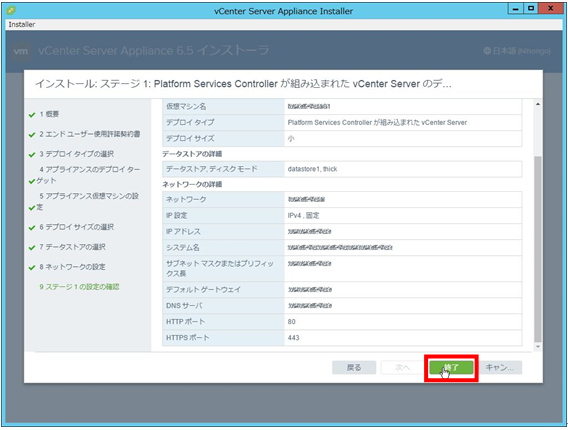
1-15.デプロイが完了するまで待機します。
1-16.デプロイが完了したことを確認して [続行] ボタンをクリックします。
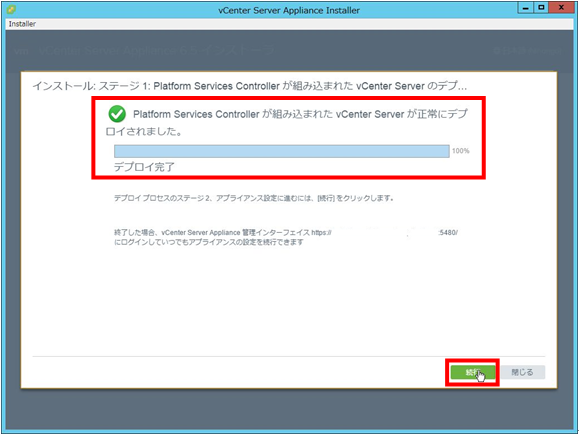
1-17.[vCenter Server Applianceのインストールの概要] 画面が表示されるので [次へ] ボタンをクリックします。
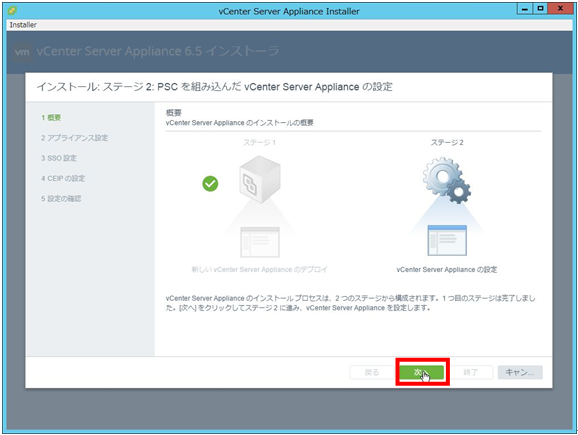
1-18.[アプライアンス設定] 画面が表示されます。
必要情報を入力し [次へ] ボタンをクリックします。
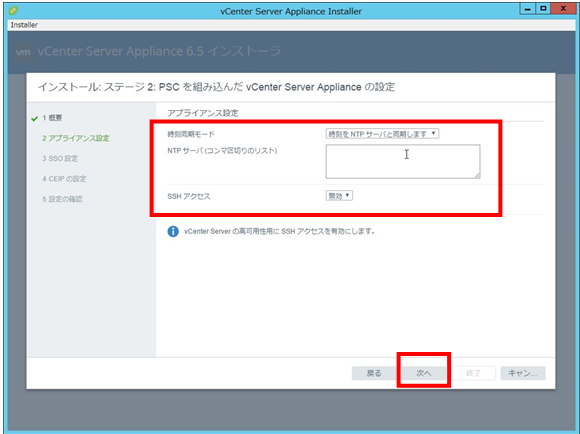
本手順ではKCPSのNTPサーバーを設定しています。
| 名称 | 説明 | 設定値 |
| 時刻同期モード | 時刻同期モードを指定します。 | 時刻をNTPサーバーと同期します |
| NTPサーバー | 時刻同期の参照先サーバーを入力します。 | 198.18.0.18,198.18.0.19,198.18.0.20,198.18.0.21 |
| SSHアクセス | 有効/無効を指定する。 | 有効 |
1-19.[SSO設定] 画面が表示されます。
[新しいSSOドメインの作成]を選択して必要情報を入力します。
入力できたら[次へ] ボタンをクリックします。
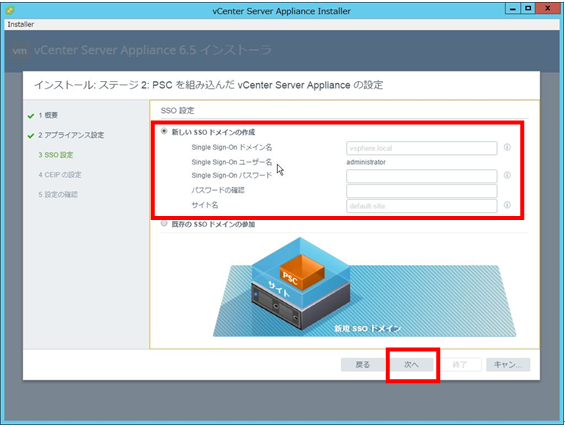
| 名称 | 説明 | 設定値 |
| Single Sign-On ドメイン名 | 任意のドメイン名を入力します。 | <任意> |
| Single Sign-On パスワード | administratorのパスワードを入力します。 | <任意> |
| パスワードの確認 | Single Sign-On パスワードと同一の内容を入力します。 | <任意> |
| サイト名 | 任意のサイト名を入力します。 | <任意> |
1-20.[CEIPの設定] 画面が表示されます。
必要に応じ、チェックボックスにチェックを入れ [次へ] ボタンをクリックします。
※画像はチェックありとしておりますが、チェックなしでも特に問題ございません。

1-21.[設定の確認] 画面が表示されます。
入力内容に誤りが無いことを確認し問題なければ [終了] ボタンをクリックします。
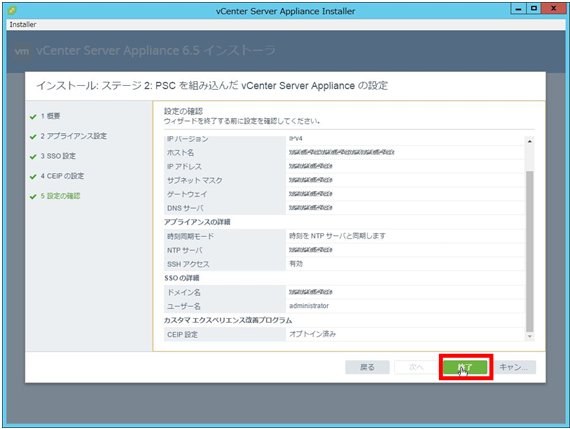
1-22.警告のポップアップが表示されるので [OK] ボタンをクリックします。
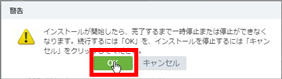
1-23.セットアップの完了まで待機します。
1-24.[完了] 画面が表示されセットアップが成功したことを確認して [閉じる] ボタンをクリックします。
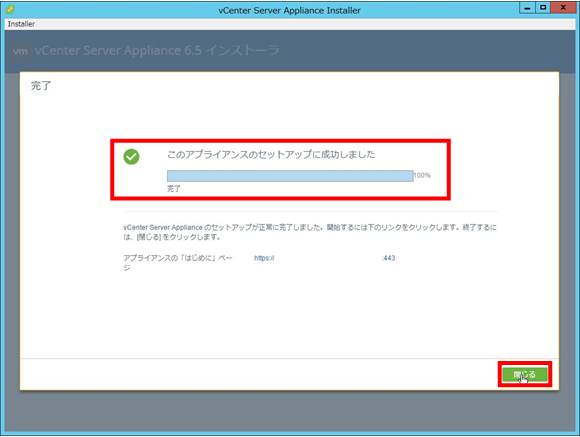
2.vCSAログイン確認(vCenterGUI)
2-1.踏み台サーバーにログインします。
2-2.踏み台サーバーのブラウザを起動して以下のURLを入力してアクセスします。
URL : http://<vCSAのホスト名>
2-3.[はじめに] 画面が表示されることを確認して [vSphere Web Client(Flash)] をクリックします。
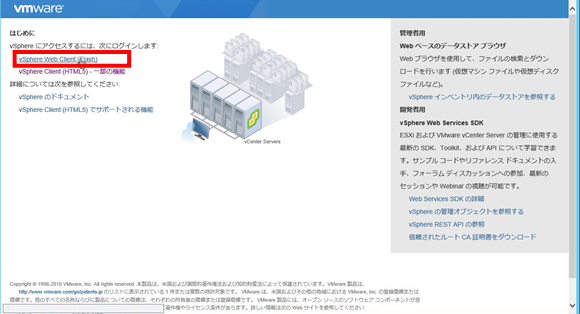
2-4.[VMware vCenter Single Sign-On] の画面が表示されます。
本手順で設定したユーザー名、パスワードを入力し [ログイン] ボタンをクリックします。
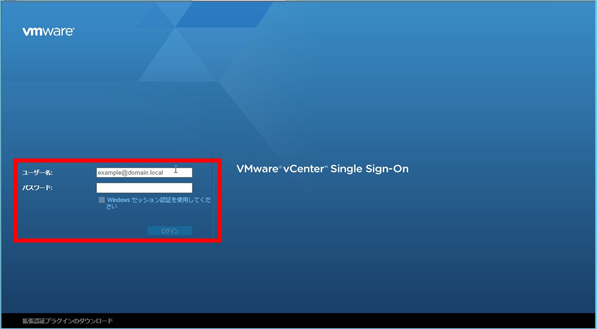
| 名称 | 説明 | 入力値 |
| ユーザー名 | 「SSO設定」画面にて設定した値を入力します。 | administrator@< Single Sign-On ドメイン名> |
| パスワード | 上記ユーザーのパスワードを入力します。 | ********** |
2-5.問題なくログインできたことを確認します。
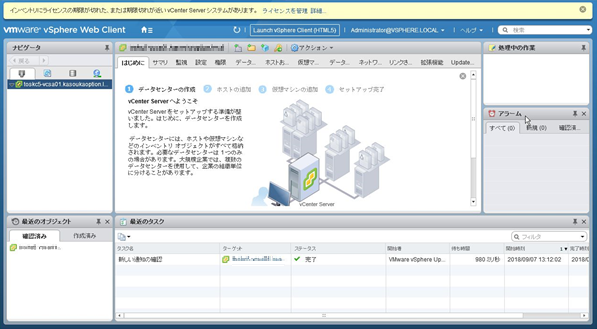
3.vCSAログイン確認(vCSA管理インターフェース)
3-1.踏み台サーバーにログインします。
3-2.踏み台サーバーのブラウザを起動して以下のURLを入力してアクセスします。
URL : https://<vCSAホスト名>:5480
3-3.[Appliance Management] の画面が表示されます。
本手順で設定したvCSAのrootパスワードを入力し [ログイン] ボタンをクリックします。
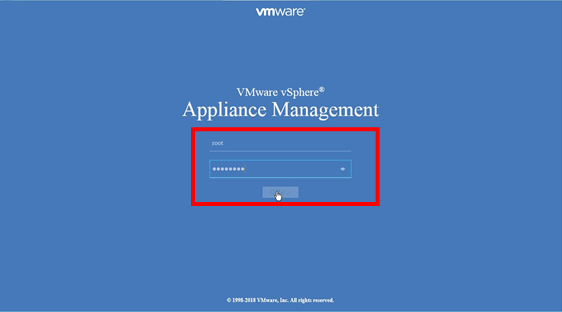
3-4.問題なくログインできたことを確認します。
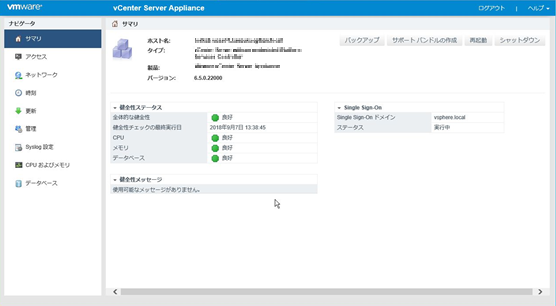
4.vCSA初期設定(データセンターの作成)
4-1.vCenterGUIにログインします。
4-2.[データセンターの作成] をクリックします。
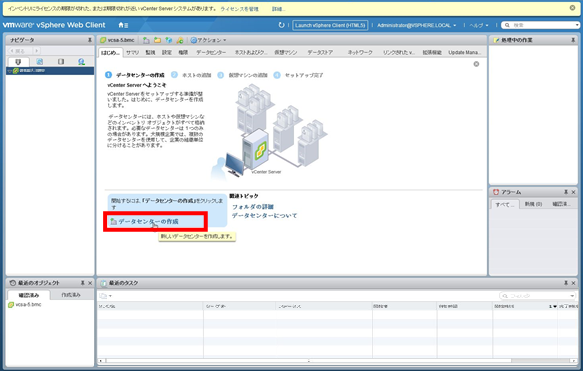
4-3.[新規データセンター] ウィンドウがポップアップします。
[データセンター名] を入力し [OK] ボタンをクリックします。
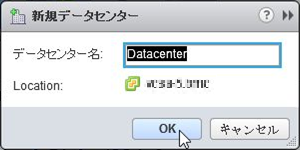
| 名称 | 設定値 |
| データセンター名 | <任意> |
4-4.左部の [ナビゲータ] に作成した [データセンター] が追加されます。